Transfer iPhone Photos To Pc Using Email
If you encounter some unforeseen problems with the iPhone-to-computer connection, theres an alternative solution that works every time. Perhaps you dont have a Lightning-to-USB cable with you, or your computer doesnt support Bluetooth? Maybe youd like to send the same picture to several people simultaneously? You can always use email.
Pictures are attachable to emails using an iPhone just as easily as doing so from your desktop. Make sure theyre in the correct format and dont go over the size limit, include them with the message, add recipients, and send. If you dont need to transfer a large number of photos, this might be the best way you dont even have to be in the same room as the PC, and you can email yourself.
How To Transfer Photos From iPhone To Mac
1. Connect your iPhone to your Mac computer with a USB cable. You may be prompted to unlock it with its passcode . If a pop-up appears asking if you “trust” the computer, choose “Trust This Computer.”
2. The Photos app on your computer should open. If it doesn’t, open it manually.
3. On your Mac, if the screen showing your iPhone photos doesn’t open automatically, in the sidebar on the left, under “Devices,” select your iPhone. You should see an import screen in Photos that shows the photos you have on your iPhone.
4. Choose where you want to store your imported photos. At the top of the import window in the center, you’ll find a drop-down menu that lets you add the new photos to one of your albums or create a new album for your import. If you do nothing, the transferred photos will go into your Photos library.
5. There are two buttons on the upper-left of the import window. “Import All New Items” will transfer every photo you have taken since your last import. To upload only certain photos, click on each photo you want to copy onto your computer and click the “Import Selected” button.
Quick tip: You can also follow the same steps above to transfer photos from your iPad, iPod Touch, or your camera’s SD card to a Mac computer.
How To Download Pictures From iPhone To Computer With Icloud Photos
The process for setting up iCloud Photos is similar to Photo Stream. Enabling iCloud Photos will store all of your photos in your iCloud account, not merely the most recent. This can rapidly use up your iCloud storage space unless you pay Apple for more. On the other hand, your photos from your computer and your iPhone will all be safely backed up in the cloud, and the process of transferring photos from iPhone to computer will be practically effortless, since iCloud will keep the two libraries in perfect sync.
On your iPhone:
You May Like: How To Enter Promo Code On Pokemon Go iPhone
How To Move Photos From An iPhone Camera Roll To A Pc
Although iTunes is the default application that manages your iPhone, you can use the “Import Pictures and Videos” utility or Windows Explorer to transfer photos from the iPhone’s Camera Roll to your Windows computer. The Import Pictures and Videos utility enables you to delete the images from the Camera Roll after you transfer them to the computer. If you use Windows Explorer, you need to manually delete the photos on the phone when you are finished.
1
Connect the iPhone to your computer using the Lightning to USB cable that came with the device.
2
Press “Windows-X” to expand the Power User menu and choose “File Explorer” from the menu to launch the File Explorer app.
3
Right-click the iPhone’s logo in the left pane and choose “Import pictures and videos” from the context menu to open the Import Pictures and Videos window.
4
5
References
Use File Explorer Or Windows Explorer
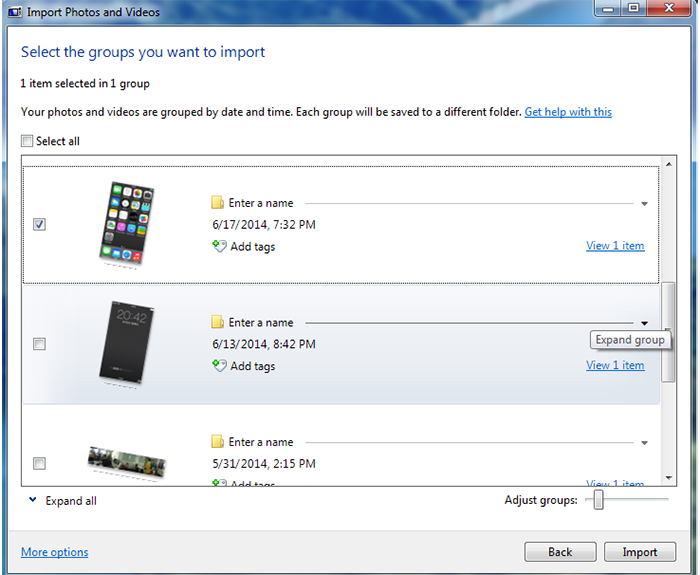
Connect your iPhone or iPad to your computer using the included Lightning-to-USB cable to get started. This is the same cable you use for charging your phone.
RELATED:Why Your iPhone is Asking You To “Trust This Computer”
The first time you connect it to your computer, youll see a popup asking you to trust your computer or allow access to your photos and videos . Tap Trust or Allow to give your computer access to your photos. You may have to unlock your iPhone before you see this popup.
Your iPhone appears as a new device under This PC in File Explorer on Windows 10 or Computer in Windows Explorer on Windows 7. Head here and double-click it.
If you dont see the iPhone under This PC or Computer, unplug the iPhone, plug it back in, and ensure its unlocked.
RELATED:Why Does Every Camera Put Photos in a DCIM Folder?
Double-click the DCIM folder inside the iPhone device. Your photos and videos are stored in a 100APPLE folder. If you have lots of photos and videos, youll see additional folders named 101APPLE, 102APPLE, and so on. If you use iCloud to store photos, youll also see folders named 100Cloud, 101Cloud, and so on.
The standard DCIM folder is the only thing youll see on your iPhone. You cant access any other files on your iPhone from here.
If you delete an item in the DCIM folder, its removed from your iPhones storage.
RELATED:How to Open HEIC Files on Windows
If you select Keep Originals instead, your iPhone will give you the original .HEIC files.
You May Like: iPhone Xr Screen Mirroring To Tv
Transfer Photos Directly Using Windows Explorer
Transferring photos to a PC directly via Windows Explorer is by far the most straightforward way to transfer photos from your iPhone to your computer. Theres no third-party software needed your PC will automatically detect your iPhone as a camera. The only thing youll need is your lightning cable.
The set-up:
From here the instructions are different depending on which version of Windows youre running.
Backup Photos From iPhone To Pc Using Windows Explorer
Works Best For: People whose computer run on earlier versions of Windows.For Windows users, using Windows Explorer is probably the simplest way to transfer photos and back them up to the computer. Whatâs great with this method is that it also works on older Windows computers and laptops. However, Windows Explorer can detect your Camera Roll photos only. These are images that you have captured using your iPhone. Other images under Photo Library and Photo Stream, synced photos, and those from iCloud sharing canât be transferred. There are two ways to use Windows Explorer. Before we proceed, plug in your iPhone to your PC and unlock your phone first.
Recommended Reading: How To Play Gomoku On iPhone
How To Download Photos From iPhone To Pc Using Icloudcom
You can also download your iPhone photos from iCloud.com. As with iCloud Photos, you first need to enable your iPhone to upload photos to iCloud.
Tap Settings > > iCloud Photos. Now youre ready to download photos from iCloud.com to your computer.
Open a web browser on your computer, and go to iCloud.com. Sign in using your Apple ID and password.
If your iPhone uses two-factor authentication, then youll be prompted to enter a six-digit PIN on your PC.
At the same time, a window will appear on your iPhone indicating that Apple ID sign-in has been requested by your PC. Tap Allow. The next screen will give you your six-digit PIN. Enter this on your PC.
If you wish to use the same PC to access iCloud.com in the future, you have the option to trust your computer. That way, you wont have to go through the verification process the next time you sign in to iCloud.com.
From iCloud.com, click on . Now you can access your photo library. It will be organized similarly to the .
On the left-hand sidebar, you can click to access your media by media type, or you can access your iPhone photo library albums.
Select any photos you wish to download to your computer. Then tap the icon at the top of the screen.
Your photos will begin to appear in the folder on your PC. From here, you can drag your photos into the Pictures folder on the left of the screen.
How To Transfer Photos From A Computer To An iPhone Using Anytrans
If you only have a couple of photos you want to transfer from your PC and dont want to sync the entire photo library on that computer, youll want to use an app like AnyTrans. AnyTrans lets you move over select files and wont erase the existing pictures on your iPhone.
When you have AnyTrans downloaded and installed on your computer:
After the transfer is finished, youll be able to unlock your iPhone and find your pictures in the Photos app.
Read Also: Uploading Photos From iPhone To Mac
How To Transfer Pictures From iPhone To Pc Using Icloud Photos
Do you want to know how to transfer pictures from iPhone to computer via iCloud Photos?
First, you need to enable iCloud Photo Library on your iPhone. Tap Settings, then , then select iCloud Photos .
Now, when you take a photo, it will be uploaded to iCloud .
Second, you need to download the iCloud for Windows app onto your computer. You can .
Install iCloud for Windows on your PC. Then sign in using your Apple ID .
Open the iCloud for Windows program on your computer.
Make sure you put a check mark next to . Then tap the corresponding Options button.
Select the iCloud Photo Library option. Then select . If you want new photos and videos to automatically upload from your PC to your iCloud Photo Library, then check Upload new photos and videos from my PC.
Click Done. Then click Apply.
Any new photos that you take with your iPhone will now automatically download to your PC whenever you have Wi-Fi.
To retrieve photos that have been downloaded via iCloud, open your File Explorer .
Click on This PC on the left of the screen. Double-click on iCloud Photos.
Then double-click on . Here, youll be able to view your iCloud folders of photos.
Reset Your iPhones Location And Privacy Settings
According to users, if you cant import photos from iPhone to Windows 10, you might be able to fix the problem simply by resetting your location and privacy settings.
After doing that, the problem should be resolved and youll be able to transfer pictures without any problems. This solution works for iPhone 6, but you can use it with other versions of the iPhone as well.
Recommended Reading: How To Disable Private Browsing On iPhone
Change The Permission Of The Pictures Folder
According to users, if you cant transfer photos from iPhone to Windows 10, the problem might be your permissions.
Expert Tip: Some PC issues are hard to tackle, especially when it comes to corrupted repositories or missing Windows files. If you are having troubles fixing an error, your system may be partially broken. We recommend installing Restoro, a tool that will scan your machine and identify what the fault is. to download and start repairing.
Several people reported that they had missing permissions for the Pictures directory, and that caused this problem to appear. To fix the issue, you need to do the following:
Thankfully, can fix this problem simply by giving Full control privileges to a group called Everyone. To do that, just follow these steps:
After you grant Full control to Everyone, the problem should be resolved and youll be able to transfer pictures without any problems.
Backup Photos From iPhone To Pc Using Itunes
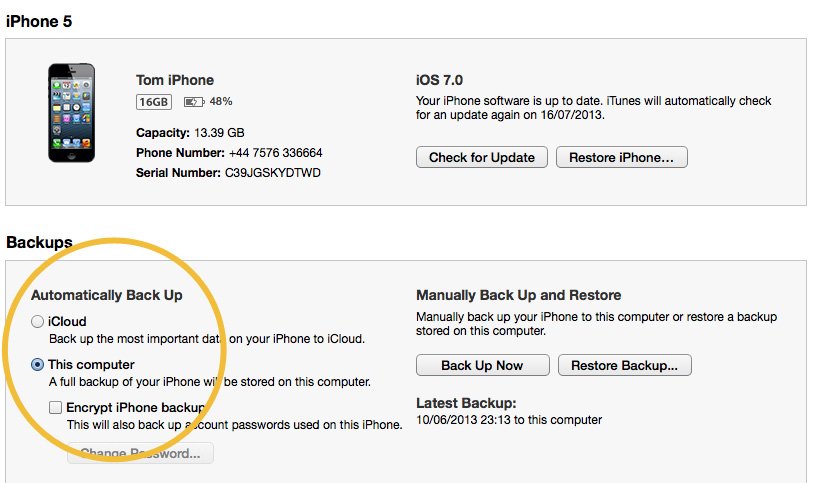
Works Best For: People who have the latest version of iTunes installed on their computer.If youâre looking to use iTunes, it is highly recommended that you organize the albums on your iPhone first. Create a new folder and backup the albums containing your desired photos to this folder. This way, youâll have an easier time looking for it.After doing so, you can proceed with the steps below.
Also Check: Itunes Remove Old Backups
How To Transfer Photos From An iPhone To A Pc
Chris Hoffman is Editor-in-Chief of How-To Geek. He’s written about technology for over a decade and was a PCWorld columnist for two years. Chris has written for The New York Times, been interviewed as a technology expert on TV stations like Miami’s NBC 6, and had his work covered by news outlets like the BBC. Since 2011, Chris has written over 2,000 articles that have been read nearly one billion times—and that’s just here at How-To Geek. Read more…
You dont need any special software to transfer photos and videos from an iPhone to a Windows PC. You dont even need iTunes. All you need is the Lightning-to-USB cable you use for charging.
In fact, Apples iTunes software doesnt even have a built-in way to copy photos from your iPhone to your PC. It does have a photo sync feature, but thats just for copying photos from your PC to your iPhone.
The Best Ways To Transfer Photos From An iPhone To A Mac
Because iPhone and Mac are parts of the Apple ecosystem, there are multiple ways to connect them and move content around. Some involve using a USB cable, others work wirelessly. These methods have proven the handiest in our experience:
Let’s talk about all these in more detail.
Read Also: How To Remove Sim Card From iPhone 7 Plus
Handling Specific File Formats
Most of the files you transfer from your iPhone will have the usual JPEG, MOV, and PNG extensions. However, from iOS 11 onwards, the default format for pictures on iPhones has moved to HEIF or HEIC. This new picture format allows for the same picture quality as JPEG but with smaller file sizes. Theres one downside: the file extension is not viewable on anything other than an Apple device without employing a third-party viewer.
If you find HEIF or HEIC photos on your iPhone and dont want to install third-party software to view or convert them on your PC, theres an integrated workaround. In your iPhone settings, go to Photos and tap Automatic under Transfer to Mac or PC. The iPhone then converts the pictures automatically to JPEG when transferring to a PC.
Furthermore, you can set your iPhone to always create pictures in JPEG by going to camera settings and selecting Most Compatible under Formats.
Transfer iPhone Photos To Pc Computer Without The Use Of Itunes Using The Google Photos
Using Google photos is one more process to transfer iPhone photos and other files to your Windows 10 PC computer. One thing about Google photos is that it works just the same way as the Apple iCloud photos service to help back up your iPhone photos to the service for free. You basically save photos to your Google Drive photo albums to be accessed anytime that you want. Use windows explorer to get pictures.
The drawback about this tool is the fact that users are allowed to use it to back up about 15GB worth of photos and other files. And just like Apple iCloud photos service, after this 15GB limit is exceeded, Google photos will start charging users for itâs storage space. The monthly subscription fee after 15GB is a big downside of this iPhone to computer process. This is a sure process to transfer iPhone photos to PC.
- Step 1 Connect your iPhone to your Google Drive cloud storage service
- Step 2 Select the photos that you want to transfer to the Google Drive device storage.
- Step 3 Disconnect your iPad/iPhone device and connect your PC to the Google drive.
- Step 4 Select the photos you want to transfer from Google Drive and import photos to your PC.
You May Like: How To Get Old Messages From iPhone