Use Apple’s Direct Transfer Method
During the setup process, you’ll be asked if you want to directly transfer apps and information from your old iPhone to your new one. This feature was first rolled out with iOS 12.4, so if it’s been a few years since you’ve upgraded phones, it’ll be the first time you’ve seen the option.
The tool is straightforward to use. Make sure you have both phones, preferably plugged in and charging to ensure they don’t run out of battery, a Wi-Fi connection and enough time for the process to finish — it could take over an hour.
The more information you have on your phone, like photos in your camera roll, the longer it will take. When the transfer starts, the phones will show you a time estimate. Every time I’ve used this tool, that estimate has been accurate within a couple of minutes. It’s worth taking the time if you don’t use Apple’s iCloud service to back up your phone.
How To Transfer Data From Your Old iPhone To A New One Using Itunes
Once your backup is ready, put your old device aside. Now, you can transfer data to new iPhone:
Transfer Data Directly From One iPhone To Another
If your current iPhone and new iPhone are both using iOS 12.4 or later, you can use iPhone migration to transfer data directly from your previous device to your new one. You can do this wirelessly, or by connecting the devices together. You might choose the wired method if the wireless network that you’re using is slow or congested.
If you want to migrate your data wirelessly, keep your previous iPhone near your new one throughout the process as you follow the steps below. Make sure to keep both devices connected to power.
To migrate data using a wired connection, you’ll need the Lightning to USB 3 Camera Adapter and a Lightning to USB Cable. Connect the Lightning to USB 3 Camera Adapter to your current iPhone, then plug the Lightning to USB Cable in to your new your iPhone and connect the other end to the adapter. Connect the Lightning to USB 3 Camera Adapter to power through its Lightning port with a 12W or higher power adapter, then follow the steps below.
You May Like: Set Up A Group On iPhone
Using A Mac To Migrate Your Data Across
Back Up Your Old iPhone Or iPad
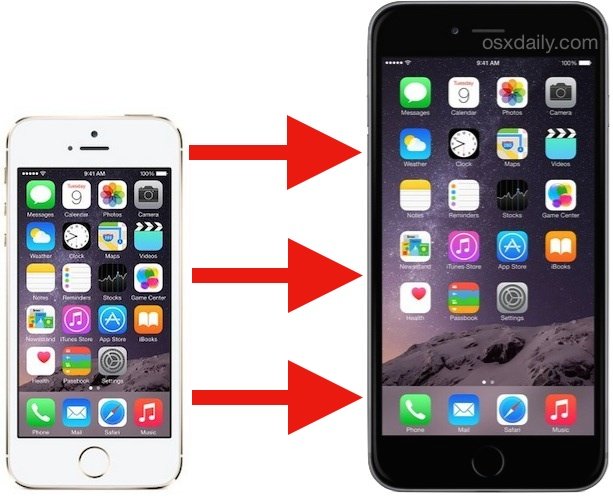
If you have not been backing up your data, now is the time to do so. The best backup method is to use iCloud. Go to Settings -> -> iCloud -> iCloud Backup and tap on Back Up Now. Alternatively, go through iTunes/Finder on either your Mac or PC, as discussed below. Weve also outlined all of the steps here to backing up your device like a pro.
If you have a Apple Watch paired to your old iPhone, you should also unpair it. To do that, open the Watch app on your iPhone and tap on All Watches on top. When the screen shows all available watches opens, tap on i, then Unpair.
Also read:
You May Like: Keutek Fast Charging Cable
Transfer Your Itunes Backup To Your New iPhone 11
Step 1 Turn on iPhone 11 and wait till a ‘Hello’ screen appear.
Step 2 Follow the instructions till the ‘Apps & Data‘ screen come up. Then select ‘Restore from iTunes Backup‘ function and click ‘Next‘.
Step 3 Connect your iPhone 11 to computer which you used to back up old iPhone.
Step 4 Launch iTunes on computer and select your iPhone 11.
Step 5 Click on ‘Restore Backup‘ to choose a certain backup.
Step 6 If you need to restore from an encrypted backup, enter your password when asked.
Step 7 Wait till complete and follow to rest of instruction to setup your iPhone 11.
How To Transfer Apps To A New iPhone Using Icloud
To transfer your apps and data using iCloud, you need to have a recent backup of your old iPhone. You probably already have your phone configured to perform automatic, daily backups to iCloud.
To make sure you have a current backup, see how to back up your iPhone with iCloud in our article “How to backup an iPhone to iCloud, to a computer through iTunes, or to an external hard drive.”
Once you know that you have a backup of the old phone, you can restore it during your new iPhone’s initial setup.
1. Turn on your new iPhone and follow the setup instructions.
2. On the Apps & Data screen, tap “Restore from iCloud Backup.”
3. When your iPhone asks you to sign into iCloud, use the same Apple ID that you used on your previous iPhone.
4. Tap “Next,” and choose the most recent backup to install.
After a few moments, your phone will be restored with all the apps from your previous iPhone.
If you’ve already set up your iPhone without restoring your old apps, you can still restore the apps from a backup, but it will erase any apps and data you have since installed on the new phone.
To do that, follow the instructions for how to factory reset and restore your iPhone in the article “How to restore your iPhone from a backup after taking the ‘nuclear option’ of a factory reset.”
Read Also: iPhone 11 Screen Replacement Cost
# 2 Phonetrans A Professional iPhone Switcher
PhoneTrans provides 3 models to complete iPhone switching. In these 3 options, you can use:
- Quick Transfer to transfer data from iPhone to iPhone selectively or whole transfer in 1 click.
- Phone Clone saves lots of time which supports a 1:1 iPhone clone. Thats how you keep all your data on the new iPhone.
- Phone Merge to merge data of two iPhones. No data overwriting. No data loss. No duplicates.
Now, you can and install it on your computer, and then follow the tutorial to transfer data from iPhone to iPhone.
* 100% Clean & Safe
Step 1. and launch it on your computer.
Meanwhile, connect your iPhones to the computer. Then choose Phone to Phone on the left panel and click on Quick Transfer on the right. And then tap the Start Transfer button to go on transferring.
Choose Phone to Phone Quick Transfer
Step 2. Choose the data you want to transfer from iPhone to iPhone.
Follow the instruction on PhoneTrans. Then you will see all the data you own are listed on the screen, you can selectively choose the data you want to transfer from iPhone to iPhone. And also, you can wholly transfer data from one iPhone to the other iPhone. Click on Transfer Now to start data transfer.
Choose Data to Transfer from iPhone to iPhone
Step 3. Successfully Transferred.
No matter you choose to transfer everything from iPhone to iPhone or selectively transfer data, PhoneTrans wont take much time. After the transfer completed, you will see there is a successfully transferred note on the screen.
Guidelines To Transfer Contents From iPhone X/8/8plus/7/6 To iPhone Xs/xs Max/xr/11/12/13
-
Install this iPhone transfer tool to a PC/Mac, and connect your source and target device to computer. Click Phone Transfer on interface.
Pic. Phone transfer interface
-
Prior to transferring data between iPhone, you can select specific files or full contents. Click “Start” to transfer selected files to target device.
Note: You can tick Clear data before copy if you want to erase all data on destination device.
Pic. Click “Start”
-
It will take a while to transfer data from iPhone to iPhone without iCloud. When it is completed, check whether all data you selected has been copied to target phone.
Pic. Successfully transfer
You May Like: Samsung Smart Tv Screen Mirroring iPhone 6
# 1 Anytrans iPhone To iPhone Data Mover
Is there a method to transfer everything from iPhone to iPhone? As a comprehensive and easy-to-use iPhone data manager, AnyTrans can easily get data transferred to your new iPhone in clicks . Check its main features and have a try on it:
- Transfer all your important data with AnyTrans, you can transfer contacts, photos, messages, videos, music, ringtones, and other iPhone data from your old iPhone to your new iPhone 13.
- Transfer Apps to new iPhone in 1-click AnyTrans moves apps from the old iPhone directly to the new iPhone seamlessly, so you dont need to download apps one by one from the App Store.
- No data erase on your iPhone Unlike restoring from iTunes or iCloud backup, the transfer will not overwrite any existing data on your iPhone.
- Freely transfer all or selected data AnyTrans lets you freely choose what you really want to transfer, so you can selectively transfer data to your new iPhone.
- Move data from Android to iPhone easily Also, if you are an Android user, AnyTrans is able to switch Android to the new iPhone.
Now, and install it on your computer firstly, and then follow the steps below to transfer everything from iPhone to iPhone wholly or selectively.
Transfer Your Icloud Backup To Your New iPhone 11
Step 1 Turn on iPhone 11 and wait till a ‘Hello’ screen appear.
Step 2 Follow the instructions until the ‘Wi-Fi‘ screen show up.
Step 3 Tap one of the Wi-Fi network to join and keep following the instructions till the ‘Apps & Data‘ screen come up. Then select ‘Restore from iCloud Backup‘ function.
Step 4 Sign in with your Apple ID and password.
Step 5 Choose the certain iCloud backup you want.
Step 6 Wait till complete.
Read Also: Pool Game Imessage
How To Activate Your New iPhone
Activating an iPhone is really straightforward. Once you get through all of the setup screens, your phone should be activated. But if youre running into problems, heres what you can do:
If its still not working, you can try activating your iPhone using a computer:
Use A Mac Or Pc To Transfer Your Data To An iPhone 13

The method I personally use with every new iPhone is to restore from an encrypted backup using a Mac or PC. Not only does this process transfer all of your apps, settings and preferences, but it also means you don’t have to sign into the countless apps you have on your phone.
Before you can use this method, you’ll need to create an encrypted backup of your current iPhone. I know that may sound intimidating or overly complicated, but it only means you have to check an extra box and enter a password.
On a Mac, you’ll use Finder to back up your old iPhone. We outlined the steps when Apple killed iTunes. Just make sure to check the Encrypt backup box and enter a password you’ll remember when prompted. Let your Mac go to work, creating a backup file. It will let you know when it’s done.
On a PC, you’ll need to use iTunes to create a backup. That process is explained here. Again, you’ll need to make sure the Encrypt backup box is checked and enter a password.
To restore your new phone, open Finder or iTunes, and connect your phone to your computer. Click Trust when prompted, and then follow the prompts, selecting the backup you just created as what you want to use to restore the phone. You will need to enter the backup’s password before the process begins — so make sure you don’t forget it!
Once it’s done, your new phone will be an exact copy of your old phone and you won’t have to spend any time signing into apps or random accounts.
Also Check: Carrier Reset iPhone
How To Share Apps From iPhone To iPhone By Airdrop
Airdrop for iOS is the Bluetooth equivalent for Android devices. An airdrop is an inbuilt tool within Apple devices that allows sharing files between Apple devices like iPhone, iPad, and Mac PC. Just like you would send files between android devices via Bluetooth, you can also send files between iOS devices via Airdrop.
Step 1. Select the apps on the old iPhone that you want to send to the new iPhone and hit the âShareâ button then choose the destination iPhone.
Step 2. On your new iPhone, tap âAcceptâ to allow Airdrop transfer selected apps from your old to the new iPhone.
Transfer Data To New iPhone: How To Use Icloud Backups And Restoring
Tap iCloud.
Wait for the backup to complete before proceeding.
You can now set aside your old iPhone. Make sure that your new iPhone is off when you start these next steps.
Read Also: How To Retrieve Old Text Messages On iPhone
Way : Using Syncios Data Transfer
Syncios Data Transfer is well-known by its features of transferring data between iPhones. It can transfer data between mobile phones including iOS and Android phones. After a few steps, all the data on the iPhone will be quickly scanned and displayed, then be transferred to your new iPhone 13 directly, which is very time-saving. It can transfer all the data of the old iPhone phone like contacts, call logs, pictures, videos, SMS and other data to the new iPhone 13. No data will be missed or overwritten. You are most concerned about is its security. It will not leak your information or harm your mobile phone.
What Syncios Data Transfer can do:
- Transfer almost all files, including contacts, video, SMS, photos, call logs, music, calendar, and more between phone to phone!
- Transfer across multiple platforms: iOS to iOS, Android to Android, iOS to Android, Android to iOS.
- Support unlimited phones: share all the data with any phones you have.
- Selectively transfer data between mobile phones without data losing or overwriting.
- Transfer data between different iOS or Android versions.
Steps to Sync Old iPhone data to New iPhone 13
Step 1 Click the above button to download and install the proper version of Syncios Data Transfer on your computer. After installing the program, run Syncios Data Transfer from the Syncios Toolkit.
Step 2 Connect both the old iPhone and new iPhone 13 to the computer.
Note: If you cant get iPhone connected, please click here to take reference.
How To Transfer Data From iPhone 6/7/8/x/xs To New iPhone 11
Every September, Apple always brings us exciting news, and so does this September. Here comes with the latest iPhone generation, iPhone 11, iPhone 11 Pro and iPhone 11 Pro Max. Apple gives more colors to choose, black, white, yellow, lavender and mint green, as well as the standard Product for your new lower-cost iPhone. These new generations possess with strong power, vibrant screen and upgraded camera. More importantly, iPhone 11 is far cheaper than we were expecting!
Before getting started your iPhone 11, you have a more important thing need to do. Yep, migrate data from your old iPhone to this new iPhone 11. I know, this could be a massive project since you have to sync important data, messages, contacts, photos, music, WhatsApp, notes, etc from one phone to another. But don’t worry, we have four useful methods for you to solve this problem. Apple Quick Start and Syncios Data Transfer can really help you much. Start to learn how they work!
Also Check: iPhone Message Pool
Transfer Data Using Automatic Setup
The easiest method for transferring data between your old iPhone and your new one is to perform the Automatic Setup. This has you scan a floating array of dots on your new iPhone with your old iPhones camera, and then proceeds to transfer all of the data between the devices. The only catch here is that you have to keep both iPhones near each other throughout the process.
Once completed, your apps, files, data, and everything else will be transferred to the new iPhone. And if you have an Apple Watch paired to your old iPhone, youll be prompted to move it over to the new one. This makes it so you dont have to go through the process of resetting and restoring your Apple Watch, and can get up and running even faster.