Adjust Night Mode Manually
You can also choose to configure the Night mode effect manually. For this, tap on the moon icon and drag the slider located above the Shutter button towards the right to increase the time. To decrease the time, simply swipe the slider towards the left.
The time range shown on the slider depends on the various parameters. For example, the iPhone uses the on-device gyroscope to learn if you are holding it in hands or have it on a tripod. If it detects that you are using a tripod, then the exposure times may be significantly longer , which delivers even more detailed low-light shots!
Preserve Night Mode Settings
To disable Night Mode when iOS 15 arrives, users can head over to Settings and tap the Camera section. Tap the Preserve settings and from there Night Mode can be toggled on. The next time you switch Night Mode off, it will stay off even after you restart the Camera app. You will be able to use Night Mode when you manually tap the moon icon in the camera app.
The option to keep Night Mode off by default provides better flexibility as not everyone may be patient enough to wait a couple of seconds to take a picture in the dark. Night Mode isnt ideal if youre taking a picture with shaky hands or if the subject is moving. Alternatively, some people might intentionally want to capture darker, low-light environments and may not necessarily want higher exposure night photos.
Apples Night Mode is made possible with its processing power and AI-assisted photography capabilities. When you take a shot, it will capture multiple images in the background while being stabilised by optical image stabilisation.
The Night Mode feature was first made popular by the Huawei P20 series and they even took it up a notch with its insane Moon Mode on the P30 lineup. Subsequently, almost every smartphone maker including , Samsung and Apple has rolled out Night Mode for their new flagship devices.
How To Turn Off Night Mode On iPhone Camera
The iPhones camera app automatically turns on the Night Mode when it detects low light. When Night Mode is on, the camera doesnt use flash and uses long exposure to capture photos. Sometimes it becomes annoying because you actually want to use flash, not the night mode. Although the camera app uses Night Mode automatically, it has an option to disable the Night mode if you dont want to.
You May Like: How To Transfer Large Video Files From iPhone To Pc
Disable Night Mode On iPhone
Simply follow these steps when taking a photo in low light:
You can now go ahead and snap your photo with Night mode disabled.
The next time you use the Camera app in low-light, Night mode will be activated automatically again. To reenable it manually, tap the Night mode button again, then drag the slider until to Auto.
Unlike Live Photos, there is no way to disable Night mode permanently in the Cameras settings. So disabling it manually when you dont want to use it which probably wont be too often anyway is the only way.
How To Turn Off Night Mode On iPhone
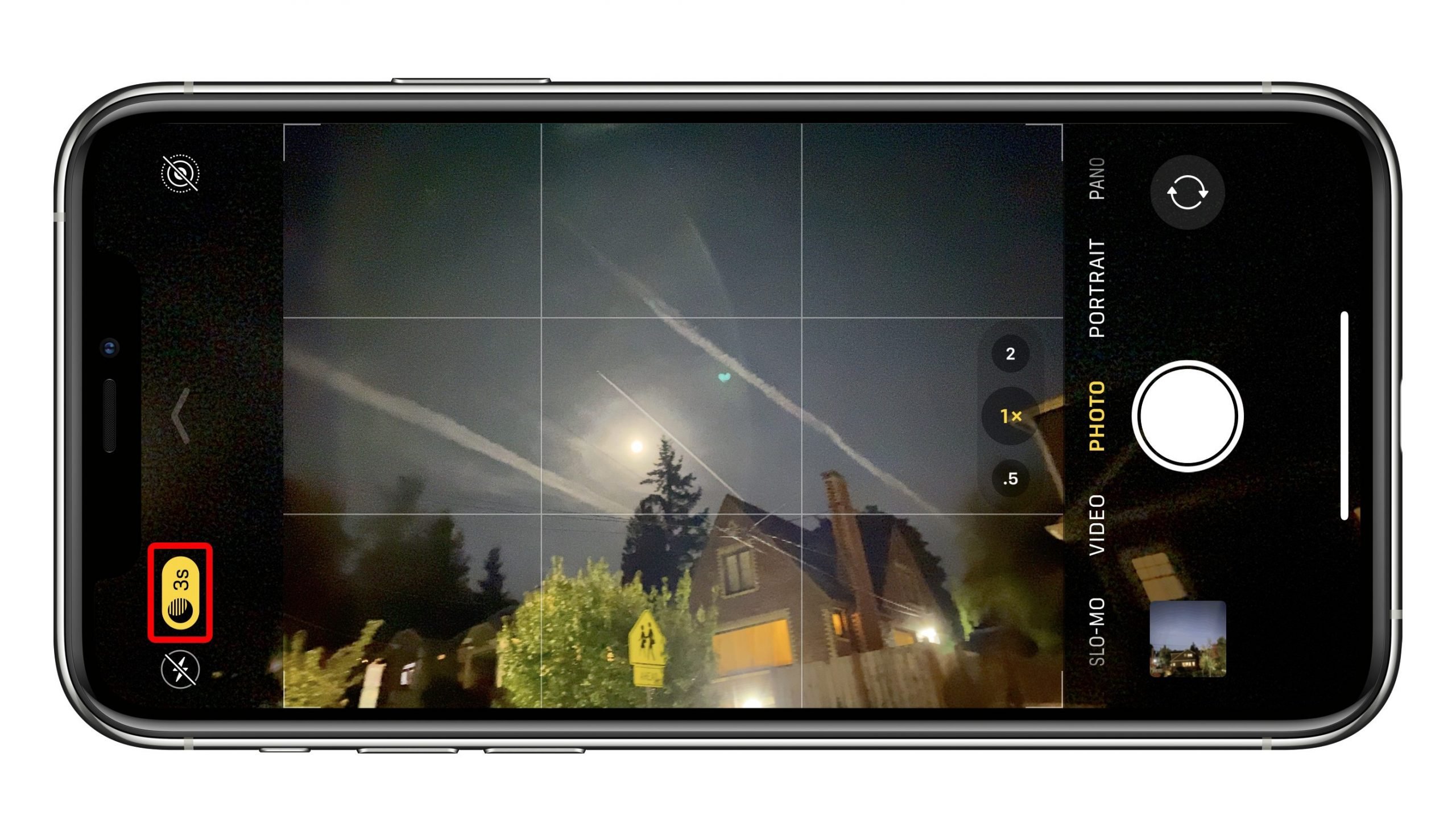
To turn off Night mode on iPhone 11 and 12 series, tap on the moon icon when it is yellow and drag the slider all the way from left to right.
Furthermore, the rear flash, front screen flash, and Live Photos are not available during Night mode. If you enable any of these options, the Night mode will be deactivated automatically.
Signing Off
This is how you can use Night mode to take impressive pictures on iPhone 11 and iPhone 12. Apart from this, the Camera app also has some cool features and enhancements like 4K selfie video and Slofie.
READ NEXT:
Read Also: How To Delete Hidden App On iPhone
How To Enable/disable Automatic Night Mode Camera On iPhone
Every year, when a new iPhone model is introduced or a new version of iOS is released, you can expect improvements to the camera app. For good reason, the camera app on iOS and the camera on an iPhone are two of its strongest selling points. Even older devices have some of the best cameras when compared to current devices.
In general, Night mode in the Camera app on modern iPhones is a fantastic feature that can completely transform photos taken in low light. When the Camera app detects a dark scene, Night Mode is enabled automatically however, there are times when you want that dramatic dark effect and its inconvenient to disable Night Mode to achieve it. To enter Night Mode, tap the Night Mode indicator and then slide the timer to zero seconds.
It will automatically re-engage if you wait a while before taking another photo. However, you may not want it to re-engage. Perhaps you want the Camera app to remember that youve turned off Night Mode. Fortunately, iOS 15 allows you to do exactly that.
How to Disable/Enable Night Mode on Your iPhone
When you take a photo, you can disable night mode in the camera app. This setting will be unique to that photoshoot. When you exit and return to the app, night mode will be activated automatically .
Anyway, here are the steps to turn off Night Mode on your iPhone running iOS 15 or higher.
How To Take Night Mode Selfies On iPhone 12 Series
Note: When the light around you is very bright, you wont see the moon icon, which means you can not use Night mode.
You can take Night mode Portrait only on iPhone 12 Pro and Pro Max. This is because Night mode Portrait shots use the LiDAR Scanner for depth, which is available only on these higher-end models and not the regular iPhone 12, 12 mini, or any predecessor.
You May Like: How Much Does The iPhone 5c Cost At Metropcs
How To Turn On Night Mode On iPhone 11 Pro & iPhone 11 Camera
Night Mode actually turns itself on automatically when the lighting conditions are dark enough.
Just taking a photo in a dark setting will automatically enable Night Mode on the iPhone camera when you snap a photo.
In other words, you cant directly enable Night Mode on the iPhone camera except by taking the iPhone into a dim setting or to dark location. The iPhone actually senses the change in surrounding light, and then enables Night Mode in camera when the appropriate lighting is detected.
An easy way to try this out yourself is to simply step outside at night and open the iPhone camera. Night Mode will automatically activate and turn itself on. Then snap a picture, and youll see how the feature works.
You can use Night Mode camera in either horizontal or vertical orientation, similar to portrait mode or any of the other cool iPhone photography features available to the devices camera.
As already suggested, try to keep the iPhone as still as possible when using night mode camera. You can even use third party accessories like an iPhone tripod or iPhone stand to keep the iPhone completely sturdy when using Night Mode camera, which will produce a better resulting photo .
How To Turn Off Night Mode For Front Camera Selfies On iPhone 12
In this guide we will show you how to turn off night mode for front camera selfies on iPhone 12 and iPhone 12 Pro.
With iPhone 12 Apple has finally added Night mode support to the front selfie camera. This means now you can take beautiful selfies in dark lighting conditions and get superb looking bright selfies.
Just like the back camera and the portrait camera night mode, the night mode automatically kicks in when the iPhone detects that the lighting conditions are bad to deliver better results.
If you are not a fan of front camera night mode or want to turn off front camera night mode on iPhone when taking certain selfies, then we have got you covered. Good news is you can actually turn off the Night mode for front camera selfies by performing a few quick steps.
Also Check: iPhone Reminders Sync
How To Take Low
How To Take A Stunning Night Mode Photo
Firstly, note that Night mode doesnt work with the 0.5x Ultra Wide lens on iPhone 11. So if you have an iPhone 11 model, ensure youre shooting with the 1x Wide lens or the 2x Telephoto lens .
You also need some kind of light in the scene. You could use a lamp, a candle, street lights, illuminated windows, or even bright moonlight.
You wont get good results if the scene is totally dark.
The Night mode icon appears at the top of the screen whenever you shoot in low light.
If the icon is white, the iPhone is suggesting you could use Night mode to improve your shot. But its not actually switched on at this point.
To activate Night mode, tap the white Night mode icon so it turns yellow.
When youre shooting darker scenes, Night mode automatically switches on. The Night mode icon appears yellow when its active.
The number on the Night mode icon indicates how long it will take to capture the photo, e.g., 1 second, 3 seconds, etc.
When you take your shot, the yellow slider above the shutter button displays a timer. It counts down the seconds to the end of the exposure.
Hold your iPhone still until the shot is complete. Remember, the camera is taking multiple pictures during the exposure time. The steadier you hold your camera, the sharper your photo will be.
As soon as the exposure is finished, your iPhone blends the images together to create your Night mode photo.
Don’t Miss: How To Get Free Ringtones On Itunes
Yes They Are Terrific But Sometimesnormal Mode Works
However handy, we think one should have control over when to turn these modes on and off. As mentioned in our iPhone 12 review, there are times when you want a normal shot with dim lights and as you take your iPhone out and you hit the shutter button, you are served with a brightened photo instead. The same goes for the Macro mode, which can even seem a little more annoying considering the shift from one lens to another looks almost glitch-like.
In all honesty, we would have liked there to be a direct tap and turn on/off option built into the camera app itself which would have made matters not only easier but would have given more control to the user. But Apple decided to take a longer route to get to this option. While there is no in-app solution to this, the iOS 15 and iOS 15.1 updates bring a solution to this automatic mode problem. Kinda sorta. At least you can now ensure that they do not come on unannounced!
The Night Mode Process
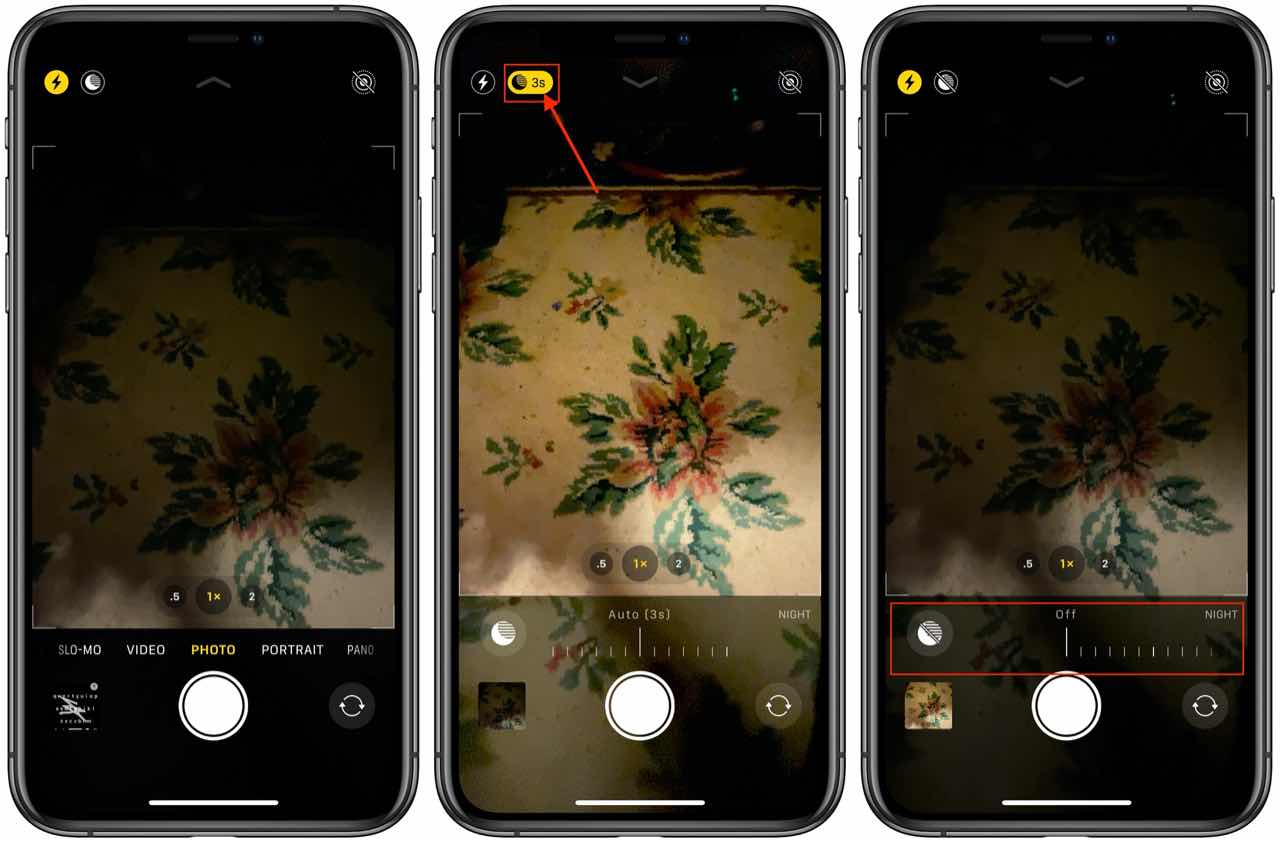
Depending on the device, Night Mode is either an automatic mode triggered by the sensor detecting low light or a mode that you have to select in the Camera app. Either way, taking a photo in night mode, at first, seems quite similar to taking a regular photo. The first difference you might notice is that it takes noticeably longer to capture a night mode image. That long capture speed is crucial to taking night mode photos.
Night Mode uses a variation of the HDR technique. It captures different images of the same subject at varying exposure levels by taking them at different shutter speed lengths. Afterward, the image processing software aligns and combines these photos to expand the night mode photos dynamic range.
This process allows the photo highlights to become visible while still maintaining the darkness of the shadows. This process will reveal details in the environment that you wouldnt otherwise be able to see in a standard photograph.
Some phones will dynamically set the amount of time it takes to capture a photo depending on how dim the environment is. Others will allow you to customize this setting yourself.
This entire process takes place in a matter of seconds. By the time you view the photo, all the work that goes into taking multiple photos, combining them, and optimizing the image will already be done.
Don’t Miss: How To Mirror My iPhone To Samsung Tv
Not That Close: Turning Off The Auto Macro Mode
The Macro mode is only available on iPhone 13 Pro and Pro Max models at the time of writing. Once again, you need to have your phone updated to iOS 15.1 get the option to stop it from turning on automatically.
Step 1: Head to Settings
Yes, yes, we know this is kind of predictable but then Apple seems to have put a lot of the camera tweaking action in the Settings section. So just as in the case of Night mode, to turn off Macro mode you have to again fish for the Settings app on your iPhone. It is easy to find, fortunately.
Step 2: Go to Camera
Traverse that familiar path again scroll down and find the Camera option in the list. And tap on it.
Step 3: Turn off Auto Macro
On the list of camera related settings, just head to the last one , Auto Macro. Tap on the toggle right next to it and turn the mode off and voila! Your iPhone 13 Pro/ Pro Max will quit making that glitch like transition from wide to ultra wide sensor when they get really close to an object.
Unlike the Night Mode, however, remember that you cannot turn on Macro mode from within the camera app. You will have to head back to the Camera in Settings and turn on Auto Macro. And before you ask, just switching to the ultrawide sensor when you want a macro shot does not quite seem to work as smoothly as with the Auto Macro mode enabled there seems to be some software wizardry at work there.
iPhone 13 Pro: How To Disable This Super Annoying Camera Feature
The iPhone 13 Pro lineup can take Macro photos.
Apple’s iPhone 13 Pro and iPhone 13 Pro Max have an impressive camera setup that’s incredibly fun to use. There’s a new cinematic video mode that makes you feel like a creative pro, and the picture quality is impressive.
In addition to the new video mode, Apple also added the option to take Macro photos — that is, close-up shots of objects — for the iPhone 13 Pro and iPhone 13 Pro Max. When the phones were first released, there wasn’t any sort of button to switch to Macro mode. Instead, the phone would recognize that it was getting close to an item and automatically switch to Macro mode.
The problem, however, is that the switch was jarring and happened even when you may not want it to. As reviews started to be published, Apple quickly confirmed that a future update would include a toggle to disable Auto Macro mode switching. And with the release of iOS 15.1 earlier this week, Apple made good on its promise.
Before you’ll find the new setting, you’ll need to update to iOS 15.1. You can do that by opening the Settings app and going to General > Software Update.
You May Like: How To Put An iPhone 6s In Recovery Mode
Bring On The Night: Turn Off That Auto Night Mode
To have this feature you have to update your iPhone to iOS 15 or above. Once you have done that you can follow these simple steps to stop Night mode from turning on automatically on your iPhone.
Step 1: Turn off the Night mode
Start by turning off Night mode on your iPhones camera. This is not as difficult as it sounds simply launch the camera and bring it to almost touching point of any surface. This will make a small yellow icon pop up on the top left corner of the viewfinder . Tap this icon and then move the slider that appears above the shutter button all the way to the left to Off. That switches off the Night mode. Mind you, it will come right back on the next time, which is why this tutorial is being written.
Step 2: Start with Settings
On your iPhone, you have to go to the Settings app. It is a native app that is very easy to find.
Step 3: Head to the Camera:
After getting to the Settings app, you have to scroll down and find the Camera option. Click it open and you will find a number of different settings that you can play around with to make your iPhones camera more personalised.
Step 4: The need to Preserve Settings
To turn off Night mode you now have to select the Preserve Settings option from this list. This setting basically preserves the way you used your camera last and opens it with the same settings instead of resetting it back to normal.
Step 5: Turn the Night mode toggle green