Should I Close My iPhone Apps
There’s a bit of debate about whether or not it’s a good idea to force-close apps on your iPhone. Closing apps from the App Switcher and then restarting them later does take extra battery power to do. This is the primary concern when you make it a habit to close all apps on your iPhone, and can potentially impact your iPhone’s battery health.
Using the App Switcher to close apps running the the background is not necessary, and according to Apple, is merely meant to be an option to close an app that’s frozen or unresponsive so that you can restart the app in the hopes that it’ll function better when you do. You may see many apps appear when you open the App Switcher, but the apps farther back in the Switcher aren’t using data or slowing your phone down they’re in standby mode until you tap them. Learn more about using your iPhone without a Home button here!
Top image credit: Anna Hoychuk / Shutterstock.com
Master your iPhone in one minute a day: to get our FREE Tip of the Day delivered right to your inbox.
How To Update Apps On iPhone Se
Updating apps on iOS can be a little tricky especially if you a new to the iOS ecosystem. The Updates tab in the App Store has now been replaced with an Arcade tab for games. Thankfully, you can still update the apps manually in iOS 13 and later. Lets see how to update apps on your iPhone SE 2 running iOS 13.4.
To view the recently updated apps, scroll down to the bottom of the Account section.
TIP: Touch and hold the App Store icon and select Updates to quickly see the list of available updates.
Closing An App With The App Switcher On iPhone
Once the App Switcher is launched on your iPhone, youll see a screen that looks similar to the one shown below. Large thumbnails of all the apps youve recently opened will be visible on the display you can swipe left or right to look through them.
Swipe through the thumbnails until you find the app you want to close and center it on the screen.
Swipe upward quickly on the apps thumbnail until it disappears from the screen.
Afterward, the thumbnail will no longer appear on the App Switcher screen because its now closed.
To restart an app, find its icon on your Home screen and tap it.
Don’t Miss: Can You Screen Mirror From iPhone To Samsung Tv
How To Screen Record On 2020 iPhone Se
Do you know that iPhone comes with a built-in screen recorder? You can use it to capture and record your iPhone SE 2 screen along with the audio. This comes handy when you want to make a screen recording of your gameplay or record a screencast video for professional purposes.
Heres how you can get screen recording on iPhone SE 2020.
Open the Photos app to find the screen recordings in your camera roll.
TIP: To record microphone audio along with the screen recording, long-press the screen record button and turn on the microphone.
Close Apps That Aren’t Working
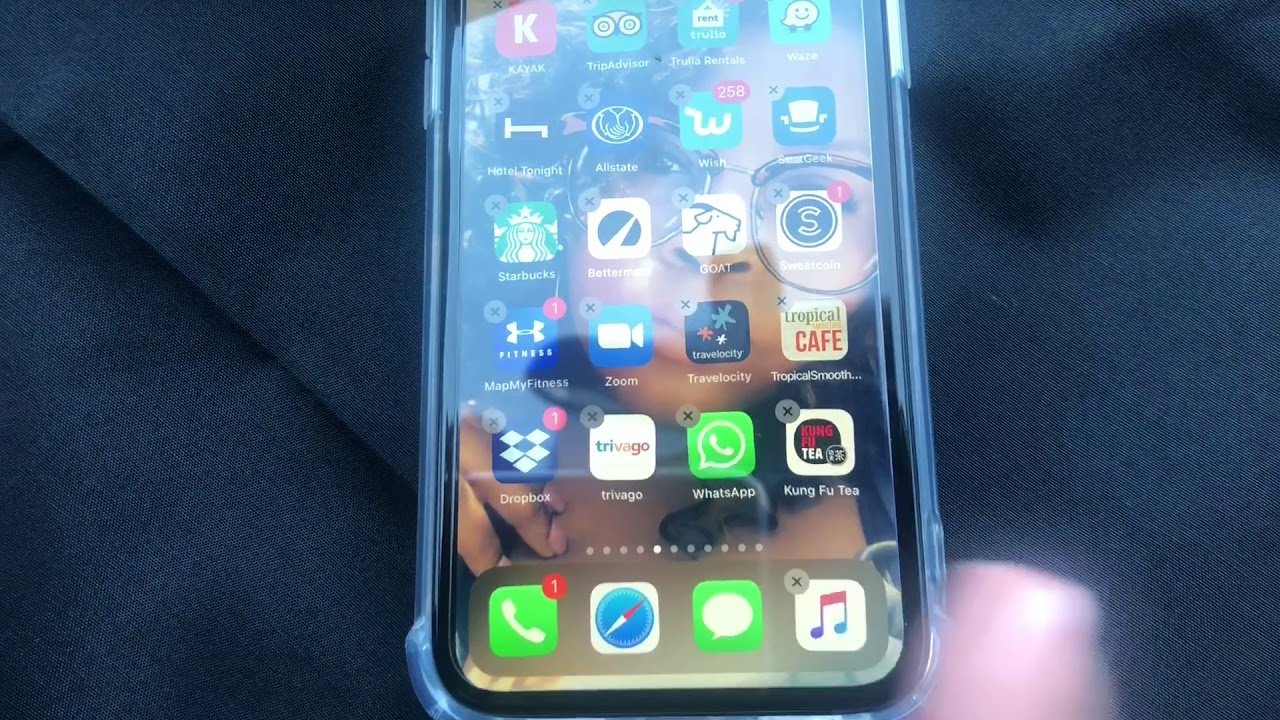
Because of this, the only time you need to close or quit iPhone apps is when the app isn’t working. In that case, quitting and restarting the app can often solve a temporary bug, in the same way restarting your iPhone can.
Some apps might ask the system to allow it a certain amount of time to finish a task or to continue operating because that’s the whole purpose of the app .
Read Also: How To Do Screenshot On iPhone 5s
How To Force Restart Shutdown And Restart iPhone Se 3
If you have a new iPhone SE 3 you may be wondering how to perform common troubleshooting tasks, like force restarting the iPhone SE, or shutting it down and turning it off, to initiating a standard restart on the device.
These procedures are simple once you learn how they work, so read along to discover the processes for the latest iPhone SE model.
How To Turn Off / Restart iPhone Se 2
A quick reboot is the best way to fix and troubleshoot most issues that you might be facing with your device.
To power off your iPhone SE 2020, press and hold the Side button. Then drag the slider that says slide to power off to the right. Your iPhone will now shut down. To turn on the iPhone, press and hold the side button until you see the Apple logo.
Alternatively, you can shut down or restart the iPhone without using the physical buttons. To do so, go to Settings > General. Then scroll down to the bottom and tap Shut Down.
TIP: Try to force restart your iPhone if it is frozen or isnt responding for some reason. This will let you bring the device back to the normal state.
To Force Restart a 2020 iPhone SE, follow the steps below.
Read Also: How To Set Up A Group Message On iPhone
Cant Swipe Up And Close Apps After Ios 15 Upgrade
if your Phone apps wont close up, means your phone screen is frozen so unresponsive to touch and not responding. please follow this guide to fix the touch screen not working on iPhone.
Watch Video Tutorial, Slow Three or More apps at once, Experience in This video,
I hope you got here an essential guide. If anything else related iPhone Home button issue, then leave your comment below. We will reply Asap. Thanks for reading.
Can You Close All The Open Apps On Your iPhone At Once
If you spend a lot of time closing apps on your iPhone, you might be wondering if you can close them all at once instead.
For whatever reason, there are times that you may want to close all the background apps on your iPhone. While it would be handy if you could close all of your opened iPhone apps in one go, that isnt part of Apples design. However, you can speed up the process by using several fingers to close multiple apps at a time.
Heres how to do it.
Read Also: iPhone Stuck In Loading Screen
Using Virtual Home Button
Sometimes Home button iPhone model, Button not working or stuck, Broken. Instead, use the Virtual Home button. Thats works as a physical home buttonjust double-tap on it. Get here where Accessibility settings in iOS & iPadOS are?
For iOS 13, iOS 14, and later users,
- Open Up Settings app
- Turn AssistiveTouch toggle on /Green.
Thats it.
For iOS 12 and Earlier Users,
- Navigate to the Settings app
- Tap General
- Tap AssistiveTouch
- Turn the AssistiveTouch button On/Green.
Now tap on the onscreen black spot and tap on the Home button two times so that you get all recently used apps in standby mode.
Now tap and hold on to an app that you wish to close and swipe on the upside to close it.
What About Quitting Apps To Save Battery Life
Many people believe that apps that are in the background use battery life. That’s not true. In fact, quitting apps that are frozen in the background not only doesn’t help save battery, it can reduce your battery life.
So, unless an app isn’t working, it’s fine to leave it frozen in the background until you need to use it again.
Recommended Reading: How To Change Picture Background On iPhone
The Right Way To Close Apps On The iPhone 8
Im going to keep this short: there are only two right ways to close an app on an iPhone . You close an app on the iPhone by doing one of the following two things:
- Press the Home button on your iPhone, or swipe up from the bottom of the screen on iPhones with Face ID and return to the home screen.
- Alternately, launch right from one open app into another app. The first app you launched from is the one that gets closed.
So got it? These are the ONLY two official ways to close an app on an iPhone. This is ALL you need to do to close an iPhone app.
How To Force Restart iPhone Se 3
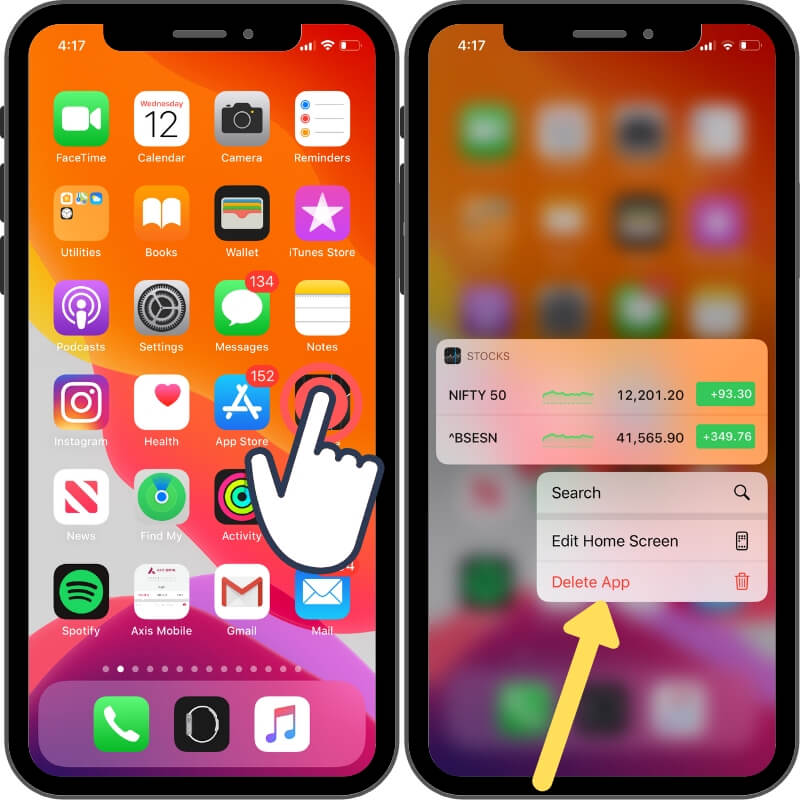
Forcing a restart on the iPhone SE 3 may be necessary from time to time as a troubleshooting method. Heres how to perform that action on the latest model:
The iPhone SE will now start up as usual.
A forced reboot may take a little longer to start from compared to a regular boot sequence, and that is normal.
You May Like: How Play Pool On Imessage
How To Force Quit Apps On iPhone And iPad
When an app freezes, misbehaves, gets stuck, and does not work as intended, you can force close it and reopen. In many situations, doing this fixes the ongoing issue, and the app starts working fine. The steps to force quit apps differ according to the iPhone and iPad models. This post shows you how to force close apps on any old or new iPhone and iPad.
How To Turn Off Auto
Note:
However, if you prefer to manually adjust the brightness then follow the steps below.
ALSO READ: How to Check Photo Details on iOS 13
Recommended Reading: What Does Sound Check Do On iPhone
Force Close Apps On iPhone Se
Like older iPhone models, the new second-generation iPhone SE has a physical Home Button under the display. The physical Home Button is particularly useful for new users to carry out a lot of operation on their smartphone like when they experience an unresponsive or frozen screen, they can force close apps on iPhone SE easily.
Force closing apps refresh the app and that should resolve the unresponsive screen issue. If for some software malfunction the issue persists, then it is better to restart the smartphone. Having said that, we will not advise you to always force close apps on iPhone SE because the apps running in the background do not consume memory and battery, iOS manages that automatically. The apps are in standby mode to save a few seconds to relaunch the app every time.
Available in Apples physical and online stores worldwide for $399, iPhone SE does not ship with EarPods and a power adapter in the box as part of the companys environmental initiative.
Read More:
Using Ios 6 Or Earlier
- If my home button is broken, how do I close apps?Brandon 567123Community AnswerGo to “settings” on your phone. Then go to “general” and tap “accessibility.” Go down to “assistive touch” and turn it on. A box with a circle should appear. Tap it, then press the home button twice, and swipe up to remove the apps. Thanks!
Also Check: Background Photos iPhone
How To Show Battery Percentage On iPhone Se 2
While it is not possible to show the battery percentage icon in the status bar on iPhone X and later. You can, however, check battery percentage on iPhone SE 2020 directly from the status bar.
To turn on the battery percentage icon on iPhone SE 2020,
Now you can see the exact percentage or amount of battery juice left on your iPhone. The battery percentage is visible at the top-right corner of the screen alongside the battery icon.
Closing An App With App Switcher On iPad
After launching the App Switcher on your iPad , youll see a grid of thumbnails of all the Apps youve recently opened. If youve used many apps lately, you can swipe left or right between them until you find the app you want to close.
Swipe upward quickly on an apps thumbnail until it disappears. If you prefer, you can use more than one finger to dismiss more than one app at a time.
After you swipe away an apps thumbnail, its closed and will no longer appear on the App Switcher screen.
To restart an app, tap its icon on the Home screen. This should relaunch the app, and it will work properly this time.
You May Like: iPhone Music Sound Check
Way One: Double Click Home Key
This is the most commonly used way to close background apps on iPhone. Below are the specific steps.
Step 1: Double click Home key to open the multitasking interface in which you will see your recently used apps.
Step 2: Swipe left or right to find the app you’d like to close.
Step 3: Swipe up to close the app or swipe up with two or three fingers to close multiple apps.
For 3d Touch iPhone Owners
![[question] I have the iPhone SE and on my home screen I have only 5 ... [question] I have the iPhone SE and on my home screen I have only 5 ...](https://www.iphoneverse.com/wp-content/uploads/2022/06/question-i-have-the-iphone-se-and-on-my-home-screen-i-have-only-5-scaled.jpeg)
3D touch supported iPhone models, including iPhone 6S, iPhone 6S Plus, iPhone 7, iPhone 7 Plus, iPhone 8/8 Plus. In addition, these all iPhones model has one more option to Switch between Apps iOS or running all applications without the home button.
If your iPhone Home button already was broken and your iPhone is still under the Apple Care warranty. Then it would help if you went to the Apple Store or on a trusted iPhone repairing Store to fit the new home button.
New Update For the New Apple iPhone Users: Officially Removed Home button
Slide up your Finger from the bottom bar near the edge move up until all the apps show on App Switcher Screen. You Can delete or Force close the app by swipe the app preview screen up. App Preview has been removed means that that app is force closed on your Apple iPhone 12, iPhone 11, 11 Pro, 11 Pro max, XS Max, iPhone XS, iPhone XR, iPhone X.
Recommended Reading: How To Stop Scam Likely Calls iPhone
How To Close Apps On Your iPhone
With an iPhone X or later running iOS 12 or later, rather than pressing the Home button to open and close apps, you’ll use iPhone gestures to open the App Swithcer. Heres how to close apps on an iPhone with no Home button:
Related: How to Get Back to the Home Screen on an iPhone 11 & Other iPhones with No Home Button
How To Force Close Apps On iPhone With Face Id
These steps apply to iPhone models with Face ID: iPhone X, XR, XS, 11, 12, and 13 series.
Read next: How to use Reachability on iPhone X and later
Read Also: iPhone 5s Hdr