Heres How To Hide Apps On Your iPhone:
The removed app will now be moved to the App Library of your device and hidden from your iPhone Home Screen.
If you want to access your App Library, swipe down the right page of your device Home Screen. Or you can search for the app by typing its name into the search bar located at the top of the screen.
How To Delete iPhone Apps From Your App Library
Did you know you can delete iPhone apps straight from your App Library, too?
From your iPhone’s home screen, simply swipe left until you see the App Library. Tap the search field that appears at the top of your screen and start typing the name of the app you’d like to delete.
When the app appears in your search results do a long press on the app’s icon. This will generate a pop-up window giving you the option to delete the app from your iPhone. Just tap to delete.
You then have one final pop-up window to confirm that you would like to delete the app from your iPhone. Again, remember that deleting an app this way will also delete the app’s data.
Tap “Delete” one last time to confirm your decision and you’re done! Now that you know how to delete apps from an iPhone go forth and tidy your device. Maybe your home screens will become so clean that you’ll do away with app folders altogether and let your app icons roam free.
This story was originally published in January 2021 and updated in August 2021.
Factory Resetting An iPhone
The first thing youll want to do is to back up the device. However, if your backup includes all your apps, they will all automatically start downloading once you restart your phone and migrate the data back to it.
You will thus end up where you began. This is why you should choose the data that you want to backup. Heres how to do it:
Once youve done this, your data will be safe. After youve reset your iPhone, youll be able to migrate it back.
When youre sure that the backup process is finished, you can go ahead and reset your device. Heres what you have to do:
After you do this, all data from your device will be wiped, and youll see the setup screen that you first saw when you bought it. When prompted, choose the Restore from iCloud Backup option, and all your backed up data will be downloaded, while all the apps will be left behind.
Recommended Reading: How To Change Date And Time iPhone
Ios 1: How To Make Sense Of Deleting And Moving Apps On Your iPhone
Deleting apps from your iPhone takes a few extra steps. We’ll explain.
Deleting apps is a necessary task, but it’s also a little more confusing now.
You may find deleting apps from your iPhone a bit trickier than before. AAre they gone for good when you delete them from your Home screen? Ever since app support for the iPhone showed up in 2008, the process to delete an app had been the same. Long-press the app icon until you enable jiggle mode , then tap “X.” Confirm you wanted to remove the app, and it disappears — no additional steps required.
But now, you’ll have to make a few extra taps for them to disappear. With iOS 15, you’ll have to decide if you want to edit your home screen or delete the app for good. You can also remove built-in apps that you rarely use, too. And you can use the App Library to store apps that you don’t want to see on your Home screen, but aren’t ready to delete from your phone.
Get the CNET Apple Report newsletter
I’ll walk you through how to remove apps for good, keep them in your library and make changes to your Home screen. For more Apple news, here’s everything to know about Apple’s October event and the latest on the iPhone 13 models. This story was recently updated.
Can You Delete Preinstalled Apps On An iPhone
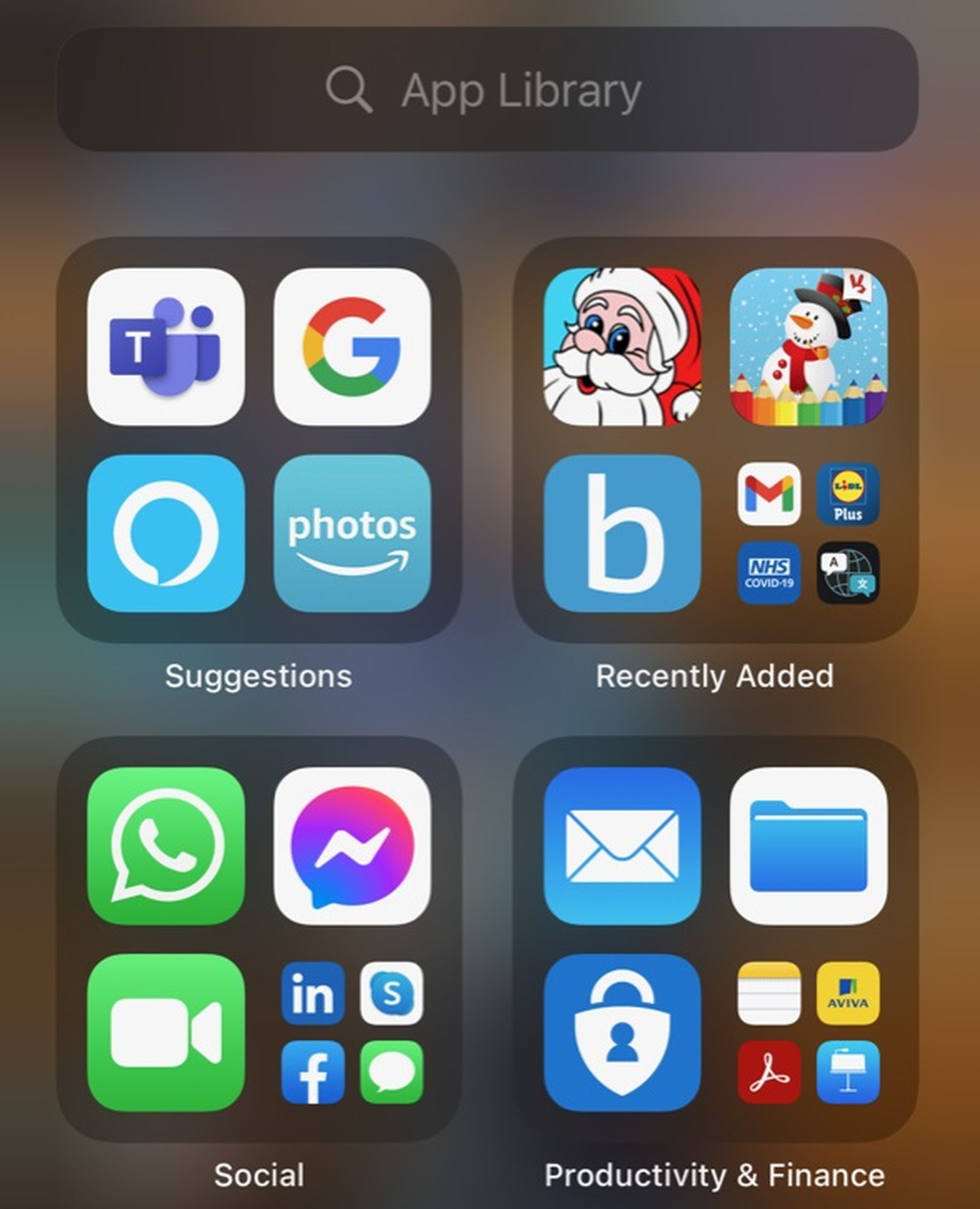
The answer to this question is yes and no, Jackson says. Some apps that are preinstalled can be removed and others cant. If you press and hold an app icon until it starts to wobble, any app where a cross appears in the top left-hand corner can be removed. If no cross appears in the top left-hand corner of the icon, then the app cant be removed. As an example, you cant remove the Contacts or Compass apps, but you can remove the Wallet and Translate appsall of which are preinstalled. In case youve been wondering, heres more about digital wallets and exactly how they work.
Don’t Miss: What Is Soundcheck
Can You Delete All iPhone Apps At Once
Well, yes and no. Unfortunately, Apple doesnt give us the option to quickly flip a switch and delete all of our apps at once. But that doesnt mean that youre completely out of luck.
There are some official ways to keep your phones memory free and clear in regards to apps. Lets get started with your options.
How To Offload An App On An iPhone
Instead of fully deleting an app and all the data it carries, you can offload an app. Offloading removes the app from your iPhone but archives its data, allowing you to pick up where you left off when you reinstall the app.
Read Also: How To Put Scam Likely On iPhone
How To Remove Apps From iPhone And iPad That Take Up Storage Space
Another reason why youd need to delete apps or games from your iOS device is to clear up storage space on the device. By removing unwanted games that are large in size, usually in hundreds of megabytes, you can reclaim storage space on iPhone or iPad. This is especially important when you have a device with low storage and want to delete apps to recover storage space.
Heres how to find apps that take up a lot of storage space on your iPhone or iPad.
How Do I Delete Multiple iPhone Apps At Once
The classic method for removing apps from iPhone has been to induce the jiggling icons. This isnt exactly the official term from Apple, but its pretty much what everyone calls it.
It might seem, with the introduction of the previous method, that this is no longer a part of iOS, but thats not true. To make those icons start dancing all you need to do is press and hold one of them, ignore the contextual menu that appears, then when you see the icons start to jiggle you can stop pressing.
In the top-left corner of each app youll see a circle with a cross inside. Tapping this will delete the app and you can do as many as you like before coming out of the jiggling mode by either pressing the Home button or the Side button depending on which iPhone you have.
You May Like: Imessage 8 Ball Pool Cheats
How To Offload Apps Manually
If youd like to manually offload your applications you can. Just do this:
Keep in mind, you can also delete apps individually by following these steps. Simply click on the Delete App option and confirm. For some, this may be an easier method than long-pressing the app on the phones home screen and tapping on the Delete App option.
Three: Erase Private Data On iPhone Permanently Via Professional Tool
Whenever you want to sell your old phone, you need to take care of personal information and files on your old device. So sometimes only delete information or uninstall apps from old phone is not enough. Its better for you to use professional iOS devices eraser to clean up your data completely, especially private data. And Syncios iOS Data Eraser can meet your requirement:
- Erase data on iOS device completely with nothing recoverable.
- Selectively erase deleted files and private data with 0% recovery.
- Support 30+ data types: messages, contacts, call history, photos, video, etc.
- Wipe social app data: WhatsApp, LINE, WeChat, Kik, Facebook, etc.
You May Like: iPhone Stuck On Reset Loading Screen
Delete An App And Its Data
Tap and hold the app icon on the home screen until the icons start to jiggle. Be careful not to press too hard, or youll activate 3D Touch.
Update: Starting with iOS 13, you must long-press and tap Rearrange Apps or long-press and hold until the context menu disappears and the icons start jiggling.
RELATED:How to Remove Apple’s Built-In Apps from Your iOS Home Screen
When the icons start their little dance, tap the X that appears at the top left of the app icon.
Next, tap Delete in the confirmation window. The app and all its data is deleted and the app icon vanishes from your home screen.
You can also delete apps by going to Settings > General > iPhone Storage .
Here, youll see a list of all the apps on your iOS device, as well as the amount of space they take up.
Tap an app on the list. On the apps page, tap the Delete App option, and then confirm the deletion.
Once again, the app and all its data is removed from your device.
Remove App From Home Screen On iPhone
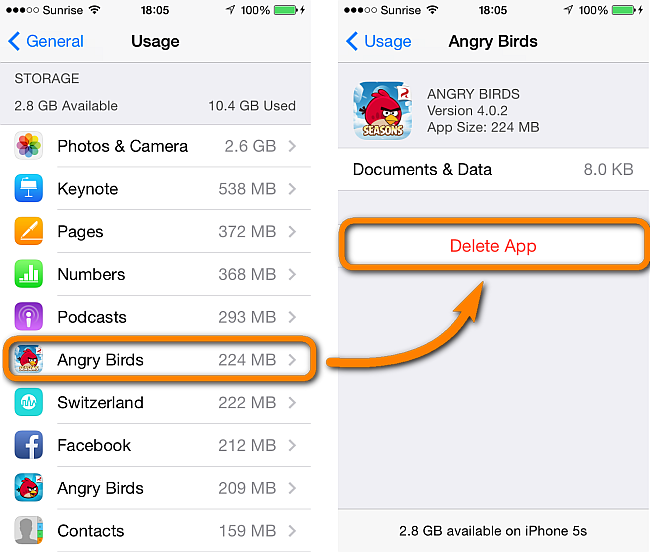
In iOS 14 and iOS 15 onwards Apple provides Remove App option to uninstall the app from Home Screen. In this method, by removing the apps from Home Screen, you are actually uninstalling the app from your device. However, the apps will continue to appear in the App Library.
In Steps: How to delete apps in iOS 14 and above on iPhone Home Screen:
- On the iPhone Home Screen, touch and hold the app till it jiggles.
- From the options, click on Remove App.
- You can choose to click on Remove from Home Screen or Delete App option
Follow the below the steps to remove iPhone apps on iOS 13 and below:
- Touch and hold the app on iPhone lightly until the icon jiggles.
- Click on the Close button followed by Delete.
- Select Done in iPhone X and above models. If you are using the below model, press the Home button.
Also Check: How To Set A Song As A Ringtone On iPhone 11 Pro Max
Remove iPhone Apps Permanently By Using Ios Data Erasure Software
In case you want to erase all apps data and documents before selling or donating your old iPhone, use a professional iPhone eraser software – Stellar Toolkit for iPhone. It removes all your personal information including that of apps and their login ID and passwords from the device.
Read how to permanently erase iPhone apps with Stellar iPhone eraser tool.
Delete One App On iPhone Through Tapping And Holding
It is the easiest way to uninstall programs on the iPhone 11. With this method, you don’t have to worry about throwing away paid apps because all purchased application software is attached to your Apple ID, and you can re-download them from the App Store without paying again. If you accidentally uninstall apps, you can quickly recover them via App Store or iTunes. Now you can follow us to delete apps:
Step 1. Go to your iPhone home screen and find the app you want to delete.
Step 2. Press and hold the app icon until you see a box list some options related to this app.
Step 3. In these options, you can choose “Delete App” to delete a single app or choose “Edit Home Screen” to delete multiple apps.
Step 4. If you choose “Delete App,” you can directly tap “Delete” to confirm your choice. If you choose “Edit Home Screen,” you can see every app starts wiggling, appearing “X” buttons in the top-left corner of apps. You need to tap the “X” button next to the app you wish to delete, then confirm your choice by tapping “Delete.”
Note: You can drag around your app icons to move them or drag them to make folders on top of each other.
Also Check: Sprint Pokemon Go Promo Codes
How To Delete Apps On iPhone
Most iPhone users already know how simple it is to uninstall an app. All you need to do is hold down an app until all the apps begin shaking and then select the Remove App option. From there, tap Delete again to confirm this is what you wanted to accomplish and to uninstall the app from your phone. One problem: When you do this, the app is removed from your home screenbut it isnt completely removed. The app still exists in your Apple account, and it may even be unintentionally added back to your phone during an update or sync. Permanently deleting an app, whether from your Apple account, settings, or iTunes, takes a few more steps. And theyre steps you might want to take if you have one of these apps that allow someone to spy on you.
How To Delete Apps From The iPhone Home Screen
This is the fastest and simplest way to delete apps from your phone:
On the iPhone home screen, find the app you want to uninstall.
Tap and hold the app icon until all the apps wiggle.
This is the same process you follow to re-arrange apps. If you have a phone with a 3D Touch screen, don’t press too hard or you’ll activate a menu. It’s more like a tap and light hold.
On iOS 12 or earlier, skip this step and go to step 4. On iOS 13, a menu pops out from the app icon. You can either tap Rearrange Apps or keep holding the app icon until the apps start wiggling.
Tap the X in the upper-left corner of the icon.
When prompted to confirm your decision, tap Delete to delete the app. If you changed your mind, tap Cancel.
If the app stores some of its data in iCloud, you’re asked whether you want to remove your data from Game Center/iCloud or leave it. If you expect to use the app again, leave the data there.
The app is now uninstalled. Repeat the process to delete other apps or press the Home button to go back to normal operations.
If you change your mind about deleting the app, you can’t undo the uninstall to undelete the app. However, you can install the app again by .
Lifewire / Maritsa Patrinos
There’s one scenario in which your apps might seem to be deleted but are still on your iPhone. If that’s the case, you can get missing apps back on your iPhone.
Recommended Reading: Change Facebook Password On iPhone
Offload An Unused App
If you have an app you dont use much, but you dont want to delete the app and its data, you can offload it until you need it again.
To offload an app, go to Settings > General > iPhone Storage.
The iPhone Storage screen shows all your apps and how much each app takes up on your device. Youll also see the last time you used the app or whether youve used it at all.
The apps are ordered by size, the largest ones first. Then, scroll through the list and tap on the app you want to offload.
The apps total size is split up into the App Size and the Documents & Data size. Offloading an app frees up the amount of space next to App Size.
Notice that the size of the app Im going to offload is much bigger than the data that goes with it . So, to save space on my phone, I can offload this app but keep the data.
To offload the chosen app, tap Offload App.
Tap Offload App again on the confirmation dialog box.
You may notice that the size of the Documents & Data got larger. But its still a lot less than the App Size.
The Offload App option becomes the Reinstall App option. When you want to use the app again, tap Reinstall App. But this is not the only option for reinstalling an offloaded app, as youll see.
When you offload an app, the apps icon stays on your Home screen or in the folder you put it in. But now, youll see a cloud download icon to the left of the app name.
To use the app again, simply tap the apps icon. The app starts to download again.