Add Gmail Account To Mail App
As mentioned above, adding Gmail Account to iPhone Mail App allows you to send and recieve emails on iPhone using your Gmail Account.
1. Open the Mail App on your iPhone and select Google as your Email service provider.
If you are already using the Mail App, tap on Add Account and select Gmail on the next screen.
2. On the pop-up, tap on Continue to allow the Mail App to use your Gmail Account to sign-in.
3. On the next screen, enter your Gmail Account User Name, Password and tap on Next.
4. On Gmail screen, move the toggle next to Mail & Contacts to ON position.
Note: You can also toggle Calendars and Notes, if you want these items to Sync to your Gmail Account.
5. On the pop-up, select Keep on My iPhone option and tap on Save.
Note: If you have enabled 2-factor authentication for Gmail, you will have to go through another screen.
After adding Gmail Account, open the Mail App on your iPhone and you will find all your Gmail Messages in the Mailbox in Gmail Folder.
What Is The Difference Between A Google Account And A Gmail Account
Gmail is an email client that is offered by Google. Through a Gmail account, you will be able to manage incoming messages, outgoing information, etc. Gmail can be accessed from your phone, desktop computer, tablet, or another device. Gmail can be integrated into other email programs, which is convenient if youre still working with an AOL account or a Microsoft Outlook account. You simply walk through a few simple how to set up Gmail account in iPhone steps to create your account.
A Google account is necessary if you want to access Gmail on your phone, tablet, computer or another device. It is completely free to create both of these accounts, so it makes sense to take advantage of such a popular piece of technology. All that you need is some basic personal information to create your account. You will need to come up with a unique login along with a secure password . You manage these accounts completely separately. You can also have a Google account without using a Gmail account.
Set Up Gmail Apple iPhone 6 Plus
How to set up Gmailin APPLE iPhone 6 Plus? How to add Gmail account in APPLE iPhone 6 Plus? How to use Gmail account in APPLE iPhone 6 Plus? How to create Gmail user in APPLE iPhone 6 Plus? How to get access to the Gmail account in APPLE iPhone 6 Plus?
We are coming to present the tutorial, where we teach you, step by step how to successfully set up Gmail account in APPLE iPhone 6 Plus. If you wish to find out the only way to add Gmail on your APPLE smartphone, stay with us and follow the below instructions to use the Gmail account in APPLE iPhone 6 Plus successfully. Let’s use the presented instructions and get access to the Gmail app to use your own Gmail account in APPLE iPhone 6 Plus.
Recommended Reading: How To See Your Phone Number iPhone
How To Access Gmail In iPhone Mail Using Pop
The Gmail POP server settings are needed to use Gmail on your phone over POP.
Enable POP for Gmail if it’s not already turned on. Do this from a web browser using the Forwarding and POP/IMAP tab of your Gmail account.
Open the Settings app and go to Passwords & Accounts > Add Account> Other> Add Mail Account.
Enter your name, email address, and password, then tap Next.
In the Incoming Mail Serversection, enter the Gmail POP server settings:
In the Outgoing Mail Serversection, enter the Gmail SMTP server settings:
Select the Gmail account you just added.
Tap smtp.gmail.com towards the bottom of the page, and then again at the top of the next page.
Turn on the Use SSL toggle switch.
In the Server Port text box, delete the existing number and enter 465.
Depending on the POP download settings in your Gmail account, you may be able to delete an email on your iPhone and have it remain in your Gmail account. Adjust this feature by changing the When messages are accessed with POP option under the Forwarding and POP/IMAP tab in your Gmail settings.
Get the Latest Tech News Delivered Every Day
Adding A Google Account
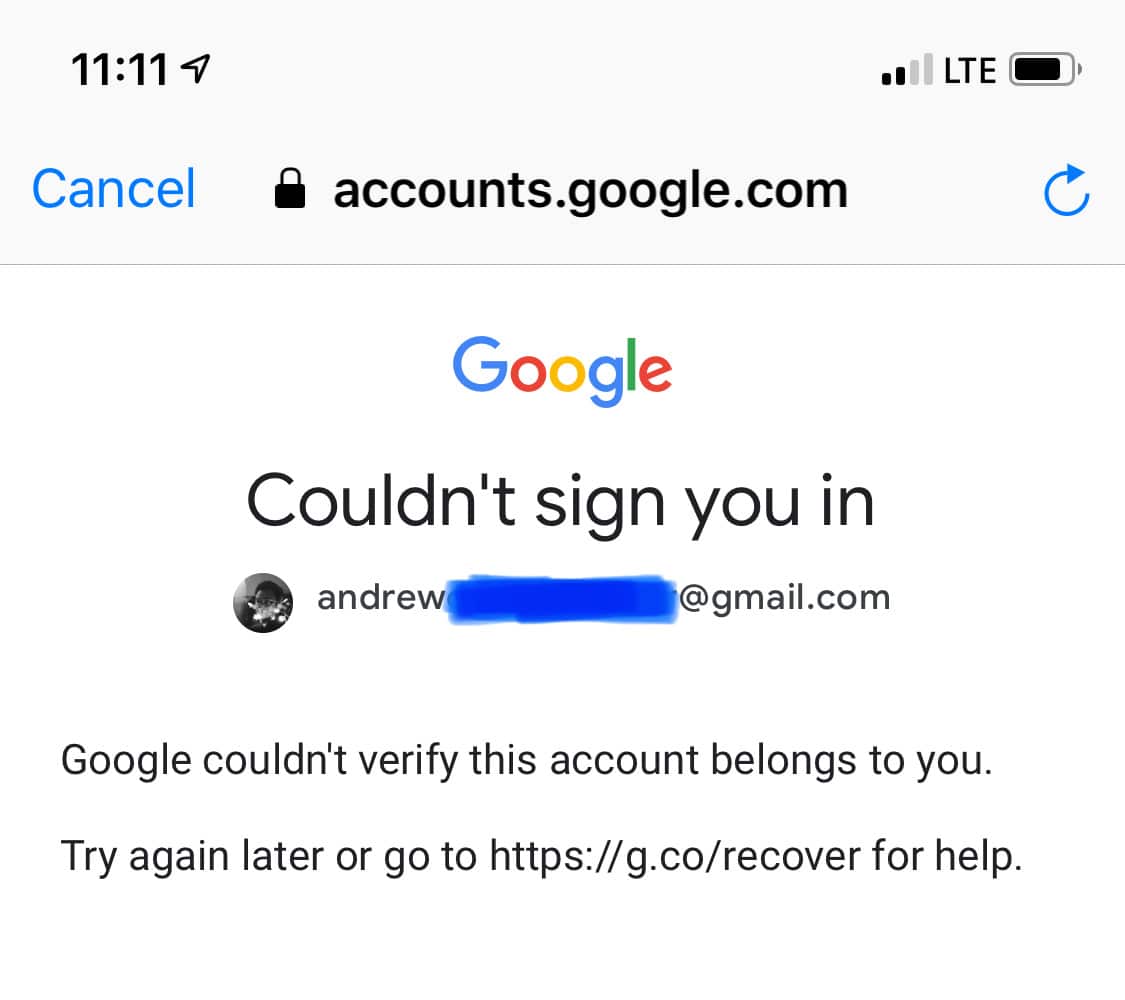
You May Like: How To Connect My Fitbit To My iPhone
Are All Google Apps Available On An iPhone
There is a complete list of Google Apps available on both iPhones and iPads. Some are more personal-focused while others are for business use. Google makes it very easy for you to use its programs to organize and better your life. Each of theapps listed below is available within the app store, including many others that are not listed here.
- Google Play Newsstand
Going through the steps of how to set up Google account on iPhone or how to set up Gmail account in iPhone is actually a very simple process. You can simplify the process by already being set up with a Google account beforehand. From there, youll just run through the steps of:
1. Selecting the settings icon on your home screen.2. Enter into the Accounts and Passwords area to see the current accounts listed on your iPhone.3. Go to the Add Account menu within settings to set up your Google account.4. Select the Google logo and sign into your Google account using your email address and password.5. Once logged, sync whatever information you want to your iPhone by sliding the option to the On position.6. Save all of your progress at the top-right corner of your iPhone.
The above article may contain affiliate links, which help support Clever Sequence
How To Setup Gmail Email On iPhone Or iPad
Thats it! There are no Settings to configure and no servers to specify. Just sign into your Gmail account and start using Spark for iOS.
Read Also: What Is Magsafe iPhone 12
About The Advyon Name
The name ADVYON was concieved from combining the words Advice and Beyond. When ADVYON was first conceptualized, it was to be a non profit company whose mission was to help other non profit companies with technology needs. Today, we have broadened our market to serve all. We still like to help others and have kept our core beliefs in helping our partners and community grow to build a better tomorrow.
Use Google Apps For Integration
The way Google and other third-party services integrate on iOS is not always straightforward and simple, as it should be. To add any third-party account and make it integrate across the system to other services, you need to use Mail > Accounts. However, you can also try adding the account to different apps.
For example, you can download the Google app, Gmail, or Google Assistant. Once you download these apps, youll get prompted to sign in, and, once you sign in and get over the bump, future sign-in attempts on the same device shouldnt pose a problem.
Don’t Miss: What To Do If iPhone Is Hacked
Question: Q: Unable To Add A Google Account To My iPhone
I’ve been troubleshooting not being able to add a Google account to my iphone 6s with iOS 12.2 installed. Right now, if I attempt to add the account through Passwords & Accounts -> Add Account -> Google, it asks for email address, password, I verify my identity on my other phone, and then the iphone switches to the email account page for my new Google account and then, after a split second, that disappears and dumps me back to the “Add Account” screen . Going back one screen to the Accounts page shows no Google account.
I’ve tried turning off 2-factor authentication on my Google account – no effect
I’ve tried restarting the phone many times – no effect
I’ve tried manually setting up the account – the account saves, but is empty
I’ve tried a factory reset, and then the first thing I did after finishing the new device setup was attempt to add the Google account – same results
I’ve tried using all 3 of my Google accounts – all 3 of them gave the same result.
I’ve consulted with a colleague, who also was unable to add his Google account to his iphone.
At this point I am inclined to think Apple has blocked adding Google accounts to their devices, but if this is true, why would they not remove the colorful Google icon from the list of email accounts you can add?
I was able to install Microsoft Outlook and add the account through there. The Gmail app also works very well. But neither option will add my Google contacts to the iphone…
Enter Account Settings Manually
If Mail can’t find your email settings, then you need to enter them manually. Tap Next, then follow these steps:
If you still can’t set up your email account or save your email settings, contact your email provider.
You May Like: How To Use iPhone Headphones On Ps4
How To Add A Google Account On iPhone Or iPad
This article was co-authored by wikiHow staff writer, Nicole Levine, MFA. Nicole Levine is a Technology Writer and Editor for wikiHow. She has more than 20 years of experience creating technical documentation and leading support teams at major web hosting and software companies. Nicole also holds an MFA in Creative Writing from Portland State University and teaches composition, fiction-writing, and zine-making at various institutions.The wikiHow Tech Team also followed the article’s instructions and verified that they work. This article has been viewed 59,258 times.
This wikiHow teaches you how to add your Google account to your iPhone or iPad. Adding your Google account allows you to sync your email, contacts, notes, and calendar to your iPhone.
How To Add A Device To Google Play On iPhone
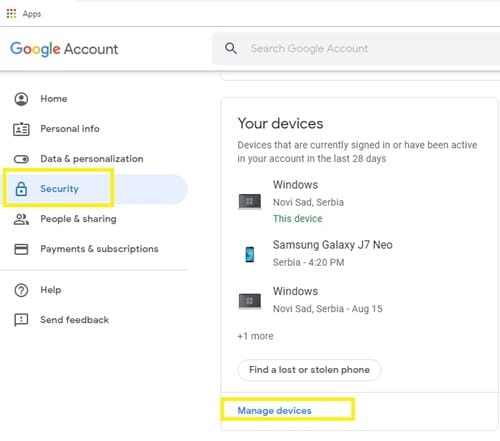
This article was co-authored by wikiHow staff writer, Darlene Antonelli, MA. Darlene Antonelli is a Technology Writer and Editor for wikiHow. Darlene has experience teaching college courses, writing technology-related articles, and working hands-on in the technology field. She earned an MA in Writing from Rowan University in 2012 and wrote her thesis on online communities and the personalities curated in such communities. This article has been viewed 5,512 times.Learn more…
Do you want to use Google Play on your iPhone? Adding a Google account to your phone is pretty easy, but the iPhone is limited to being able to use Google Play Movies & TV and Google Play Books only since Android apps on the Play Store don’t automatically work on iOS devices. You’ll also need to use an Android or a computer on the website to purchase content from Google Play before you can watch or read it. This wikiHow article teaches you how to add a Google account on your iPhone as well as how to add a payment to your Google Play account, make purchases, and which apps you can download and use.
You May Like: How To Do Find My iPhone On Mac
Remove Your Google Account From Your iPhone
Follow these steps to remove a Google account from your iPhone:
Fix 4 Redirect Gmail Account In Safari
If you cant add Gmail account to iPhone and receive the error message Safari cannot open the page because too many redirects occurred. You may need to redirect Gmail account in Safari. Follow the step below to make it.
Step 1. Go to Settings on your iPhone > Safari > Swipe down to the PRIVACY & SECURITY section, toggle off Block All Cookies.
Step 2. Open the Safari app on your iPhone > Go to gmail.com and sign in with your Gmail account and password.
Now, your Google account should be redirected. You can add your Gmail account to iPhone from Settings again.
Read Also: Is There Spyware On My iPhone
Import Google Contacts To iPhone With Icloud
After importing your Google contacts to your Mac, iCloud should sync your contacts across your iPhone, iPad, and Mac.
To verify your iCloud contacts are synced with your Mac, follow these steps:
On your iPhone, ensure your iCloud contacts are syncing by following these steps:
If you like, feel free to toggle contacts off and back on to trigger syncing. This shouldnt be necessary, but doing so will ping the iCloud servers to initiate syncing of contacts or any other cloud service to your iPhone.
Contacts is one of the services iCloud syncs across your devices. Theres also Mail, which keeps your inbox and folders current on all devices Reminders, to help you manage to-do lists and trigger reminders when youre at a location Notes, which syncs and shares all of the data in your Notes app on your iPhone, iPad, and Mac Messages, to ensure all chats are up to date and Safari, which keeps open tabs, the reading list, and bookmarks synced on all of your Apple devices.
To help manage your iCloud media storage, get Gemini.
Remove The Account And Add It Again If You Changed The Password
Finally, for users that have issues with Google Account integration on their iPhone after they changed Google/Gmail password, we can only suggest removing the account and adding it again. The Re-enter password option that appears doesnt always work so removing and re-adding the account is your best bet.
Heres how to remove your Google Account from your iPhone and add it again:
Once you sign in, select the features you want to use from the account and sync them to your iPhone. You have a choice to use Mail , Contacts, Calendars, and Notes.
And, on that note, we can conclude this article. Thank you for reading and feel free to share your thoughts or provide additional insight into the problem. We always look forward to hearing from you.
Recommended Reading: How To Use Invisible Ink On iPhone
Transfer Contacts From Google To iPhone Using Icloud
The stepwise guide below will help you transfer contacts from Google to iPhone using iCloud.
Step 1: Open your chrome browser, search Google contacts, and log into the Google account where you saved your contacts.
Step 2: Your contacts will be displayed on your screen and arranged alphabetically. Tick the checkbox of each contact you want to export from Google.
Step 3: Now, click the Export option from the left panel to export selected contacts.
Step 4: Now, choose the format ‘vCard ‘ and click on the Export button.
Step 5:Now that you’ve exported Google contacts as vCard, open icloud.com in your browser and sign in to your iCloud account using your Apple ID.
Step 6: Locate the Gear icon at the bottom left corner of the screen and tap on ‘Import vCard’.
Step 7: Select the contacts vCard file you exported to import Google contacts to iPhone via iCloud.
Now that you’ve completed the operation, if iCloud contacts are enabled on your iPhone, you’ll be able to access the contacts imported to your iCloud in your phonebook.