How To Open The Calculator Vault
Like I said earlier, the calculator vault-app allows you to hide your pictures, videos, documents, apps, and much from the eyes of invaders and attackers. The app also offers the most effortless technique of retrieving a lost password, which is the most dependable method to hack any calculator vault app and access all the secret files.
- Use the victims phone to initiate the fake calculator.
- Now enter;11223344;and then press equal.
- Thats all; the fake calculator should be open by now.
Note:;11223344;doesnt work in all calculator vault-app, especially the advanced ones. However, if the one above didnt work for you, do not hesitate to try the one below.
- First of all, use the victims phone to open settings.
- Go to the app manager and locate the calculator vault-app.
- Now open the app and clear the data.
After completing the steps above, go ahead and open the calculator vault-app from the menu. Once it opens, it will look like a newly installed app. In most cases, you would be able to view all the hidden files on the app.
Now you have seen;how to open the calculator vault-app without a password. However, if you have some questions, do not hesitate to drop them in the comment section.
How useful was this post?
How Do I Recover Photos And Videos From The Calculator Hider App After Deleting It
Another method of recovering a deleted photo on your iPhone is through iCloud. However, this particular method will work for you if your device is backed up on iCloud.
- First of all, sign in to iCloud with your correct credentials.
- Now open the photo folder and search for the deleted photo.
- When you find it, tap on it and then hit the recover button.
Did you try all the three steps as explained in this article, but you could not recover your lost or deleted photo? If yes, probably, youve lost the picture forever.
Now you have understood;how to recover photos from a calculator app on the iPhone. I assume it worked for you. Nevertheless, use the comment box if you have any other questions.
How useful was this post?
How To Use The Scientific Calculator
The Calculator app also comes with a somewhat-hidden scientific calculator mode. To access it, rotate your iPhone from portrait into landscape mode; as long as your Rotation Lock button is disabled, the calculator screen should shift into a landscape display with new buttons for square roots, exponential equations, logarithmic equations, trigonometry, and more.
Spoiler: I’m not going to explain how to use a scientific calculator to calculate specific equations. If you want to learn more about advanced mathematic equations, I suggest visiting Khan Academy or your local library, or emailing your old mathematics teachers.
Also Check: Can You Use Airpods With Apple Watch Without iPhone
Tip 1: Make Your iPhone Speak The Numbers
If you want to know how the number is spoken, you can make your iPhone speak it to you. In the Calculator app, you can tap-and-hold the current number or double-tap it, then select “Speak” from the menu to hear it spoken as words, or “Spell” to have each digit and symbol spoken individually in order. If you don’t see these menu options, enable it via the “Accessibility” preferences in Settings:
- Spoken Content > Speak Selection
- Speech > Speak Selection
How To Recover Photos From A Calculator App On The iPhone
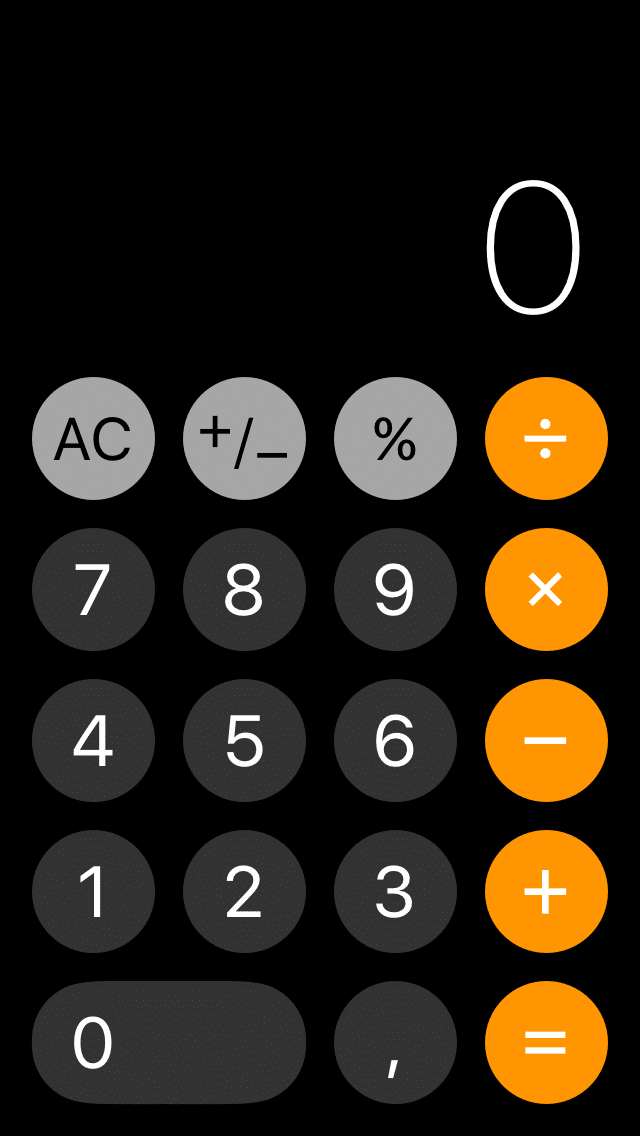
Like I told you earlier, they are several steps to recover deleted photos and videos on your iPhone. Below is the first step:
In this way, all your deleted and lost photos on the calculator app would be restored to your iPhone photo library.
You May Like: When Did The iPhone 11 Pro Max Come Out
How To Make Use Of Calculator On Apple iPhone 8 And iPhone 8 Plus
David Williams I am a true junkie for everything tech. My current arsenal includes an Apple TV, Amazon Fire TV Stick, iPhone Xs, Samsung Galaxy S9, Samsung Chromebook, iMac, and Dell XPS 13. Read more September 25, 2017
Once in awhile, the Calculator feature that comes with the Apple iPhone 8 and iPhone 8 Plus becomes handy. The pre-installed scientific calculator that comes with the iPhone 8 and iPhone 8 Plus does an effective job in times that you need to do some calculations.
Before the introduction of the iPhone 8 and iPhone 8 Plus, you could only use a calculator by downloading it from the Apple store. But now, there is no need to download a third party calculator app anymore because the new iPhone 8 comes with a preinstalled calculator.
You can make use of the tips below to understand how you can make use of the pre-installed calculator app that comes with the iPhone 8 and iPhone 8 Plus.
How To Make Use of the Calculator app On Apple iPhone 8 and iPhone 8 Plus
The tips below will assist users in effectively making use of the iPhone 8 and iPhone 8 Plus. You will need to first switch on your iPhone 8 and iPhone 8 Plus. You can now locate the Calculator app by using your fingers to swipe up from the bottom of your device screen; you will see a calculator icon that will be placed at the bottom of the screen. Click on this icon to make the Calculator app appear.
Are There iPhone Calculator Settings
With the iPhone, you get what you get; there are no settings to play with, not even to change the colors of the buttons. You can download third-party apps that will change the cosmetic look of the iPhone calculator, but for anything more advanced, or for features like graphing, you’ll have to look for an entirely new calculator app.;
You May Like: How To Reset iPhone 7 Without Password
Tips And Tricks For The Calculator App
As handy as the calculator app is, there are a few features you’re never told about, including:
- Deleting digits: If you need to delete something you entered, swipe left or right at the top, and the calculator will delete the offending digit. Note that this gesture only deletes, it doesn’t restore; if you swipe left to restore something, you’ll just delete another digit.
- Saving results: If you need to switch between the standard calculator and the scientific, you won’t have to worry about losing your result; the Calculator app keeps your numbers up top as you rotate between modes . Standard mode will show fewer digits, however, so if you need precision, you should stick to scientific.
- Copy and Paste: You can copy and paste your results. Give the number a long press and it will put the result on your iPhone’s clipboard.
- Calculator and Screen Mirroring: If you need to do some quick math in a group meeting, use the iPhone’s screen mirroring tools to put the calculator on the screen, and run the math in real time.
Where Is The iPhone Scientific Calculator
Need to find a few radians? Just open the Calculator app, turn your iPhone to the landscape orientation, and a scientific calculator will appear.;
If you rotate your screen and the calculator doesn’t appear, your iPhone is locked in Portrait mode. Swipe up from the bottom and press the red lock button to enable screen rotation.
Recommended Reading: How To Activate Facetime On iPhone
The Stock Ios Calculator Has A Few Tricks Up Its Sleeve
I was today years old when I learned that if you make a mistake in your iPhone calculator you dont need to delete the whole number, you can just swipe right on it.
Yashar Ali May 24, 2020
How To Do Exponents On iPhonecalculator
First of all, when you launch the iPhone calculator on your iPhone, you see a normal calculator. But you would be amazed to know that there is a scientific calculator on your iPhone as well.
And, you dont have to search for it as it is actually the default calculator. To find the scientific calculator, you will have to turn on the screen rotation function on your iPhone first. So, lets learn how to do that.
Turn off Portrait Orientation Lockin iPhone
Steps to Follow
- Access the Control Center of your iPhone by swiping on the screen
- Now, if the screen orientation icon is red-colored, then the screen orientation lock is turned on. That means your iPhone will not go to landscape mode automatically when you rotate your phone
- Thus, tap on the Screen rotation icon from the Control center and the icon will turn to white color. Also, you will see a notification above the control center saying Portrait Orientation Lock: Off
- That means if you rotate your phone now, the screen will turn into landscape mode
We believe you have turned off the portraitorientation lock on your iPhone by now. Plus, if it was already turned off,then you are good to go.
Read Also: How Much Does It Cost To Replace iPhone Xr Screen
Tip : Open The Calculator
OK, so this is pretty obvious…or is it? Yes, you can tap the Calculator app icon on the home screen, but there are other ways to open Calculator. Here are just some of the ways you could do it:
- Tap its icon on the home screen.
- Tap its icon in the App Library.
- Tap its icon in Search.
- Say or type “Calculator” to Siri or Hey Siri.
- Double- or triple-tap the back of your iPhone.
Rotate To Access Scientific Calculator
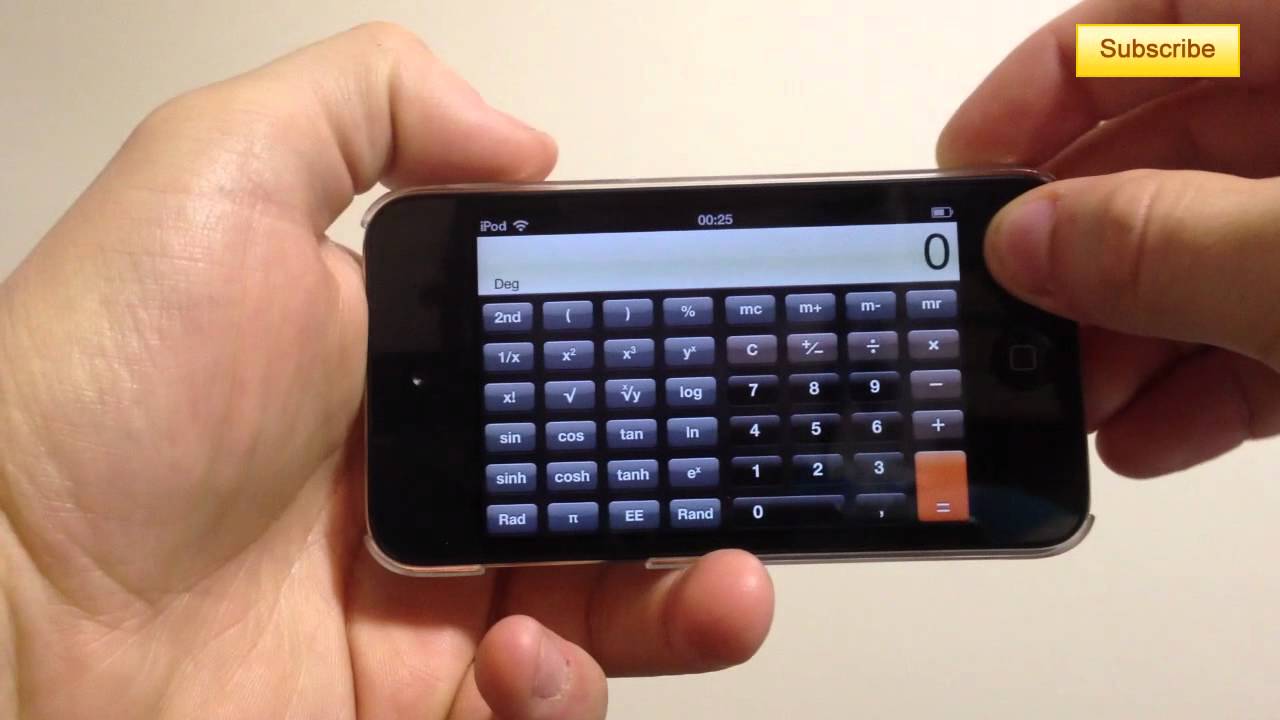
Using your iPhone in portrait orientation will display the standard version of the Calculator app where you can only perform basic calculations like additions, subtractions, etc. To access the full-on calculator with scientific functions, simply turn your iPhone sideways into landscape orientation.
If your iPhone doesnt display the scientific calculator when you turn it sideways, open the Control Center and tap the red lock icon to disable the Portrait Orientation lock.
Read Also: How To Find Notes On iPhone
Best Tips And Tricks For The iPhone Calculator
For the science lab or the restaurant
You need no special knowledge to use the default Calculator on your iPhoneat least for basic calculations. However, there are some not-so-obvious features of the app that many iPhone users dont know exist.
In this guide, well list some nifty iPhone Calculator tips and tricks that can help you use the app more efficiently.
Your iPhones Calculator Is Anything But Basic Well Show You How To Use Your iPhone Calculator To Unlock Its Scientific Calculator Functions
I use advanced functions on my calculator fairly regularly, so its nice that I have a calculator on my iPhone. This way I can use my iPhone scientific calculator instead of downloading a scientific calculator app! Heres how to use your iPhone calculator as a scientific calculator.
* This post is part of iPhone Life‘s Tip of the Day newsletter. . *
We’ll show you how to find your iPhone scientific calculator, plus a few iPhone calculator tricks.;
Now you can use your iPhone for scientific calculator functions like exponents, logarithms, square roots, and calculations involving Pi!
Related:;iPhone or iPad Calculator App Missing from Control Center? Heres How to Get It Back
If you are using your iPhone’s scientific calculator as your main calculator instead of a backup and you use advanced functions frequently, you may want to look at the functionality of other calculator apps to see if they suit your needs better. Otherwise, most users find these functions more than adequate.
Master your iPhone in one minute a day: to get our FREE Tip of the Day delivered right to your inbox.
Recommended Reading: How To Lock iPhone 7
A Calculator For The Rest Of Us: Soulver
If you find need of a calculator often but you dont need advanced functions, we highly recommend you check out Soulver. At $1.99 its not nearly as pricey as some others, and it has a nice way of presenting information and performing calculations that is highly intuitive. It really can help you run through a multi-step set of math problems with ease.
IDG
Soulvers unique presentation makes it easy to perform and edit a string of related calculations.
The basic conceit of Soulver is this: the calculator sits in the bottom third of the screen, with a running log of your operations and results up above. You can use the results of one line to flow in the next line, and see a clear visual representation of that. Then, you can make a change anywhere and see the results update throughout your whole chain of operations. If the first part of your long list of calculations has a 4 you want to change to a 4.025, you can just tap the number way up at the top of your list, change it, and see the whole math chain update in response. Answers are always updated instantly, without needing to press the enter keyit simply exists to end a line so you can use the result in your next calculation.
You get iPhone and iPad support, and while an Apple Watch app would be nice, the small screen doesnt really mesh well with Soulvers presentation.
How To Do Fractions On The iPhone
The iPhone, up through iOS 6, comes with a standard calculator application. When you hold your phone in portrait mode, with the home button at the bottom, then the display for the calculator shows only basic functions such as addition, subtraction, multiplication and division. However, if you rotate your iPhone into landscape mode, then the calculator application offers many more options, which will be useful for business calculations such as percentages and fractions.
1
Launch the calculator application on your iPhone.
2
Rotate your iPhone into landscape mode and notice there are additional functions available on the left side of the screen.
3
Enter a number you wish to make into a fraction, which will be the denominator and press the 1/x button. The resulting value in the calculator screen is the value of the calculation.
4
Compute the value of a fraction that does not have 1 in the numerator using the division button. First enter the numerator value, press the division key, enter the denominator value then press the “=” button.
References
Don’t Miss: How To Put Screen Record On iPhone Xr
How To Get The Correct Tip With The Calculator App
If perhaps you don’t want to shout into your phone in a crowded restaurant just to get a tip, you can always use the calculator app.
Tap the + button.
Enter the percentage you want to tip.
Tap the = button
If you need to know the exact amount you’re adding to your bill, take the final amount from Step 6, subtract the original amount on your bill, and there’s your answer. Note that the calculator app might not always give you clean results, you may need to round up or down at your preference.
This is just one of the many ways using Calculator can help you day-to-day. For more pointers on using Calculator, you can check out our guide.
How To Find The iPhone Calculator’s Hidden Backspace Button
Type a wrong number and you have to clear out the entire entry, right? Wrong: The Calc app can backspace.
Whoops! That was supposed to be “8675309.” No problem: two swipes and I can correct it.
True story: Just yesterday I was tapping away in the iOS calculator app, adding up a long list of expenses for my company’s monthly P&L statement.
And because my fingers fly quickly, occasionally I’d hit the wrong number. Aaargh! Calculator lacks a backspace key, so my only option was to clear the entire entry and tap it out again. Right?
Nope. Turns out the app does have a backspace option — one that’s completely hidden and that you’d probably never find by accident.
The secret: Swipe either direction across the numbers. Not the keypad numbers, but the numbers up top, in the black.
Presto! One swipe removes the last number entered. Another swipe removes the next one. And so on.
OK, be honest: Did you already know this one? I didn’t, and I’ve been an iOS user for a looong time.
Read Also: How To Send Current Location On iPhone
Tip : Make Siri Do The Work For You
Whether you use Type to Siri, Hey Siri, or the Siri shortcut, you can ask it to perform your calculations for you, in some cases, without lifting a finger. Just say something like:
- “What’s 74 times 14?”
- “What’s 28 percent of 225?”
- “What’s one-third of 456?”
If you try to ask it more advanced problems, like algebraic expressions, Siri won’t use Calculator to give you results. Instead, it’ll use something like WolframAlpha or Safari to get you answers or links to possible answers. For example, “What’s 15% of 45% of 1.4?” That pulls up WolframAlpha for me with the result 0.0945.
How To Undo An Erroneous Number
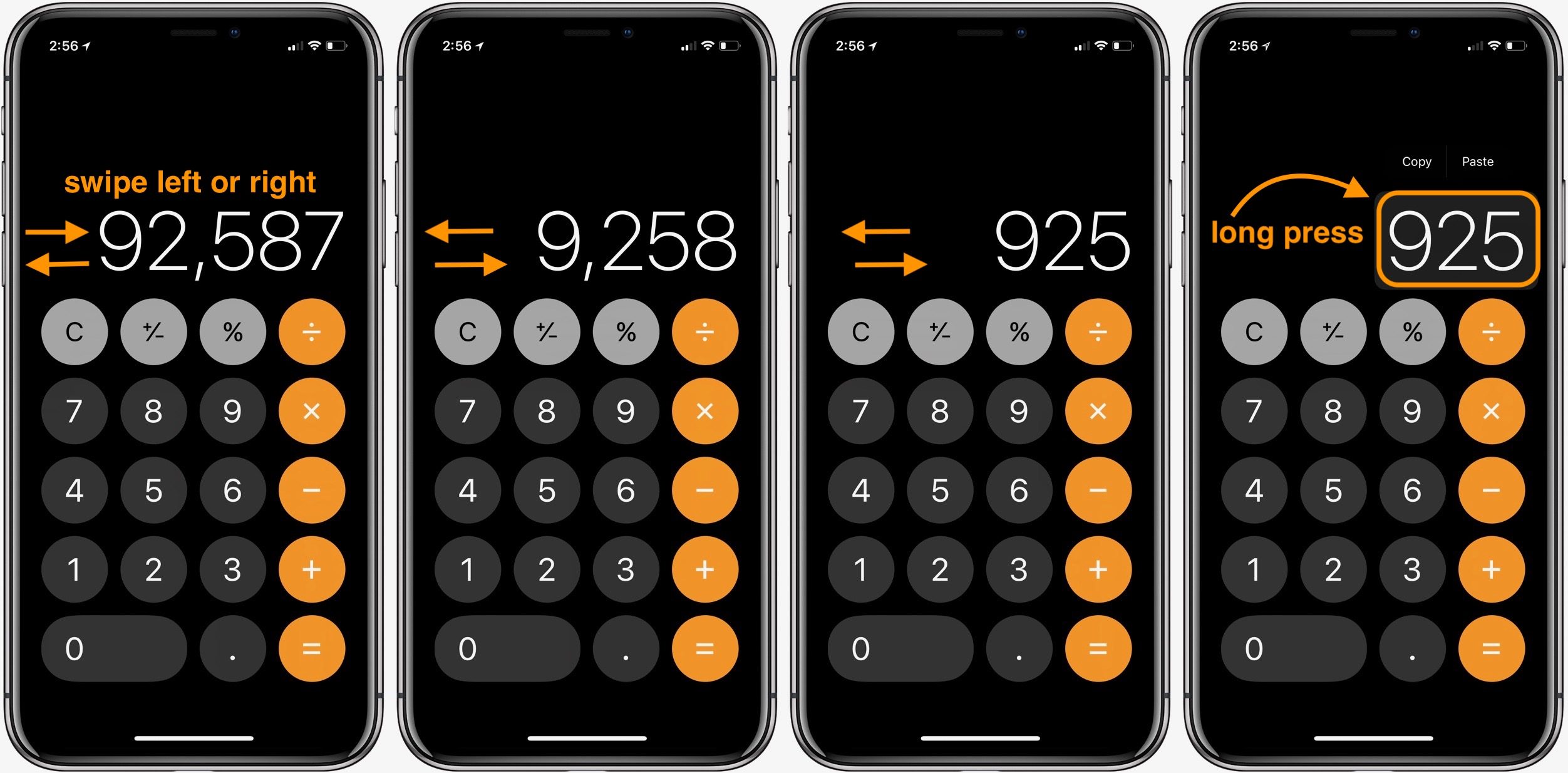
Accidentally tapped an 8 when you meant to tap 9? It’s an easy fix. Note: This only works for the numerical keypad and the decimal point button; if you accidentally hit any of the math operations buttons, you won’t be able to use this gesture.
If you make a mistake, swipe left on the black display to erase the most recent number or decimal point.
Also Check: How To Get Parler App On iPhone