Set A Gif As Your Lock Screen’s Wallpaper
Maybe Live Photos just aren’t cutting it for you. If you want to expand your wallpaper horizons, look towards GIFs you can turn any GIF you wish into a live wallpaper for your iPhone with either 3D Touch or Haptic Touch. With no shortage of content on the internet, your wallpaper options just got a lot bigger.
While the , setting a GIF as your wallpaper results in a still image. Not ideal. You’ll have to take a few additional steps to ensure your GIF ends up running on your lock screen.
Images by Justin Meyers/Gadget Hacks
How To Restore Your Home Screen To The Default Layout
If after your rearrange your apps on iPhone or your iPad, you don’t like the result, you can always for back to the original layout. Here’s how to restore your Home screen.
If you ever get tired of your custom Home screen layout and want to return to Apple’s default arrangement, you can do it at any time.
Use Your Own Navigation App With Siri
While Apple Maps is significantly better than the flop it was upon release, you might be partial to other apps such as Google Maps or Waze. Fear not Siri is no longer tied to Apple Maps. You can set either of the other two popular third-party navigation apps to the digital assistant in the Shortcuts app.
You May Like: How To Do Carrier Update On iPhone
Three: Download Widgetsmith And Shortcuts
- Download a widget customiser app like Widgetsmith
- Download Shortcuts app
You need two apps to help you actually customise your home screen’s widgets and apps: Widgetsmith and Shortcuts.
Widgets add quick-access functionality to your home screen, like weather or the calendar at a glance. You’ll need Widgetsmith to create a widget with whatever background colour, photo, and font you want. There are alternatives in the App Store, such as Color Widget, but we’ve used Widgetsmith and can verify it works.
As for Shortcuts, it lets you get automate tasks via apps or by asking Siri. You can also use Shortcuts to create custom app icons. It’s been around for a long time, but with the release of iOS 14 and the ability to add widgets to the home screen, many people are now pairing the two functionalities to create a unique home screen.
Enable Or Disable Haptic Feedback For Face Id
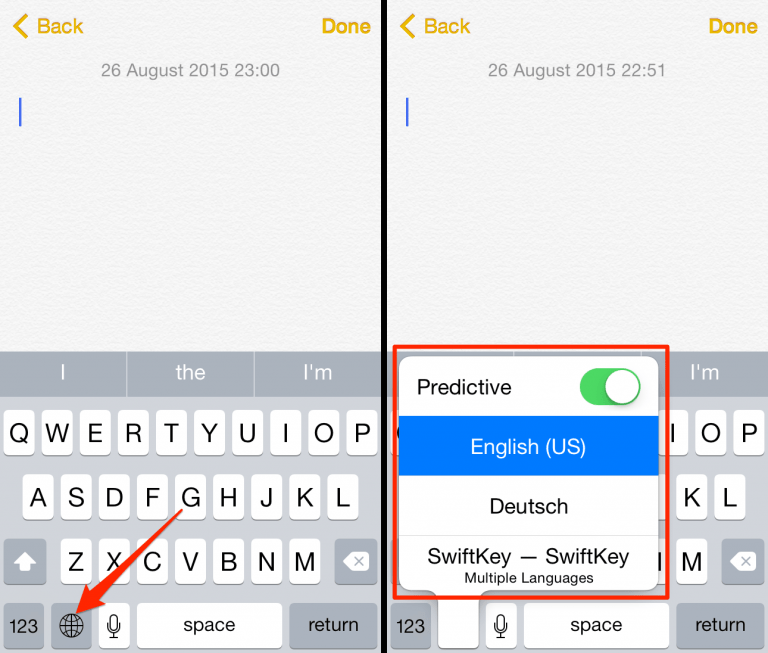
Apple’s Taptic Engine in recent iPhones truly outclasses traditional vibration motors, providing a subtle and natural feedback for actions throughout iOS. With iOS 13, you can choose to feel haptic feedback when unlocking your iPhone via Face ID, as if the digital lock on-screen is actually moving.
This haptic feedback will work on the lock screen; with Face ID authentication in apps like LastPass or password-protected files in Pages or Numbers; purchases through the iTunes & App Store and using Apple Pay; accessing “Website and App Passwords” in Settings; and unlocking secured notes.
Read Also: How To Play 8ball On iPhone
How To Switch Keyboards On iPhone Or iPad
No matter how many different keyboards for iPhone you add following the previous steps, you can easily switch between them. Tap on a text field to bring up the iOS keyboard, and you can notice it looks a bit different than when we started. The button that lets you access the Emoji keyboard on iPhone is now displayed to the left of the Spacebar, and a Globe icon replaces it, as seen below.
NOTE: On an iPad, the emoji icon no longer appears, and the Globe button is shown in its place, in the lower-left corner of the iOS keyboard.
If you add at least one other language to iPhone, your keyboard looks different
If youre wondering how to change the language on the iPhone keyboard, there are two alternatives. Tap once on the new Globe icon shown in the lower-left corner, and the next iOS keyboard in the list becomes active – in our case, the iPhone Spanish keyboard. If youre using several languages, keep an eye on the Spacebar on your screen to make sure you get the right one. When you switch, the new language is briefly displayed, and then you can see the name of the Space bar button translated into the active language to avoid confusion – in our case, espacio.
NOTE: On an iPad, pressing the Globe button cycles through all the available options, including the iPad Emoji keyboard.
Continue tapping the Globe button until the language you want is shown on the Spacebar
How to change keyboard language on iPhone by touching-and-holding the Globe icon
Create Your Own Icons Using ‘bookmarks’
If your favorite apps don’t offer native support for changing their icons, take matters into your own hands. With a little effort, you can make your app icons anything you want, by using something called bookmarks.
Bookmarks look just like apps. At first glance, you wouldn’t think anything of them. Instead, they redirect you to a linked application. While you might not be able to change the icon for a particular app, you can make the bookmark’s icon whatever comes to mind.
It’s not a perfect system your apps will open with a slight delay since the bookmark needs to redirect to the app in question. You also need to know the URL scheme for the app you want to create a bookmark for. Without it, the connection won’t take.
If you’re willing to put in the work, however, bookmarks can be a great way to make your home screen super unique. Who else is going to have app icons that look like that!
- Full Guide: How to Customize Your App Icons Using Bookmarks
Also Check: How Do You Play Games Over Imessage
Have Phone Calls Answer Automatically
Have you ever needed to pick up the phone, but something was stopping you from doing so? Maybe your iPhone was too far away, or maybe you have food all over your hands from dinner. What are you supposed to do?
Well, you can enable your iPhone to answer phone calls for you automatically. This setting, introduced in iOS 11, erases your responsibility to pick up calls yourself. You can even adjust how long your iPhone waits before answering the call, giving you time to notice the call in the first place.
How To Add Widgets To Your iPhone Home Screen
For the first time ever, iOS 14 made it possible to add widgets to the Home screen on an iPhone. A widget is a light version of an app that displays information and lets you interact with it directly on the Home screen.
You can customize your iPhone Home screen with widgets for almost every stock Apple app and a growing selection of third-party apps. To add one:
Image Gallery
If you aren’t sure where to start, take a look at our rundown of all the best iOS widgets.
Read Also: How To Get Parler App On iPhone
How To Change App Icons On Ios 14
In iOS 14, you can do a lot to customize how your home screen looks, including changing the images on your app icons. You can use any image you have in Photos. Some people like to find a set of pictures they like and customize their phone around those pictures. If that’s your preference, start by deciding how many icons you want to customize, find enough images to have a different one for each icon, and then follow these instructions to customize those icons.
Before you begin customizing your app icons, make sure your iPhone has the most current version of iOS 14 available.
Open the Shortcuts app.
On newer versions of the iPhone, this app is probably already installed. On older iPhones, you may need to download it from the Apple App Store.
Click the + icon in the upper right corner of the Shortcuts app.
On the New Shortcut page that appears, tap Add Action.
In the search bar at the top of the Suggestions page that appears, type Open app to search for the action that opens an app.
From the Actions section of the search results, tap Open App.
Then in the Scripting section of the New Shortcut tap Choose.
Scroll through the list of available apps and choose the one you want to create a customized shortcut for.
You return to the New Shortcut page, and the name of the app now appears in the Scripting section. Tap the three-dot menu near the top right corner.
Tap Add to Home Screen.
The tap the icon for the shortcut.
Then tap Add.
Enable Widgets For Instant Updates On Your Favorite Apps
As previously mentioned, Apple’s widgets aren’t quite as versatile as Android’s. However, they are beneficial for quick updates on the apps you use most, in one easy-to-access location. Unlike iOS’s Weather widget, general iOS widgets rest in the Today View next to your home screen, lock screen, and Notification Center. Once added, widgets, and their data, are just a swipe away.
Also Check: How To Play 8ball On iPhone
How To Move Apps To A New Page
As you download apps, iOS will create new Home screens when the old ones are full. You can, however, also create additional Home screens any time you like.
Use a second finger to swipe to the left until you reach a blank home screen.
Let go of the app icon to drop them onto your new Page.
Tap anywhere on the screen to get out of edit mode.
Get Alternative Options In Power Menu
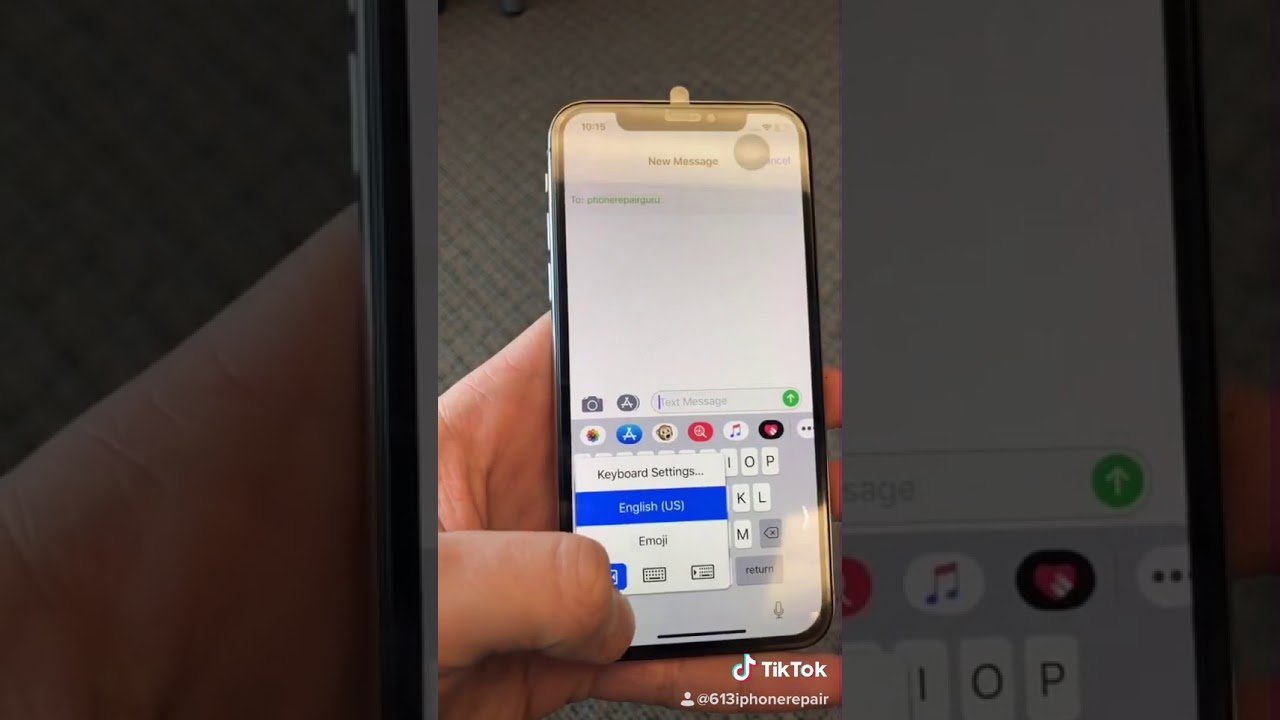
The;power menu in iOS is a little lacking, to be honest.;Theres only one option in the power menu, and that is slide to power off. So, if you want access to more options, such as Respring, Restart, and more, just ;install the jailbreak tweak called PowerDown. This tweak will;immediately present you with alternative options in the power menu. So, you can simply swipe to respring your device, reboot it, and much more. PowerDown comes handy especially if you try out a lot of;jailbreak tweaks, because most of them require respringing the iPhone for the changes to take effect.
Also Check: How To Do Reverse Image Search On iPhone
Widgets Can Be Resized And Added To Home Screen
Since their introduction in 2008, iOS widgets have been relegated to the Notification Center or Today View. iOS 14 finally lets you bring them onto your home screen.
What it is:Home screen widgets are large, dynamic “icons” that display live app data like the weather or your daily step count.
How you’ll use them: Instead of opening apps like weather, calendar or fitness tracking apps to see your current data, you’ll be able to see an overview of their core information displayed in a live feed on your home screen. One widget — Smart Stack — lets you curate and flip through several widgets. It will also let you display different widgets at different times of day all from one location on your home screen. So for example, you might see the weather report in the morning, a news widget in the afternoon, your step count in the early evening and wind down mode before bed.
How to get started: You can tap and hold a widget in Today View and move it onto your home screen or, to do more, enter jiggle mode, then tap the + in the upper left corner and choose a widget. From there you can swipe through the three available sizes, then drag and drop the one you want onto your home screen.
App Clips let you access a few app functions without having to download and install the entire app.
Only Show Notification Previews With Face Id Or Touch Id
If your iPhone is running at least iOS 12, it’s equipped with either Touch ID or Face ID. Those security features offer you extra protection with your notifications on the lock screen not only can you hide notification previews from prying eyes, but by authenticating yourself via Touch ID or Face ID, you can view those previews without unlocking your iPhone.
Owners of the iPhone X, XS, XS Max, and XR have this feature enable by default. However, regardless of your iPhone model, you’ll need to give up hiding notification previews while your iPhone is unlocked. That means any text you receive while showing someone your high score on Candy Crush will, unfortunately, be visible for all to see.
Images by Justin Meyers/Gadget Hacks
Don’t Miss: How To Delete Hidden Apps On iPhone
Create Multiple Home Screen Pages For Apps And Folders
Most people have dozens of apps on their iPhones. If all of these apps are stored in folders on a single screen, it wouldn’t be easy to use. That’s where multiple Home screens come in. Swipe side-to-side to access these other screens called pages.
There are different ways to use Home screen pages. For example, use them as an overflow, so new apps are added there, or order them by app type with all music apps on one page and all productivity apps on another. A third approach is to organize pages by location: a page of apps used at work, another for travel, and a third for use at home.
To create a new page:;
Tap and hold an app or folder until the screen shakes.
Drag the app or folder to the right side of the screen. It will slide over to a new, blank page, which the iPhone adds automatically.
Release the app so that it moves to the new page.
Swipe upfrom the bottom of the screen or click the Home button;to save the new page.
Choose How You Receive Notifications App By App
Apple is no longer trailing behind Android when it comes to notification game. With iOS 12, the company introduced “Instant Tuning,” a way for users to change notifications settings for apps directly from the notification itself.
Not only can you choose to disable notification for specific apps, but you can also select a new feature, “Deliver Quietly.” This option won’t buzz or alert you when there’s a new notification. Instead, you’ll find it in Notification Center, minding its own business. It’s probably not a good option for apps with urgent notifications, but you might find it a godsend for others.
Images by Dallas Thomas/Gadget Hacks
Also Check: What Is Sound Check On iPhone
Changing The Keyboard Layout To Qwerty Azerty Qwertz In Ios
This works the same to change the keyboard layout type in iOS for iPhone, iPad, and iPod touch:
The keyboard choice selected here impacts how the virtual keyboard looks, and it becomes the new default. You can see it instantly by going into any text entry box and tapping to summon the keyboard:
AZERTY:
QWERTZ:
Unless youre accustomed to using the AZERTY or QWERTZ layouts, trying to learn them on the iOS software keyboard is unlikely to improve typing at all when compared to QWERTy, and youd be better off just mastering a select few typing tips that do actually improve typing on the iPad and iPhone.
Choose What Audio Source Calls Are Sent To
Whether you enable “Auto-Answer Calls” or not, you can control what audio source your iPhone directs your calls to. By default, your iPhone sends the audio to the location it thinks makes the most sense; This might not always be to your advantage, however, as a call might be routed to your iPhone’s speaker while you’re using wireless headphones.
Instead, dive into this setting by going to Settings > General > Accessibility > Call Audio Routing or Settings > Accessibility > Touch > Call Audio Routing . Other than “Automatic,” you can set your iPhone to “Bluetooth Headset,” which will always favor your Bluetooth headphone or speaker, or “Speaker,” which will likewise always favor your internal speaker.
You May Like: How To Find Blocked Numbers iPhone
Disable The Parallax Effect
Apple wants your wallpaper to contain a “parallax” effect. That’s what enables the wallpaper in the background to move differently than other objects on-screen, creating an illusion of depth. If you don’t want this effect on your iPhone, however, there’s an easy way to fix it.
When setting up your wallpaper, make sure to choose “Still” rather than “Perspective,” as is the default for all but Live Photos. Otherwise, you’ll keep the motion as seen below. In iOS 13, this option is controlled via the button between “Cancel” and “Set.”
However, you’ll notice that even with “Still” selected, your home screen icons move ever so slightly when you move your iPhone. To completely remove this feature, you’ll have to dig a bit deeper into some hidden settings to keep the motion gone for good.
- Full Guide: How to Disable the Parallax Effect for No Motion