Its Easy To Change Your iPhone Passcode
Your Apple iPhone contains sensitive user information – such as your emails, photos, and payment details – and protecting your phone with a passcode can stop unauthorized users from accessing the data on it.
In this article, well show you how to change your Apple iPhone passcode and how to unlock your iPhone if youve forgotten your code.
How To Change Shutter Speed On iPhone
The built-in iPhone Camera app doesnt have a shutter speed option. So youll need a third-party app with iPhone manual camera controls.
There are several excellent iPhone camera apps that let you control shutter speed.
Camera+ 2 is a great option as it has a wide range of shutter speeds from very fast to very slow. It even has a dedicated Slow Shutter shooting mode for capturing long exposure photos.
Heres how you change shutter speed on iPhone using Camera+ 2:
Open the Camera+ 2 app. Set the shooting mode at the top of the screen to Manual.
Next, tap the Shutter Speed icon just above the shutter button .
The Shutter Speed slider will appear at the bottom of the viewfinder. Drag the slider left or right to adjust the shutter speed.
The further left you go, the faster the shutter speed will be. Fast shutter speeds freeze the motion of moving subjects and help eliminate camera shake.
The further right you go, the slower the shutter speed becomes. Slow shutter speeds blur the motion of moving subjects.
Note that the slowest shutter speed in Manual shooting mode is 1 second. If you want to shoot long exposure photos with Camera+ 2, youll probably need slower shutter speeds than this.
Read on to learn how to shoot beautiful long exposure photos with your iPhone.
Capture Photos In The Pro Mode
A. Exit Capture interface B. On-camera flash options C. Crop ratio options D. Capture Timer options E. Viewfinder overlay options F. Presets G. Exposure Lock H. Capture button I. Capture mode switch J. Switch to front camera K. DNG/JPEG capture option L. Toggle options M. Capture settings N. Show Highlight Clipping O. Set ISO P. Set Shutter Speed Q. Set Exposure Compensation R. Set White Balance S. Set focus distance T. Reset all settings in Pro mode
Don’t Miss: How Do You Play 8 Ball Pool On Imessage
Best Manual Camera Apps For iPhone
Whether you just want to take more stunning shots in general, or need to focus on something more specific, like long exposure, full manual control, or advanced editing, the App Store has several amazing camera apps that’ll help you do just that.
No matter what your iPhone photography needs are, there’s something for everyone. Here are our current favorites!
Shoot In Different Crop Ratios
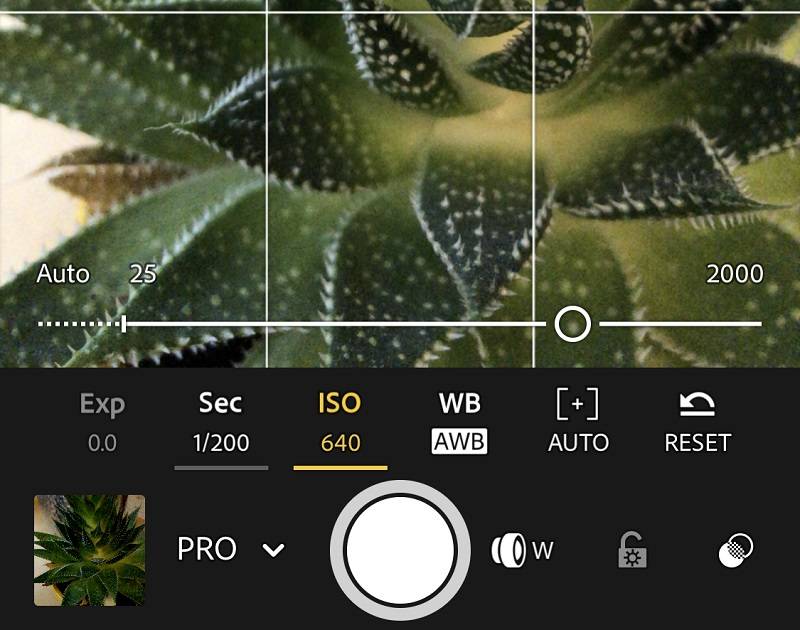
Tap icon to display the crop ratios. The following crop ratios are available:
- 16:9
- 4:3
- 1:1
Tap to choose any ratio to display it as an overlay in the viewfinder. This allows you to preview your photo at the desired crop ratio even before you capture it.
This crop is non-destructive in nature. You can change the crop ratio later when you edit the photo.
Read Also: iPhone 11 Stuck On Loading Screen
How To Go Back To The Old Safari Design
There are two ways to go about reverting Safari to its previous look. One is done directly in Safari the other requires you to open the Settings app. They both do the same thing, so it’s really up to you how you go about making the chance.
The first method requires you to go to Settings, then find and select Safari. Scroll down until you see get to the Tabs section. There you’ll find two thumbnails of the iPhone. Tab Bar, which is the new design, is on the left. Single Tab, or the old design, is on the right. Select Single Tab.
The second method, which is much easier and quicker, is all done directly in Safari itself, but it’s a little hidden.
You can move Safari’s address bar back to the top of the screen with ease.
In Safari, tap on the aA icon that should be on the left side of the address bar. A menu will show up, and at the top of it will be the Show Top Address Bar option. Select it.
The new Safari isn’t the only new feature in iOS 15. I have a few of them here that you need to know about, as well as some great hidden features I’ve found so far.
If you’re going back to the old-look Safari as soon as possible, let us know why in the comments.
How To Stabilise Your Phone To Avoid Camera Shake
Bring a tripod. Youre working with slow shutter speeds so you need to make sure your phone is stable. Otherwise, youll end up with motion blur and light streaks that could ruin your image.So whens a good time to use a tripod? Generally, youll need it once you go below 1/60th. Thats when motion blur becomes noticeable.If youre doing an exposure that lasts a few seconds, activate your camera timer. That way, your hands dont have to touch the phone once the shutter clicks.There are plenty of options when it comes to tripods out there. If you want to be discreet, you can use a tabletop tripod or a Gorillapod.Theyre not only small, but theyre also easy to set up. If you want to do a serious photo shoot, bring a full-size tripod for more flexibility.
Don’t Miss: Text Message Pool Game
Slide To The Left For Burst Mode
Slide the Shutter button to the left and hold it to take a burst of photos, then release it to stop.
With iOS 14 and later, you can capture photos in burst mode by pressing the Volume up button. Just go to Settings > Camera and turn on Use Volume Up for Burst.
* To take videos with customizable resolution, stereo audio, and audio zoom, switch to Video mode.
Burst Mode: Capture Unique Shots
Who doesnt love a good, candid photo? A unique moment that seems to be captured spontaneously? But unless youre able to tap the cameras shutter at just the right second, you are likely to miss that moment.
Fortunately, theres Burst mode. Instead of tapping on the shutter button, hold it down, and the Camera app will capture up to 10 photos per second. Thanks to that, youll be more likely to catch that adorable yawn of your toddlers or the way your dog cocks her ears when you call her name.
Each burst will appear in your Photos app as just one photo with the Burst badge. To view all pics in the burst, tap Select, then swipe through the images and pick your favorites to save them as individual photos.
You May Like: iPhone Stuck On Reset Loading Screen
Mute The Camera Noise
It’s not clear why phone manufacturers think we want to hear a fake camera shutter noise every time we take a photo. It’s more annoying than anything else.
Note: Some countries, like Japan and South Korea, do not allow you to mute this noise. In such regions, following these instructions will have no impact.
Unfortunately, there’s no way to turn off the noise permanently. Instead, you have two ways to prevent the sound. You can either use the Mute switch on the side of your device, or you can use the Volume buttons to turn the volume off completely.
If you use the latter, you need to do it before you open the Camera app since the Volume buttons will take a photo in the app.
Use Manual Focus For More Precise Focusing
In certain situations, the tap-to-focus method might not give you enough control over your focus point.
Imagine youre taking a close-up photo of a flower with water droplets. The depth of field will be very shallow, so only a small area of the scene will be in sharp focus.
Tapping on a single tiny water droplet to ensure its in focus may prove tricky.
So, how can you set the focus point more accurately?
Youll need to use a third-party camera app that has a manual focus control.
Camera+ 2 is a DSLR camera app for iPhone. It has advanced iPhone camera controls, including manual focus.
When you open Camera+ 2, make sure youre in Camera mode. If youre not in Camera mode, just tap the Camera icon at the bottom of the screen and the viewfinder will appear.
Next, ensure youre shooting in Manual mode. The current shooting mode is shown in yellow at the top of the screen. Tap the yellow icon and select Manual.
In Manual mode, youll see a row of icons above the shutter button. These are the advanced iPhone camera controls.
Tap the Focus icon . The Manual Focus slider will appear above the shutter button.
Drag the Manual Focus slider left or right to adjust the focus. As you drag the slider, the focus point will gradually change from foreground to background.
When youre happy with the focus, tap the shutter button to take your photo.
Remember, in most cases, tapping to set the focus point results in great photos.
Read Also: Where Is The Microphone On iPhone Se 2020
Intuitive Tutorial To Change Keyboard Background
The virtual keyboard is one of the most important utility on smartphone. With it, you can type in text messages, search anything in your browser, or rename your files on mobile devices just as what you do on computer. However, many people complained that the white background of keyboard is boring.
Is there any way to use your photos or any pictures as the keyboard background?
The answer is simple, yes, but the procedures are different depending on the device you are using.
This comprehensive tutorial will show you how to change keyboard background on both iPhone and Android phone simply.
Change Keyboard Background
A Compelling Dslr Competitor
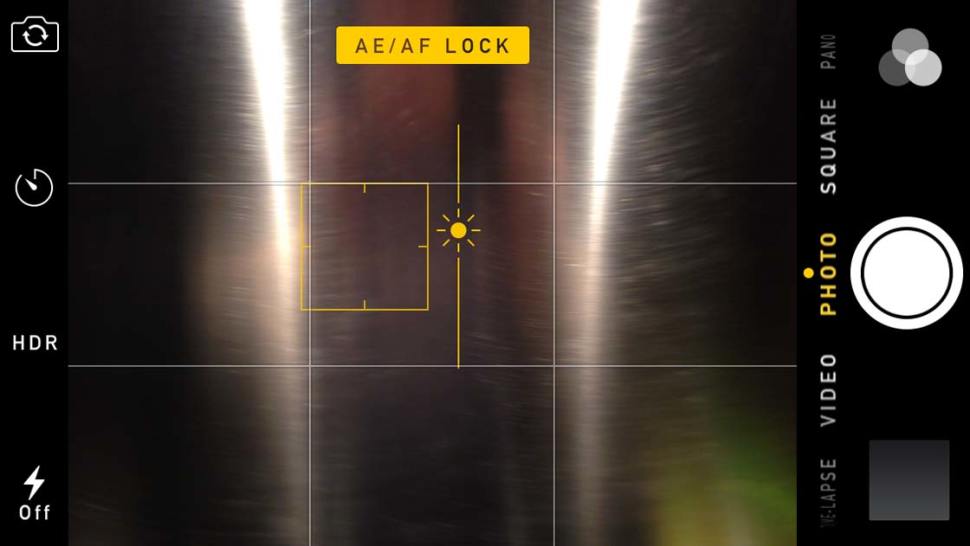
This years changes are huge. Thanks to hardware improvements, semantic adjustments on every frame, Smart HDR improvements and tweaks to noise reduction, the iPhone 11 and 11 Pro are real contenders for the smartphone camera throne.
In the past, iPhones made great photos for sharing on social media, but blown up on a big screen, the shots didnt hold up. Its why I frequently still pack a big camera with me on trips.
With these huge improvements in processing, the iPhone 11 is the first iPhone that legitimately challenges a dedicated camera.
Thanks to some hefty software processing, the sharpness and detail is now on the level of being usable for prints and higher-resolution screen viewing.
One of the shots below was taken with a $4000 Sony A7R4 a brand new flagship full-frame camera that came out in September paired with a $1500 G-Master lens with a focal length close to the iPhones wide . The other shot was taken on an iPhone 11 Pro with its 52mm telephoto lens.
You can probably figure out which is which, but the question is not when we achieve parity, but when we achieve good enough. Camera makers should be concerned.
obviously, the Sonys actual image was much larger: but it is also 61 megapixels compared to the iPhones 12 megapixels. The iPhone image only had to be scaled down slightly to match the 100% crop of the Sony shot.
You May Like: How To Screen Record On The iPhone Xr
How To Search Settings In Ios
Use this to quickly find and access settings in iOS:
Youll notice the search results also have the path to the setting within the Settings app itself, which can make this a useful assistance tool for locating where an option is located and either memorizing it yourself, or relaying that to someone else.
This is obviously much easier than fishing around aimlessly for a given setting, particularly since some settings are spread throughout iOS Settings app and not always in the most obvious locations. As you can see in the search example above, various iCloud settings are located in six different places within the Settings app.
The video below demonstrates the Settings Search feature in iOS on an iPhone, as you can see its quick and easy to use:
As iOS gains additional features and complexity, Settings Search becomes ever more useful, so the next time youre wondering where to change a preference or make an adjustment, dont forget this feature exists, its sure to make your life a bit easier.
How To Adjust The Aperture With Apps
Luckily for those looking for more creative control, a huge assortment of apps exists that allow the user to get the appearance of a using different apertures. lets users quickly apply selective blurring by tapping the teardrop-shaped button on the EDIT screen. What it lacks in customization ability, Instagram more than makes up for in ease of use. Bokeh Lens, another app, lets you add a blurred mask and then paint in areas of sharp focus, allowing for more creative control. Another popular find in the App Store is Snapseed, which allows users to make a multitude of adjustments, including blurring and choosing an area of focus.
Don’t Miss: Siri Suggestions Contacts
How To Change The Iso iPhone Camera Setting
The built-in Camera app doesnt let you change ISO. Instead, it automatically selects an appropriate ISO setting, depending on how much light is in the scene.
In low light, the camera will likely use a high ISO in order to capture more light. Thats why you often end up with grainy photos when shooting in dark conditions.
But there is a way to take control of the ISO iPhone settings yourself. And if you do this, you can choose a lower ISO to avoid getting grainy shots.
So how do you change ISO on iPhone? You use the Camera+ 2 app!
Open Camera+ 2, and select Manual shooting mode at the top of the screen. Then tap the Shutter Speed icon above the shutter button.
You can see the current shutter speed and ISO values on the left beneath the slider. In the example below, the shutter speed is 1/15s and the ISO is 6400.
ISO 6400 is the highest ISO value in Camera+ 2. The camera has chosen this high ISO because there was very little light in the scene.
But the high ISO results in an image with a lot of digital noise which doesnt look good.
To change the ISO, tap the + icon to the right of the shutter speed slider.
Youll now see two sliders: Shutter Speed on the left, and ISO on the right. Drag the ISO slider to adjust the setting.
The higher the ISO value, the more light the camera will capture but the grainier the photo will be. The lower the ISO, the darker the image will appear but it will have less grain.
But theres a bit more to it than this
How To Downgrade To An Older Version Of Ios On An iPhone Or iPad
Chris Hoffman is Editor-in-Chief of How-To Geek. He’s written about technology for over a decade and was a PCWorld columnist for two years. Chris has written for The New York Times, been interviewed as a technology expert on TV stations like Miami’s NBC 6, and had his work covered by news outlets like the BBC. Since 2011, Chris has written over 2,000 articles that have been read nearly one billion times—and that’s just here at How-To Geek. Read more…
Apple wants to keep your iPhone and iPad up-to-date. But you may want to go back to an older operating system. This is especially true if youre trying out a beta version of iOS on your iPhone or iPad.
When a new stable version of iOS comes out, its usually only possible to downgrade back to the old version for a few days, although theres a trick you can use. Its easier to downgrade to the current stable version if youre trying out a beta version of iOS.
Also Check: 8 Ball Messenger
System Fonts On Different Ios Versions
Over the years, Apple has done a great deal of changing the fonts on their devices. The iPhone, iPhone 3G, and iPhone 3GS came with the Helvetica fonts interface. The iPhone 4 and later models used a more fanciful revised font known as Helvetica Neue. Even up to the iOS 7 and 8, all iPhone models use Helvetica Ultra-Light or Helvetica Light. Interestingly, when running iOS 9 or later, iPhone adopted the use of a font thats slightly similar to Helvetica, but Apple calls it San Francisco and the font is also shared by the Apple Watch. In iOS 12 and iOS 13/14/15, Apple made additional tweaks to the system fonts, and on iOS 11, it is popularly known as SF Pro in the Developers Guidelines. iPod models released before the iPhone used either Chicago, Espy Sans, or Myriad fonts but with the release of iPhone, they adopted the use of Helvetica.
Mantra For Manual: Creative Intentions
Remember in auto mode, the iPhone camera doesnt know what your creative intentions are for any given photograph. When you shoot in auto you are, in fact, relinquishing creative control to the camera. Now, in all fairness, the iPhone, even in auto, does quite a remarkable job in determining exposure, focus, white balance, shutter-speed and ISO. And it does so, all behind-the-scenes, without you ever even knowing what is happening. But auto is not fool proof. There are many lighting conditions that will fool your in-camera iPhone meter and generate bad results. For these special circumstances and scenarios, understanding manual control will put you back in charge, and empower you to precisely execute your creative intentions. So get to know your manual controls, and youll be happier for it. And your photos will stand out from those who exclusively rely on auto. Im not suggesting you always shoot in manual heavens no. You dont need to, because in bright light conditions the iPhone auto does a really decent job at giving you just what youre looking for. No fuss, no muss.
For every photograph you ever take, even smart phone photos, there are three factors that determine optimum exposure aperture, shutter-speed and ISO.
Aperture is the intensity of light hitting the sensor during any given exposure. On the dual-lens iPhone 7 Plus, the wide angle has a maximum aperture of f1.8, while the component telephoto has a maximum of f2.8.
Read Also: How To Delete Subscribed Calendars On iPhone Ios 14