Way : Link iPhone To Windows 10 Pc
Since the Fall Creator Update, on Windows 10 1803 version, you can add a phone to Windows 10 PC. To link iPhone to Windows 10 PC, needs an available number on your iPhone, and sign into Windows with Microsoft account.
1. Click on Start > > Settings.
2. Click on Phone.
3. Click on Add a phone.
4. On the drop-down list select your country code, enter your phone number, and then click on “Send”. This will send a message to your iPhone.
5. Open your iPhone, when you receive the message asking you to install this app and sign in to link your phone and PC, tap on the link to download and install the Edge on your iPhone.
6. When the Edge is installed on your iPhone, follow the instructions to sign into Edge with your Microsoft account.
7. After signing in, go to your PC, you will find your iPhone is linked to this PC.
8. Start Microsoft Edge on your iPhone, tap on the share icon.
9. When your iPhone links to your PC, tap on your computer name. The Edge browser will open automatically on your computer, and open the web site you share from iPhone.
How Do I Connect My iPhone To My Windows Laptop Wirelessly
Turn on Wi-Fi syncing Connect your device to your computer. You can connect your device using a USB or USB-C cable or a Wi-Fi connection. In the iTunes app on your PC, click the Device button near the top left of the iTunes window. Click Summary. Select the tickbox for Sync with this over Wi-Fi. Click Apply.
Sync Or Remove Content Using Itunes
* You can only sync your device with one iTunes library at a time. If you see a message that your device is synced with another iTunes library, your device was previously connected to another computer. If you click “Erase and Sync” in that message, all content of the selected type on your device will be erased and replaced with content from this computer.
Recommended Reading: iPhone 6 Plus Heats Up
Way 2 How To Connect iPhone To Pc Via Icloud For Windows
Don’t have a USB cable by hand and wish to connect iPhone to PC wirelessly? Apart from the iOS Assistant introduced above, you can also use the iCloud for Windows app. By syncing photos, videos, calendars, notes, and more files from your iPhone to iCloud, you can easily access them on your computer, phones, tablets, and any other devices.
The three steps below show you how to connect iPhone to Computer Windows 10.
1. Open Settings on your iPhone, tap your name and choose iCloud.
2. Sync the wanted files to iCloud. You can enable , Calendars, and other data types from here. Please turn on the switch next to the desired data and wait until it finishes syncing the files.
3. Access iPhone data on your computer. Visit iCloud.com from your computer browser, sign in with the same Apple ID you use on your iPhone, and click the file you want to get, like . You will see all photos from here. According to your need, you can download them to the PC.
Update Your Windows Pc
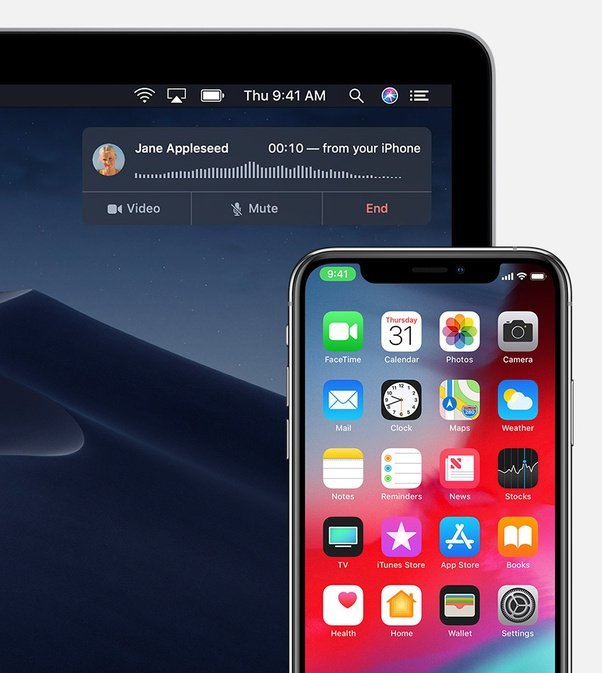
The latest version of iTunes for Windows is compatible with Windows 7 and higher. If you’re still using an old version, such as Windows XP, you can’t use the current version of iTunes.
It’s also possible that your Windows build has a bug that’s preventing your iPhone from connecting. Try installing all available updates for Windows . You can do that by selecting Start > Settings > Windows Update.
While it’s unlikely to be an issue with modern systems, you should also review the iTunes for Windows system requirements on Apple’s website to make sure your computer can run iTunes properly.
You May Like: Imessage Pool App
Create A Wlan Network
Creating an ad hoc network will allow you to exchange files, share printers, or share internet access.
- The first step in creating your ad hoc network is to go to your Network and Sharing Center by going to Start> Network> Network and Sharing Center. Click the Manage Wireless Networks button located in the left bar. Then, click Add.
- In the window that opens, select Create Ad Hoc Network, followed by Next. Then, choose a Network Name this will be the SSID of the network that you are connecting to your device.
- In the Security Type, select No authentication . Finally, select Save this network, and click Next.
- Let the utility work. If it asks you to share your connection, you should accept the request and proceed directly to Step 3. Otherwise, proceed to Step 2.
Reset Your iPhone And Windows Pc Or Mac
If nothing above has worked, the last step is to reset your iPhone and your Windows PC or Mac.
To reset your iPhone, go to Settings > General > Transfer or Reset iPhone > Erase All Content and Settings.
This will wipe all data on your iPhone. As you’re not able to back up using iTunes, you should make an iCloud backup before proceeding so you don’t lose any data.
Similarly, you can reset your Windows PC by going to Settings > System > Recovery > Reset PC. For more details, refer to our Windows factory reset guide. Again, make sure to create a backup before doing this because doing so will erase all the data on your machine. If you use a Mac, you can use macOS Recovery to reset macOS to factory defaults.
Related: How to Factory Reset Your MacBook or iMac
You May Like: How To Upload Photos From My iPhone To Shutterfly
Why Wont My Phone Sync With My Computer
A faulty USB cord or a damaged USB port on either the phone or your computer will prevent the phone from showing up. If possible, try using a different cord or connecting the phone to another computer to help troubleshoot the problem. If no other solutions work, your phone may have an internal hardware problem.
How To Share Internet Connection To iPhone With Usb
Sharing your iPhone’s 4G or 5G network connection with a PC is simple, sharing the Internet that your PC is connect to with your iPhone is a lot more complicated and requires a work around. The following method is for Windows PC’s.
- Go to Control Panel > Network and Internet Settings > Network and Sharing Center
- Then select change adapter settings and disable the active ethernet adapter by right clicking on the adapter that is currently in use and then choosing to disable it.
- You will now need to connect your iPhone to your computer using a USB to Lightning cable. A pop-up asking you if you trust this computer may pop-up, select trust.
- Now go back to the adapter settings. You should now see your iPhone amongst the list of adapters.
- Right click on the adapter that was disabled and choose properties from the menu. Then click sharing > enable internet connection sharing. Right click on the Internet adapter and select enable.
- This should allow you to access the Internet from your PC on your iPhone.
Read Also: How To Undo iPhone Notes
Way 1 How To Connect iPhone To Windows Pc Using Coolmuster Ios Assistant
If you want an easy way to connect your iPhone to Windows 10/8/7/Vista/XP seamlessly and manage or transfer the iPhone data on/to a PC directly, you cannot miss Coolmuster iOS Assistant. By connecting your iPhone to a Windows computer using a USB cable, you can easily export all content from your iPhone to the computer or iTunes backup location and import contacts, notes, calendars, and even more files from the computer to your iPhone.
Besides, you can manage your iPhone data on this PC as well.
Below are the highlights of Coolmuster iOS Assistant:
* Easily export contacts, messages, notes, calendars, bookmarks, voice memos, tones, movies, TV shows, music videos, photos, albums, and iBooks from your iPhone to the computer or the default iTunes backup location.
* Import notes, contacts, calendars, bookmarks, books, iTunes backups, etc., from the computer to your iPhone.
* One-click to back up and restore an iPhone on a computer.
* Manager your iPhone data on a PC: Add, delete & edit contacts, add, edit & delete bookmarks, uninstall apps, etc.
* Easy connection, one-click operation, absolutely secure, and user-friendly interface.
* Widely compatible with all iPhones, such as iPhone 12 Pro Max/12 Pro/12/12 mini/SE /11/11 Pro/11 Pro Max/XS Max/XS/XR/X/8/8 Plus/7 Plus/7/SE /6S Plus/6S/6/6 Plus/5S/5C/5/4S/4, etc.
How do I connect my iPhone to my Windows 10 PC?
1. Open Coolmuster iOS Assistant on your computer.
Install and launch Coolmuster iOS Assistant on your computer.
How To Share My Apple iPhone Internet Connection With A Computer
Images may not be exactly as shown.
Images may not be exactly as shown.
Images may not be exactly as shown.
Images may not be exactly as shown.
Images may not be exactly as shown.
Images may not be exactly as shown.
Images may not be exactly as shown.
Images may not be exactly as shown.
Images may not be exactly as shown.
Applicable to:iPhone 6 Plus, 6s, 6s plus, 7, 7 Plus, 8, 8 Plus, SE , X, Xs, Xs Max, XR, 11, 11 Pro, 11 Pro Max, 12, 12 Pro, 12 Mini, 12 Pro Max, 13, 13 Pro, 13 Mini, 13 Pro Max.
Note
Tethering lets you share the Internet connection from your Apple iPhone with a computer. Please note that youll be using data from your mobile service and charges may apply.
Also Check: iPhone Is Glitching
How To Link iPhone To Windows 10 Pc
Linking iPhone to Windows 10 PC. Complete the given below directions to link your iPhone to Windows 10 PC. Step 1: Open the Settings app. Navigate to Phone. Step 2: Click Add a phone button. Step 3: In the resulting Link your phone and PC page, select your country code and then type your mobile number. Click Send button.
Update Or Reinstall Itunes
![[Fixed]iPhone Stuck on Connect to iTunes Screen [Fixed]iPhone Stuck on Connect to iTunes Screen](https://www.iphoneverse.com/wp-content/uploads/2022/03/fixediphone-stuck-on-connect-to-itunes-screen.jpeg)
Once you’ve ruled out cable and USB port issues, your issue may lie with the iTunes software. It’s possible that the version of iOS on your device isn’t supported by the iTunes version you have installed.
You should thus update iTunes to eliminate bugs and software incompatibility. On macOS Mojave, iTunes comes bundled with macOS software updates. Head to System Preferences > Software Update to check for and install the latest updates. For earlier versions of macOS, open the App Store and go to the Updates section to check for new iTunes updates.
On macOS Catalina and later, however, your iPhone connects to your Mac via Finder. The only way to update Finder is by updating the Mac’s system software.
To update iTunes on your Windows PC, open the iTunes app and go to Help > Check for Updates. If you downloaded iTunes from the Microsoft Store, you’ll have to get to the Store’s section to check for and install iTunes updates.
If you’re on Windows, you should also try reinstalling iTunes if updates don’t make a difference. Go to Settings > Apps > Apps & features and uninstall everything related to iTunes, iCloud, and Bonjour. You can then download a fresh copy of iTunes from the Microsoft Store or the Apple website.
Related: How to Update iTunes on Your Mac
Don’t Miss: Pokemon Go Promo Codes Sprint
How To Connect iPhone To Laptop Wirelessly
All the three ways above require a USB cable to connect your devices. If you don’t have a USB cable available, you may need a wireless connection. Luckily, with the help of cloud-based services, you can connect your iPhone and laptop wirelessly over a network connection.
For example, with the built-in iCloud service on your iPhone, you are able to share files between your iPhone and Windows PC without a wired connection.
To connect your iPhone to computer wirelessly:
Step 1. On your iPhone, go to “Settings” > > “iCloud”.
Step 2. For example, if you want to transfer photos between your iPhone and PC, go to “Photos” and enable “iCloud Photos”.
Step 3. On your PC, go to iCloud.com, sign in with the Apple ID you use on the iOS device, choose “Photos”, and then you can see your iPhone photos from your computer. If you need to save iPhone photos and videos to your computer, select the items and click the “Download” button.
Way : How To Connect iPhone To Pc Via Icloud Drive
Another way to connect your iPhone to PC is using iCloud Drive. With the help of it, you can access your iPhone files on PC and sync data across different devices.
1. First of all, you need to enable iCloud Drive on your iPhone by navigating to Settings > iCloud > iCloud Drive, and tap on the On/Off button to turn it on.
2. On your Windows PC, download and install iCloud from Apple official site. Run it ad log in to your iCloud account.
3. Go to iCloud Drive, and here, you can view and copy files to your PC.
Don’t Miss: What Does Icloud Unlocked Mean
Connect Your iPhone To Your Windows 10 Pc Using A Lightning Cable
The first time you connect your iPhone to your Windows 10 PC, you must use a Lightning cable. However, afterward, you can also connect them using Wi-Fi, no cables involved.
Plug the Lightning cable to your iPhone and your Windows 10 PC.
On your iPhone, you should see a message that asks “Trust this Computer?”. Answer yes, by tapping the Trust answer.
Then, you iPhone asks you to enter your PIN code. Enter it to continue.
At the same time, the iTunes app on your Windows 10 PC asks you whether ” you want to allow this computer to access information on iPhone”. Approve this action by pressing the Continue button.
That’s it: now your iPhone is connected to your Windows 10 PC.
Way : Share Files Between iPhone And Windows 10 Pc With Icloud
1. Open your iPhone, tap on Settings > > iCloud.
2. Enter Apple ID password to sign in, tap on iCloud Drive, and then move the slide bar to the right to turn on iCloud drive to allow apps to store documents and data in iCloud.
3. If you have installed iCloud Drive in your PC, you can open it directory to share files. If you don’t want to install iCloud drive on your PC, you can open icloud.com, and sign in with Apple ID to transfer files between your iPhone and Windows 10 PC.
Related Articles
Also Check: How To Screenshot On An iPhone 5s
Troubleshooting The Apple Mobile Device Usb Driver
If your iPhone won’t connect to your computer even after following the steps above, you’ll need to troubleshoot the Apple Mobile Device USB driver further. To do this:
If You Downloaded Itunes From Apple’s Website
Follow these steps:
%ProgramFiles%\Common Files\Apple\Mobile Device Support\Drivers
Recommended Reading: How To Factory Reset iPhone 6s
Ways To Connect iPhone To Windows 10 Pc To Transfer Files
It is very command for us to transfer files between a Phone and a PC, such as transfer pictures from a Phone to a PC, share music from a PC to a Phone, or sync a phone to PC to make a backup. How to connect an iPhone to Windows 10 PC to transfer or share files? Here this document will show you 5 ways.
- Connect iPhone to Windows 10 PC:
Connect Windows 10 Pc To iPhones Hotspot Over Wi

Step 1: First of all, you need to turn on both Wi-Fi and Bluetooth on your iPhone. You can do that by opening Settings and turning on Wi-Fi and Bluetooth.
Step 2: Next, lets turn on the Personal Hotspot on your iPhone. To do that, navigate to Settings> Personal Hotspot.
Please note that Personal Hotspot option will not be available when mobile data is turned off. So, if you are unable to access Personal Hotspot, its likely because mobile data is turned off.
Step 3: Turn on Personal Hotspot option. You should now see the default password for the hotspot.
If Wi-Fi and Bluetooth are turned off on your iPhone, you will get the following notification. Tap Turn on Wi-Fi and Bluetooth option to turn on them and turn on Personal Hotspot.
Step 4: On your Windows 10 PC, make sure that Wi-Fi is turned on. To do the same, open Settings> Network & Internet> Wi-Fi, and make sure that Wi-Fi option is turned on.
Step 5: Click on the wireless icon in the system tray area of the taskbar and then click your iPhones entry. Click the Connect button.
Step 6: When you are asked to enter the password, please enter the password that you can see in the Personal hotspot section of iPhone settings .
Thats it! You should now be able to browse the web on your Windows 10 PC using your iPhones internet connection.
Method 2 of 2
Don’t Miss: 8 Pool Imessage