Enable Live Text For Image/picture
Use these settings for Select text in images to copy or take action. Thats saved in your iPhone Photos app. once we enable this option, Photos will see the option for Live Text in Photos app.
Make sure the Live Text Option enable from your Live text supported iPhones settings. Check out the below steps and enable it. Select text in images to copy or take action.
The Utility Of The Universal Clipboard
The Universal Clipboard feature allows you to copy and paste content across your Apple devices, as long as you’re signed into all of them with the same Apple ID. For instance, you can copy text or anything else on your iPhone, then paste it into a document on your Mac or iPad.
Enable each of these to make Universal Clipboard work with your Apple devices:
- Sign-in with the same Apple ID.
- Turn on Wi-Fi for all devices.
- Switch Bluetooth on and keep the devices in range of one another .
- Enable Handoff on all devices.
Universal Clipboard works with iOS 10, iPadOS 13, macOS 10.12, and later. It’s part of the Continuity features that make all Apple devices work together with the help of iCloud.
Copy iPhone Contacts To Pc Via Email
The method is easy to operate and understandable. However, if you have lots of contacts to save, to copy them one by one will take too much time and energy.
And let us see the second method.
Also Check: Screen Mirroring Apple To Samsung
Live Text Supported Languages
Note: If you are not getting the Live text icon on your iPhone camera app, then Force close all apps running in Backgroud including the Camera app, too, and Test again for Live text supported Language Total 7 languages are supported. English, Chinese, French, Italian, German, Portuguese, and Spanish.
Insert Or Edit Text By Typing
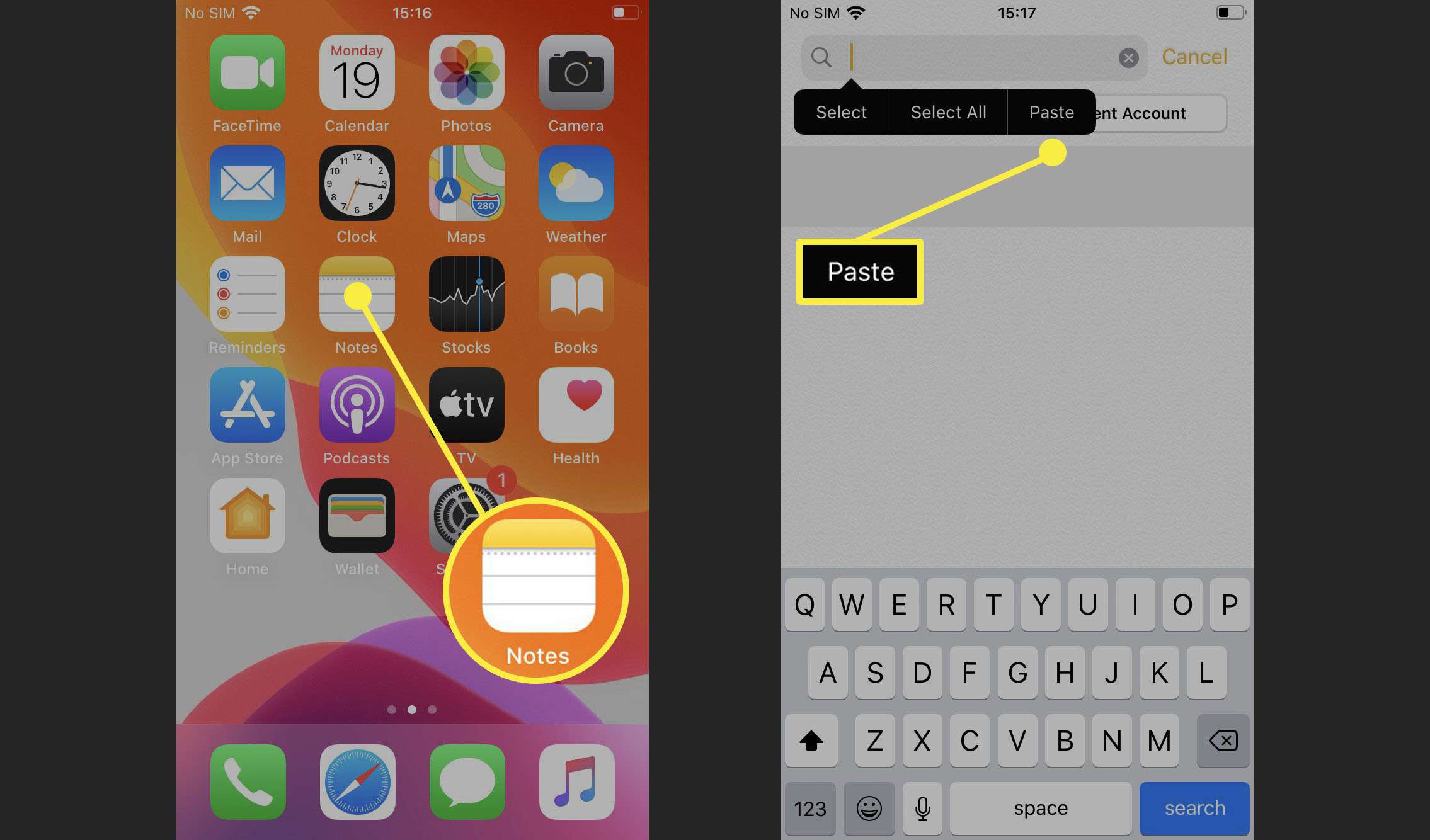
Place the insertion point where you want to insert or edit text by doing any of the following:
Tap where you want to add or edit text.
Touch and hold to magnify the text, then move the insertion point by dragging it.
Note: To navigate a long document, touch and hold the right edge of the document, then drag the scroller to locate the text you want to revise.
Type the text you want to insert.
You can also insert text you cut or copied from another place in the document. See Select and edit text.
With Universal Clipboard, you can cut or copy something on one Apple device and paste it to another. You can also move selected text within an app.
You May Like: How To Change Facebook Password On iPhone
Ways To Copy And Share Text Messages On iPhone
iOS Data Recovery
3 min read
Text messaging is an integral part of the smartphone experience. We send and receive text messages every day. It is common and frequent for us to share or transfer text messages for some purposes.
In this article, we are going to show you 3 easy ways to copy and share text messages thereby enhancing the way you communicate. All three ways can be used for iPhone running iOS 15/14/13/12.
How Do You Copy To Clipboard On iPhone 7
Starts here2:16iPhone 7 How to Copy and Paste Text iOS 10 YouTubeYouTubeStart of suggested clipEnd of suggested clip61 second suggested clipSo going to press that. You can also hold down for a couple seconds. Let go and then you haveMoreSo going to press that. You can also hold down for a couple seconds. Let go and then you have options here select select all and paste so Im going to paste it. Now.
Don’t Miss: iPhone 8 Ball Pool Tricks
Improve Copy And Paste With Clipboard Managers
If you use your iPhone like a workhorse on the move, then it makes sense to install a specialized clipboard manager. Clipboard managers are utilities that help you save multiple clippings and then paste them anywhere.
We have talked about some excellent Clipboard Managers for iOS before, so take a look at those.
How Can I Download An Entire Text Conversation
Step 1: Start by downloading and installing the app to your Android device. Launch it, and it takes you to the main menu. Step 2: Tap Set up a backup to begin creating a new backup. From here, you can choose what information you want to save, which text conversations, and where to store the backups.
Recommended Reading: How To Put Scam Likely On iPhone
How To Copy And Paste On An iPhone
Before you can copy anything on an iPhone, first you need to select it. In other words, you need to tell your iPhone, This is the text I want to copy. Some people say highlighting text instead of selecting, but since select is the proper term, thats what well use in this article.
To copy text, double-tap on one of the words you want to copy and paste. This will select that word and a small menu will appear with options for Cut, Copy, Paste, and more. If you want to highlight more than just one word, drag the little circle at either end of the highlighted text. Once you have selected the text you want to copy, tap Copy.
When youre ready to paste, tap inside the field or text box where you want to paste the copied text . When you tap the text field, youll see the option to Paste, or possibly more, depending on the app youre using. Tap Paste, and the text you copied will appear in the text field.
Tip: It can be helpful to move your cursor to where you want to paste the text before you try to paste it. The process is this: Move the cursor to where you want it, tap on the cursor, and then tap Paste.
Print Text Messages From iPhone By Copy And Paste
Just like taking a screenshot, you can also manually copy and paste the text messages to take their print. Printing text messages from iPhone with this technique wonât cost anything as well. Though, just like the previous technique, this one is also quite tedious and time-consuming. Firstly, you need to copy your text messages and then mail it to take its print. Donât worry! It can be done without much trouble. Learn how to print messages from iPhone while following these instructions.
1. Firstly, open the message that you want to print.
2. Tap and hold the message you want to print to get various options .
3. Select the âCopyâ option to copy the content of the text on the clipboard. You can also select multiple messages as well.
4. Now open the Mail app on your iOS device and draft a new email.
5. Tap and hold the message body to get various options. Select the âPasteâ button to paste the text message you have just copied.
6. Now, you can simply email it to yourself and later take a print from your system.
7. Alternatively, if you have mailed it to yourself, then you can visit your inbox and open the mail. From here, you can choose to âPrintâ it as well.
Also Check: Best Pool Game For iPhone
How To Copy And Paste On Your iPhone
How do you copy and paste on your iPhone? You will be surprised at the tiny tips that lie behind this simple task.
All Mac users have grown up with Cmd + C and Cmd + V, the usual shortcuts for copy and paste across most programs. But how do you copy and paste on your iPhone?
It might seem like too basic an operation to even bother covering. But you’d be surprised how much it matters to iPhone users who still aren’t steeped in mobile culture.
This guide is for them. Unlike your desktop, there are no shortcut keys or Edit menu. Everything works through a tap on the screen, which we explain below.
Import iPhone 7 Photos To Windows 7/windows 8/windows 10 Pc
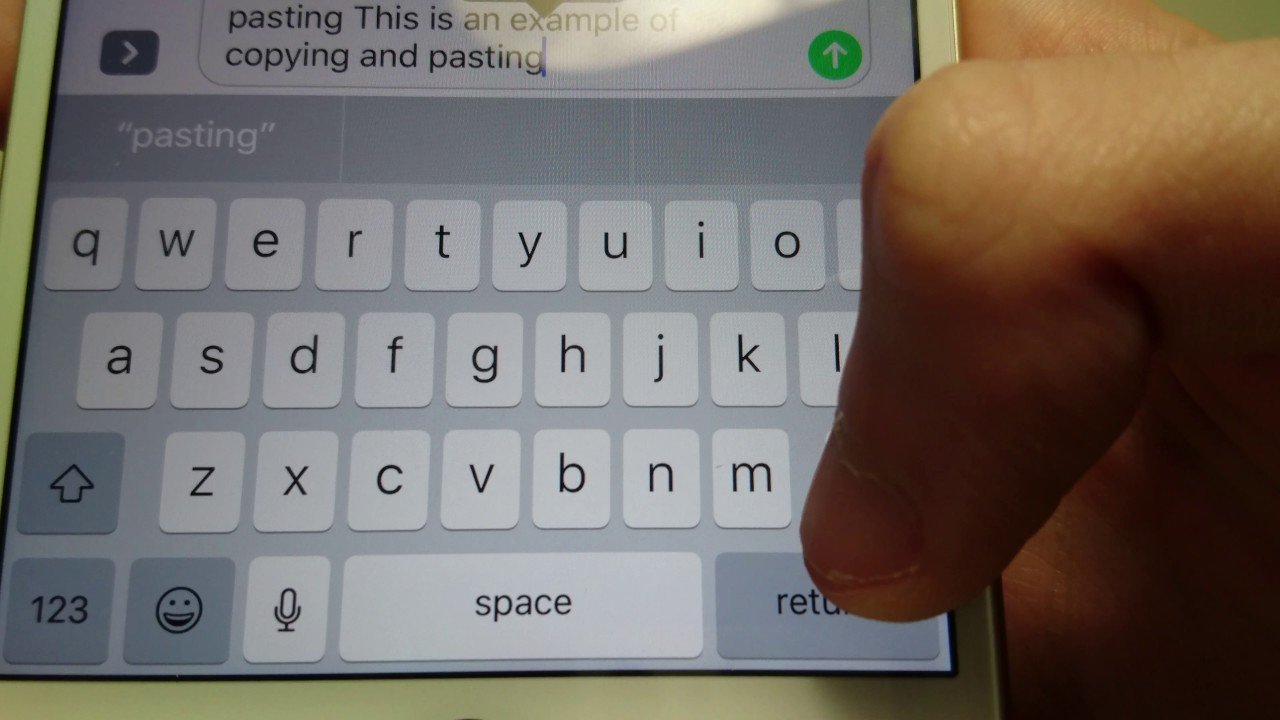
As we know, there are 3 main operating systems currently: win 7, win 8 and Win 10. And a little difference between these three platforms in transferring photos.
Windows 7
Step 1Connect iPhone 7/ 7 Plus to your computer with a USB cable.
Step 2When the AutoPlay window pops out, click Import pictures and videos using Windows.
Step 3Select the photos and click Import, and you are also able to type a tag name in the Tag these pictures box.
Import pictures and videos.
Windows 8
Step 1Connect your iPhone 7 to PC with a USB cable.
Step 2Open the Photos app, right-click within the app.
Step 3 Click Import and select the device you want to import from.
Step 4 The app automatically searches for all photos which hasn’t imported before and selects them.
Select all
Windows 10
Step 1Connect your iPhone 7 to computer and tap “Trust” this computer on iPhone. Wait until it appears as “Portable Device” on computer.
Step 2Click the iPhone 7 icon to open and find the photo folder. Normally the folder locates under Internal Storage > DCIM.
Step 3Then you can copy and paste desired photos to computer.
Don’t Miss: How Tall Is A iPhone X
Guide: How To Copy On Apple iPhone 7 And iPhone 7 Plus
If you recently bought an Apple iPhone 7 or iPhone 7 Plus and you want to know how to copy on iPhone 7 and iPhone 7 Plus. The copy features on the Apple iPhone 7 and iPhone 7 Plus are effective, fast and powerful, but this one features are a bit hidden and you can access these tools quickly. All these features work basically the same way as with your Windows PC or Mac. The cut, copy and paste tools make it easy to mark and delete words, or copy them from text to email, among many other options. Instructions for this follow how to copy on the Apple iPhone 7 and iPhone 7 Plus.
How to Copying on iPhone 7 and iPhone 7 Plus
The best way to copy, cut or paste on the Apple iPhone 7 and iPhone 7 Plus is to select the text you want to copy, cut or paste. Then press and hold the text you want to edit. After long pressing the text, a menu bar will appear at the top of the screen with options such as select all, cut, copy, and paste. Then select the tool you want to use for the text. Using these tools while browsing the web on iPhone 7 and iPhone 7 Plus, you have the option to share the text with the iOS share button, or even do a quick Google search with the search magnifying glass. Drag the tabs through whatever text you want to copy and youre done. Then you can quickly copy it and paste it later with the same long press. If you are in an empty text field, long press to display a pop-upup say paste and select paste to add the selected text you previously copied from.
Copy And Paste Text From Photos
To copy text from an existing photo, launch the Photos app and open a photo with text. Press down on any word in the text until its selected and a menu appears above it. Drag the circular grab points around all the words you wish to capture, then tap Copy to grab the text. You can also tap Select All to highlight all visible text in the image, then tap Copy to grab it.
Now open the app to which you want to paste the captured text, tap in the right spot, and choose Paste from the menu.
To copy text from a sign, document, or other physical item, aim your phones camera at the object. Tap the indicator button that appears in the lower-right corner of the viewscreen. Then swipe or tap the text to select it or simply tap Select All to highlight all text in the image.
Tap the selection to display the Copy command and tap the button. Move to your destination app and use the Paste command to paste the text.
To copy text from an image on a website, press down on the image. From the pop-up menu, choose the Show Text option, which selects the text. Press down on the selected text and choose Copy or Select All and then Copy. You can then paste the text into the destination app.
The only drawback with copying text from an image is that you may need to reformat the pasted text, specifically by adding or removing paragraph returns. Otherwise, the AI built into Live Text generally does a good job of getting the text itself right.
Recommended Reading: How To Play Gomuku
Take A Photo Of Text And Put It Directly Into The Notes App
- The new feature also works directly in a word processor like the Notes app.
- Tap on the screen and pick the icon in the pop-up that looks like three lines of text in a square box. That’s the Live Text icon.
- It will bring a camera window up on the bottom half of the screen. Point it at text and the software will automatically recognize it.
- Apple’s software will highlight the text it wants to insert into the app inside the photo window.
- Press the blue “Insert” button when the software has selected the right chunk of text.
How To Use Live Text While Taking A Picture On Camera App iPhone
Once we enable Live text for the iPhone camera app from settings, and See the Live Text button on the Camera screen at the bottom right corner, .
Look for the yellow viewfinder rectangle to appear as the camera notices text as you move your camera around an object. Now, Tap on Yellow Button , Tap or Swipe to Select Text .
Recommended Reading: Ipod Touch Sound Check
Extract From Itunes Backup Or Icloud Backup
Step 1. Launch iMyFone iTransor Lite and click on the “Extract Data from Backup” option. You can choose the backup file that you want to extract data from. Here we take iTunes backup as an example. Choose an iTunes backup in the list and click “Next”.
Step 2. Select “Message” and then click “Next” to continue.
Then the program will start to scan the backup.
Step 4. After the scanning, you can choose the messages you want to copy and share, and then click “Extract” to get them on your computer. Locate the exported file and then in the folder, click on the conversation which you want to share with any sharing method available. The recovered file will be in HTML/XLS format according to your choice.
iMyFone iTransor Lite iPhone data extractor enables you to export text messages in HTML/XLS format which can then be shared with anyone using the various sharing options available. If you want to copy all your messages to your new iPhone, you can use the pro version of this program which is iMyFone iTransor iPhone backup and restore tool. You don’t have to worry even though the latest software iOS 15/14/13/12 is running on your iPhone.
How To Copy And Paste With Text Editing Gestures
Apple introduced a slew of new gestures in iOS 13. These are quick three-finger movements that allow you to perform common operations like copy and paste. Depending on your preference, you can tap on copy or paste from the menu as explained above, or use these gestures.
It’s best to do these with your thumb and two fingers. Select the text and then:
- Cut: Pinch closed with three fingers two times.
- Copy: Pinch closed with three fingers
- Paste: Pinch open with three fingers
We have mixed feelings about using these gestures. This might be due to old habits or stubby fingers wrestling on the iPhone’s smaller screen, but you can try them yourself and see if them grow on you.
The official video below will help you understand the technique, along with how to undo and redo the operation.
Recommended Reading: Itunes Update Carrier Settings
How To Use Live Text On Saved Pictures In Photos App
Once we enable Live text for Images on iPhone with the settings given above, start Copying text from Images that auto-detect your iPhones Photos app and see the option for copy text from pictures using the live text tool Picture.
How To Copy Url Links On An iPhone
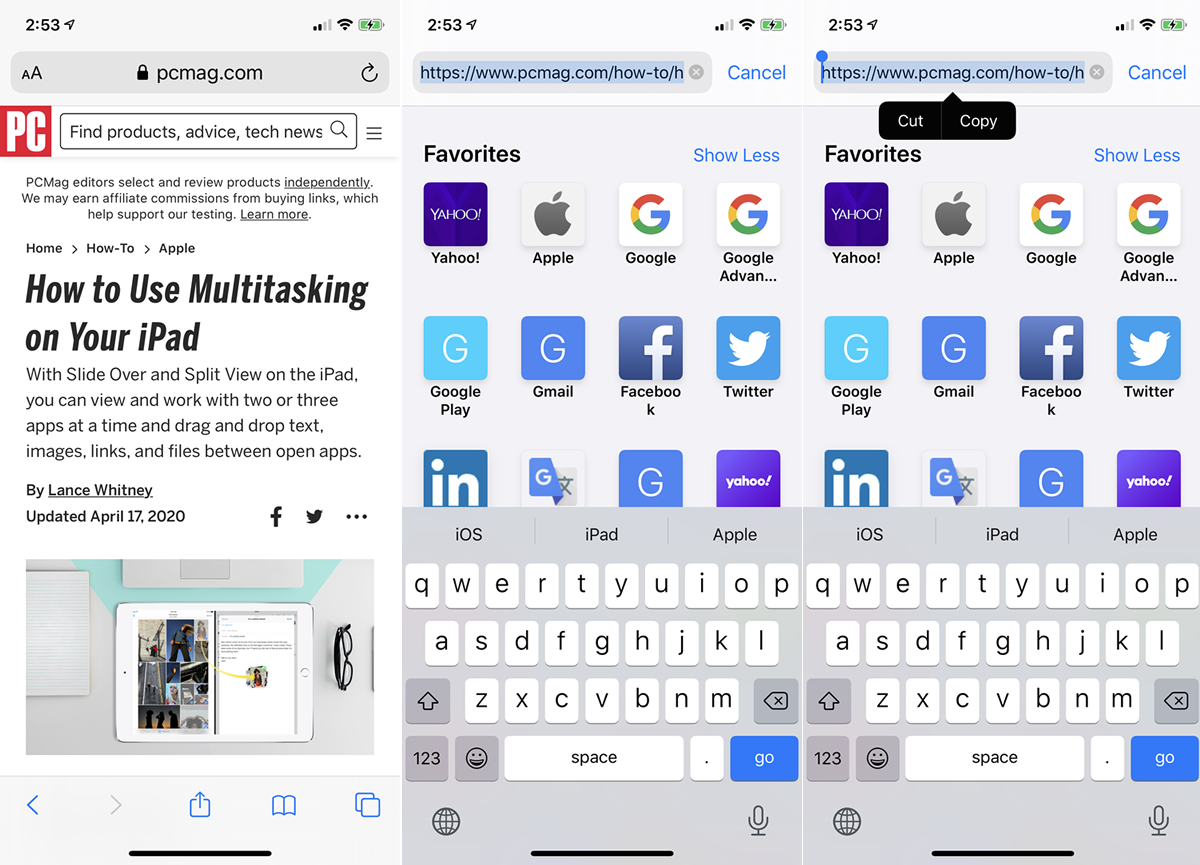
It’s safe to say that URLs are what we copy and paste more than anything else. Thankfully, the process is similar to copying standard text.
Tap and hold the link until a popup menu appears from the bottom of the screen. From here, tap Copy.
You can paste it anywhere on your phone using the same steps as other text.
How to Copy a Safari URL
There are two ways to quickly copy a URL from Safari’s address bar on your iPhone. The screenshots below illustrate the two options.
1. Tap and hold on the address bar. Then tap Copy from the popup menu. Safari will copy the URL to your clipboard.
2. Double-tap on the address bar to display the complete URL. Cut or Copy the URL from the popup menu and paste it anywhere else.
Copy-pasting a URL from somewhere else to browse with Safari? Just tap and hold on the Safari address bar. Tap Paste and Go from the popup menu to automatically go to the webpage.
Recommended Reading: How To Invert Picture On iPhone