Set Up Email With Ios Mail App
Go to your device’s Settings, scroll down and tap Mail> Accounts> Add Account.
Select Exchange.
Enter your Microsoft 365 email address, password, and a description of your account. Tap Next.
Note: Your email address should be your Microsoft 365 business account or school account. Such as .
If you’re prompted to enter server settings, enter the following and tap Next.
-
Email: your full email address.
-
Server: partner.outlook.cn
-
Username: your full email address.
-
Password: email account password.
The Mail app may request certain permissions such as accessing your calendar and contacts. To agree, tap Yes.
Then choose the apps you want your email account to sync with your iOS device and tap Save.
Now you’re all set to go!
How To Filter Email On iPhone With Clean Email App
Clean Email aims to deliver everything you could want in an email filtering service, and it does a great job of filtering emails on iPhone. It offers a number of powerful features that will not only help you get a handle on an overloaded mailbox, but also keep it clean going forward so that it doesn’t get overwhelming again in the future.
Using its brilliant Auto Clean feature, the app can automate many of your routine cleaning tasks, like sending newsletters and similar content to a “Read Later” folder where they stay out of your way until you have time to look at them. With Smart Views, Clean Email uses predefined filters to group similar email types together where they’re easier to digest separately.
To find Smart Views filters in Clean Email:
Another option to filter emails on iPhone using the app:
The app also offers a wealth of filters and sorting options that you don’t typically get from your mail provider as standard, and it makes it incredibly easy to unsubscribe from newsletters you no longer want, and block senders that you no longer want to hear from.
How To Setup Email On iPhone
If this is the first time you are setting up Mail, and the first email address you are adding to your iPhone, then follow these steps.
Read Also: Icloud Old Messages
How To Create An Icloud Email Alias
An email alias allows you to hide your iCloud email address from a recipient, as well as manage the emails you receive and monitor unwanted emails, or spam.
It’s possible to have three email aliases with iCloud Mail and you can send and receive emails with an alias. It’s worth noting that you won’t be able to sign into iCloud.com with an email alias and you can’t create another Apple ID, nor can the alias be changed to a primary email address.
To create an iCloud email alias, follow these steps:
Cookie And Privacy Settings
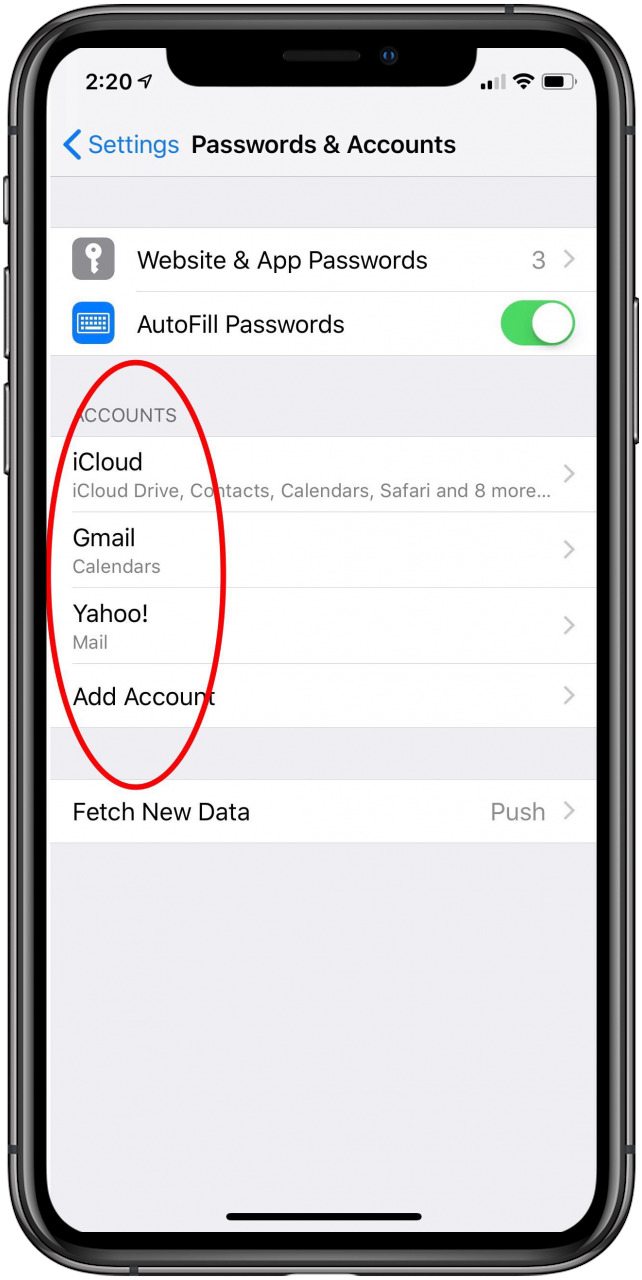
We may request cookies to be set on your device. We use cookies to let us know when you visit our websites, how you interact with us, to enrich your user experience, and to customize your relationship with our website.
These cookies are strictly necessary to provide you with services available through our website and to use some of its features.
Because these cookies are strictly necessary to deliver the website, refuseing them will have impact how our site functions. You always can block or delete cookies by changing your browser settings and force blocking all cookies on this website. But this will always prompt you to accept/refuse cookies when revisiting our site.
We fully respect if you want to refuse cookies but to avoid asking you again and again kindly allow us to store a cookie for that. You are free to opt out any time or opt in for other cookies to get a better experience. If you refuse cookies we will remove all set cookies in our domain.
We provide you with a list of stored cookies on your computer in our domain so you can check what we stored. Due to security reasons we are not able to show or modify cookies from other domains. You can check these in your browser security settings.
These cookies collect information that is used either in aggregate form to help us understand how our website is being used or how effective our marketing campaigns are, or to help us customize our website and application for you in order to enhance your experience.
Read Also: How To Play Aae Files On Windows 10
How To Filter Out Emails In Gmail On iPhone
Unfortunately, it’s not possible to set up an email filter inside the native Gmail app on iPhone or iPad. However, you can set up email filter rules on the Gmail website that will transfer across to your mobile devices and anywhere else that you use Gmail. Here’s how:
By creating a filter in Gmail, you can automatically label, move, forward, mark as read, or delete messages that are sent to or received by a certain contact. You can also filter out emails that include certain subjects or words, and those that include attachments.
So, if you want to ensure that you never miss a message from your boss, you can create a filter that applies a star or label to those messages so that they’re easier to find. If you never want to see another message from a certain person, you can set those to delete as soon as they arrive.
How To Create Custom Email Address On iPhone
From the same Hide my email menu, you can create a new email address. The function helps you keep your personal email address private by creating unique, random addresses that forward to your inbox and can be deleted at any time.
Step 1: Open iPhone Settings and go to your profile.
Step 2: Navigate to iCloud and then open Hide My Email menu.
Step 3: Tap on Create new address.
Step 4: The OS will generate a random email address to use. You need to label your address so that you can remember for which purpose you created the email and even add a note to it.
If you find the email address to be too complicated, you can always tap on Use different address and create a different email address in Hide My Email.
Step 5: Label your email and add a note.
Step 6: Tap on the Next button at the top.
Step 7: It will take a minute or two for Apple to create a new email address for you. Tap on Done, and you are good to go.
Thats it. You have successfully created a custom email address on your iPhone. Copy and use it wherever you want to.
Also on Guiding Tech
Read Also: How Do You Turn Off Siri App Suggestions
Your Email Client Configuration Info
In order to successfully setup your domain email accounts on your iPhone Mail app, you will need to have the following information:
- Domain email address and password
- Incoming mail server and port information
- Outgoing mail server and port information
You can find all these information in your Doteasy Member Zone, under View Email Client Info.
For more information on your email client configuration info, please refer to our article Your Email Client Configuration Info.
Add Multiple Email Accounts To iPhone
All that is required to Access all your Email Messages from Gmail, Outlook, iCloud and other providers is to simply add your Email Accounts to the Mail App on iPhone.
Once the Email Accounts are added to iPhone, all Messages received in these Email Accounts will become available within the Mail App.
The Mail App automatically separates Email Messages received from different Email Accounts and groups them in separate Folders, named after the Service provider .
With this understanding, let us go ahead and take a look at the Use Multiple Email Accounts on iPhone, Set your Default Email Address and switch between different Email Accounts.
Don’t Miss: Turn Off iPhone Xr Without Screen
Switch Between Different Email Accounts On iPhone
The Mail App makes it really easy to Switch between your personal, work and other Email Accounts.
1. Open the Mail App on your iPhone and tap on the Compose button, located at bottom-right corner of your screen.
2. On New Message screen, tap on From: Email Address Field.
3. Tap on the From Field one more time and you see all your Email Accounts at the bottom of the screen.
4. Simply, select the Email Account from which you want to send the Email from .
The selected Email Address will show up in the From Field and this ensures that your Email Message is going from the right Email Address.
Set Up Email With Outlook For Ios
Open Outlook for iOS. The icon looks like this:
If you don’t have it yet, .
Note: Available for iOS devices using iOS 10.0 or higher.
Open the collapsed menu in the upper left corner.
Note: First time using Outlook for iOS? Just tap Get Started.
Tap Settings> Add Account> Add Email Account.
Type your full email address, then tap Add Account.
Note: If you’re prompted for more information, you may have to manually setup or use IMAP or POP.
Enter your email account password and tap Sign In.
Tap Yes or Allow to give Outlook permission to sync calendar, contacts, etc.
Swipe through the intro and you’re now ready to use Outlook for iOS!
You May Like: Changing The Font On iPhone
How To Add Email To Your iPhone
If you have an email address with your own domain name, you need to be able to access those emails on the go. According to Statista.com, there are approximately more than 100 million iPhone users in the United States. In the past, if you had an email account set up with a personalized domain name, you would be required to either log into Webmail to check your email or connect your email to a 3rd party application such as Microsoft Outlook, Thunderbird, etc. With the rise in the use and popularity of smartphones and tablets, its become standard practice to check your email on the go from your iPhone or iPad.
Not sure how to connect your cPanel email on your iOS device? We can help!
How To Set Up Email On iPhone
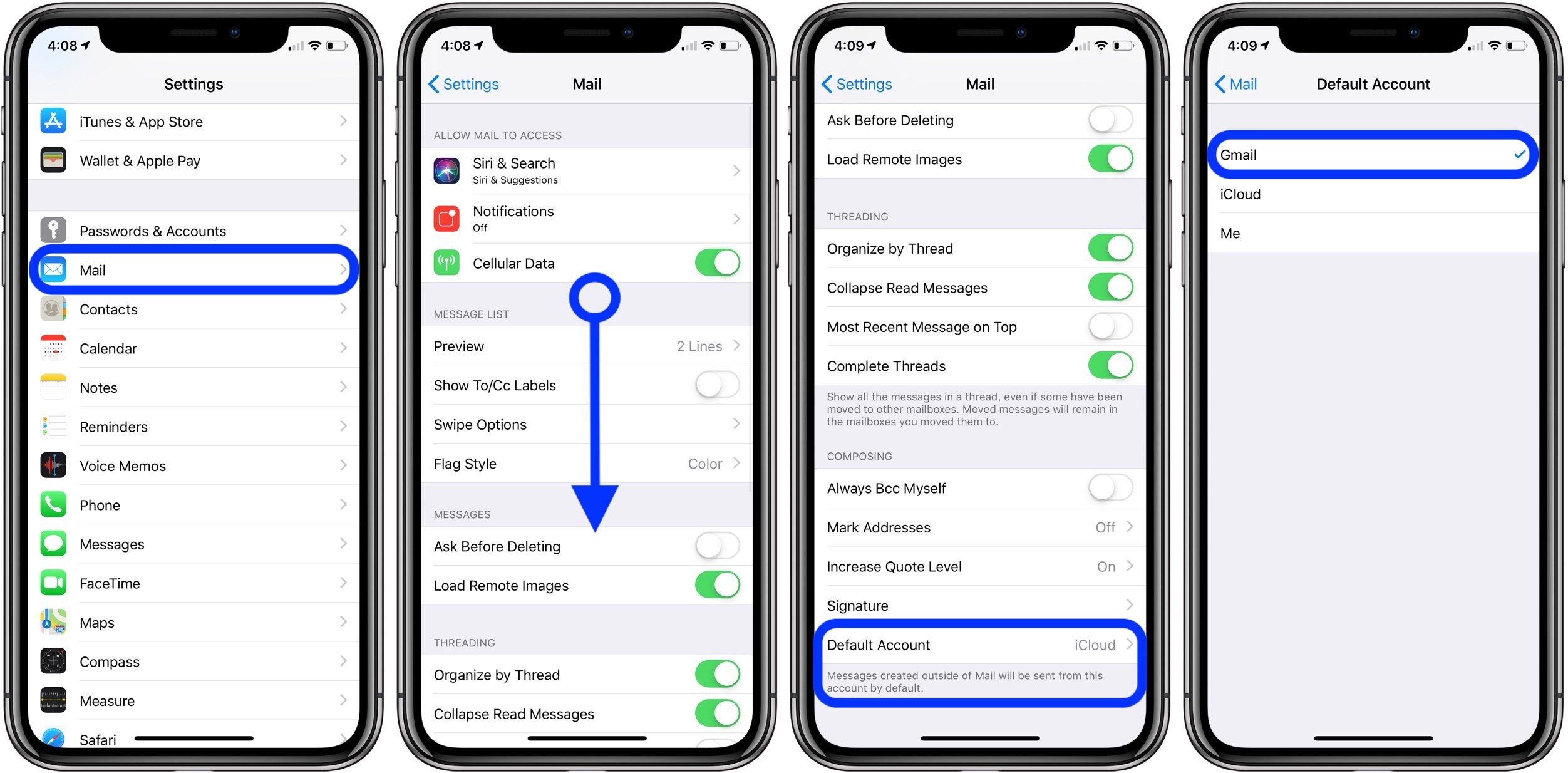
You May Like: Itunes Could Not Check For An Update To The Carrier Settings For Your iPhone
How To Add Email Accountto iPhone
To start checking your emails on your iPhone, youll need to add your email account to the Mail app. All you have to do is provide your username and password for each email account you want to add. Then youll be able to read and respond to your emails from all your accounts in a single inbox.
To get started, just follow these simple stepsbelow.
Accessing Your Domain Emails On An iPhone
Mail is one of the core apps on your iPhone.
If you use an email provider like iCloud or Google, Mail can automatically setup your email account with just your email address and password. You can also use Mail to access other email accounts, such as your custom domain email account.
In this article, we will show you how to set up your iPhone with your domain email accounts using the IMAP protocol.
Recommended Reading: Net10 Cell Phones At Dollar General
How To Add Another Email Account To Your iPhone
After you have another email account, adding it to your iPhone is simple. If the email account you want to add is from AOL, Microsoft Exchange, Gmail, iCloud, Outlook.com, or Yahoo, Apple had built shortcuts into the iOS to make it easy to add .
On your iPhone, open the Settings app.
Choose Mail > Accounts.
Select Add Account.
Choose the type of account or email client you want to add.
Because the steps are different based on what kind of email address you’re adding, there’s no single set of instructions to provide at this point. Generally speaking, you’ll input your email address, then the password and, then may choose some settings. Follow the onscreen prompts and the email account should be added to your iPhone in just a couple of steps.
The Mail app is not the only email app available for the iPhone. You can use the Gmail app, the Outlook app, or a third-party email app that supports multiple accounts. For more on those, check out The Best Email Apps for iPhone 2019.
How To Manually Add Other Email Account To iPhone
If you dont see your email host in the list ofoptions, youll need to manually add your email account and fill out additionalinformation. This information is required to set up certain email accounts,like POP, IMAP, or Exchange, on your iPhone.
POP and IMAP, which are known as emailprotocols, are two different methods that allow you to access your emails. POPstands for Post Office Protocol, while IMAP stands for Internet Message AccessProtocol. The difference between the two is that POP downloads your emailmessages to your iPhone, while IMAP lets you read your messages withoutdownloading or storing them on your device.
Below are the steps on how to add POP or IMAPemail accounts to your iPhone.
Recommended Reading: iPhone Undelete Voicemail
Connect The Email Address For Your Own Domain
Youre going to need a few things before you start to ensure a smooth and uncomplicated setup of your cPanel email on your iPhone.
Managing Multiple Email Inboxes On iPhone iPad
Personally I prefer the universal all mail inbox approach so that all emails to all email accounts are visible on the same screen, but I use this iOS tip to quickly show only unread emails to filter and help manage multiple inboxes and email accounts.
This obviously focuses on iPhone and iPad, but for those with desktop computers you can also add new email accounts to the Mac just as easily.
Finally, its worth mentioning another strategy for managing multiple email accounts on iPhone and iPad: using different email apps. This is possible with Gmail, Yahoo, and many popular email services as well, which have their own individual email apps available from the App Store as third party downloads. The benefit to that approach is that each email address gets silod into its own app, which can make it easier for some users to manage.
Do you use multiple email accounts on your iPhone or iPad? Have any questions or comments about this? Want to see more mail tips? Let us know!
Read Also: What Does It Mean When iPhone Says No Sim