How To Permanently Delete All Of Your iPhone Photos
At this point, all of your photos have been moved to the “Recently Deleted” folder on your iPhone. If you don’t do anything else, iOS will purge them from your phone in 30 days. But to delete them and reclaim the space immediately, you need to empty this folder.
1. Tap “Albums” to see the list of albums again.
2. Scroll down to the “Other Albums” section and tap “Recently Deleted.”
3. Tap “Select.”
4. Tap “Delete All,” found in the lower left corner.
5. Confirm that you want to delete these photos by tapping “Delete ## Items”
Note that if you deleted photos by mistake, you can restore them from here as well.
Delete Photos From iPhone Via Icloud
We know that we can sync and access all of our photos across our devices, including iPhone, iPad, Mac, and PC, with iCloud enabled. That means if we delete a photo from one of the devices, the photo will also disappear from another. Thus, if you have turned on iCloud Photo Library to sync photos between your iPhone and PC/Mac, you can delete photos from your iPhone by deleting photos from iCloud Photo Library on the computer.
To delete photos from iPhone via iCloud on a Mac:
Step 1. Make sure you have enabled iCloud Photos and are using the same Apple ID on your devices. Go to the Photos app on your Mac .
Step 2. Press “Command” + “A” to select all the photos and hit backspace.
Step 3. The photos are deleted and are later stored in the “Recently Deleted” folder.
Step 4. Tap on “Recently Deleted”, select the photos, and then permanently delete them from your device.
If you are a PC user, there are two options for you to delete photos from iCloud. One is to log into iCloud.com and then delete the photos. Another is to find where iCloud photos are stored and then remove these items from your computer.
If you have synced your iPhone photos to your computer using other cloud services like Dropbox and Google Photos, you can also use a similar way to remove photos from your iPhone.
How To Delete All Of Your iPhone Photos
As many of you likely know, deleting a single photo on the iPhone is quite easy. All you have to do is go to the Photos app, tap the photo you want to delete, and hit the trash icon. Unfortunately, there is no Select All button for deleting photos from your camera roll. However, a feature in iOS makes deleting photos in bulk almost as easy.
Instead of going through your list of photos and tapping on every photo to mark it for deletion, you can now tap a single photo and then drag your finger over other photos to make selecting multiple photos easier to delete. You can even select whole rows of photos to delete by dragging across the row and then going up or down to delete multiple photos.
To quickly and easily select all of your photos, touch the bottom-right photo, and without lifting your finger, drag your finger to the top left of your screen. Your photos should automatically start scrolling, selecting all of them as you go. All you have to do is wait until you get to the top of your photos, then press the trash can icon to delete them. This makes it extremely easy to delete all or nearly all of your photos in only a few seconds!
You May Like: Why Is My Email Not Working On My iPhone
First See What’s Taking Up The Most Space On Your iPhone
To maximize your iPhone’s storage, you need to know what’s occupying your device in the first place. Take a look at what’s eating up your storage so that you know where to get started. Launch Settings, tap General and scroll down to iPhone Storage. Choose this option to see a breakdown of the types of files and media that are taking up space on your iPhone. Apple might also make some recommendations about how to free up space, such as reviewing videos stored on your device as shown below.
Take a look at what’s eating up your iPhone’s storage in the settings menu.
How To Delete All Photos On iPhone And iPad
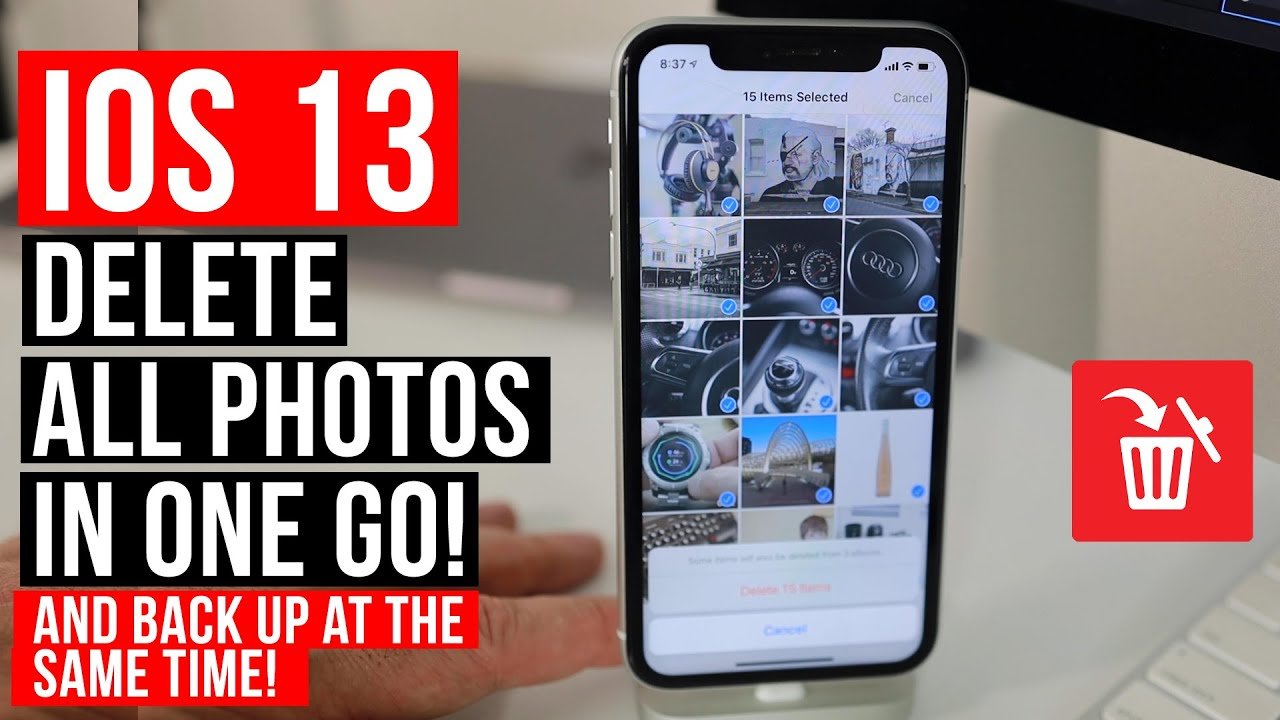
If you have iCloud Photo Library enabled on your iOS devices as well as your Mac, deleting all photos from all of your devices is a cinch .
You May Like: How To See Recently Deleted Apps On iPhone
All The Photos In The Album Selected Will Have A Blue Checkmark In The Top Right Corner Of Their Thumbnail
Choose Selected albums and deselect the albums or collections you want to delete. Tap on each photo you want to remove or tap and drag your finger to select several consecutive shots. To delete all synced photos deselect Sync Photos from and when asked click Remove photos Click Apply. When the photos and videos stop scrolling you can let go. Deleting hundred of images on your iPhone by tapping individual pictures is tedious. Its super easy to delete pictures from an iPhone at least if were talking one or several of them.
How To Delete Multiple Photos At The Same Time
In case you have multiple photos you want to delete, you can select these in your iPhones Photos app, instead of deleting each photo individually. Heres how to do it.
In addition to deleting multiple photos by selecting them by hand, you can also remove entire albums of photos as well. Instead of tapping on the different photos after pressing Select, just press Select All to select all photos inside the album. If you want to empty your iPhone completely from photos, just go ahead and delete all of the albums.
Recommended Reading: What Does Hdr Mean On iPhone Camera
How To Save Your Photos Even If You Delete Them
Yes, you can have your cake and eat it, too. Even if you need to reclaim all of the photo and video storage space on your iPhone, the good news is that it’s easy to preserve all of your photos in the cloud and still have access to them on your phone almost as easily as if they are still in the Photos app.
Dropbox, , and OneDrive all offer the option to automatically back up all of your photos and videos online, in the background, so you never have to think about. To do this, just install the cloud storage app of your choice and configure it to automatically save your photos for you. There are many advantages to doing this:
- You always have immediate access to your iPhone’s photos on any device, including your home computer, just by logging into the appropriate cloud service in a web browser.
- You get an automatic backup of your iPhone’s photos.
- To save storage space, you can delete all of your photos from your iPhone and still be able to browse and view photos and video via the cloud app.
How To Delete All Photos From iPhone In 3 Ways
All the three methods below will help you delete photos from iPhone in bulk. Do remember to back up your iPhone photos by transferring photos from iPhone to computer in advance if you don’t want to lose them completely. After you make the backup, apply one of the methods below to delete photos on your iPhone without worries.
You May Like: How To Make 8 Ball On Break Game Pigeon
Delete Your Librarying Using A Computer
For those who want to remove everything off of their iPhone and in iCloud Photos, then the quickest way is to use a Mac or PC. On a Mac, you can use the Photos app, or on both Mac and PC you can sign into the iCloud website.
In the Photos app, click on Library on the left side of the window. This will show you everything that’s in your iCloud Photos library. Click on one photo, then press CMD+A to select all. Next, press the Delete key on your keyboard and confirm your decision.
Using iCloud.com follows a similar process. Sign in to your account, click the icon, then select from the list on the left side. Click on a picture, then press CMD+A on a Mac or Ctrl+A on a PC, followed by pressing the Delete key on your keyboard, then confirm your choice.
Make sure to delete your deleted photos.
How To Delete All Photos From Your iPhone
CassandraRead more November 19, 2021
Since Apple phones only come with a set amount of internal storage that cant be expanded, you may run out of storage space quickly. At some point, you may receive the dreaded Storage Almost Full alert, which is an all-too-familiar pop-up for any photo-taking enthusiasts.
Once this happens, youll need to purchase a new model or get rid of apps and pictures. If you dont, you cant update your phone, add apps, and eventually, youll even have issues receiving text messages.
If you go into your iPhones settings and navigate to Usage, chances are you will see that Photos and Camera will hold one of the top spots in your phones storage. From here, you have a couple of choices: go through manually and delete unwanted photos, or delete them all and start again.
The former is a boring and tedious process, while the latter is actually very simple and if you backup your phone first, you do not have to worry about losing the files for good.
Don’t Miss: How Do You Turn Off iPhone 10
How To Recover Deleted Photos
Even though we have just deleted a bunch of photos from your iPhone in the previous sections, theres still something you can do to retrieve them. Photos deleted on your iPhone can be found in the RecentlyDeleted album.
All photos deleted on your iPhone will remain there for 30 days after you remove them. So, they are actually still on your device until you remove them from this folder or after they have remained in this folder for 30 days.
Heres what to do if you want to recover deleted photos.
To delete the photos permanently, youll have to go to the Recently Deleted album and delete the photos again. This same procedure applies to videos.
How Do I Permanently Delete Photos From My iPhone 7
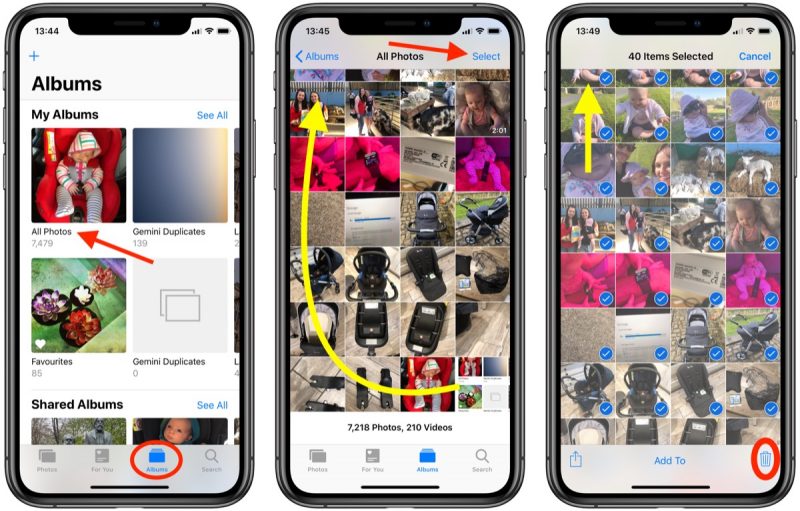
Can I delete photos from my iPhone 7 permanently before reselling it? If I can, how to delete photos from iPhone 7?
iPhone 7 has a very good camera feature which makes it selfie-worthy every time. It is one of the best launched smart phones yet with all the cool features and specs added. However, if you are planning to sell your iPhone7 for upgrade reasons, you need to be keen with all the data you have stored in it. All your photos, messages, contacts and other private info need to be deleted before selling it. You wouldnât like the new owner to get hold of any of your private photos, right?
It would be so embarrassing that they will see all your photos and other private information or worse, they can take it against you. This will invade your own personal privacy. Basically, you need to delete all photos and other data before you hand-over your iPhone 7 to its new owner. Erasing them from the phone may not be enough because there are options and features that allow you to recover them easily which means that your photos were not permanently deleted.
Delete iPhone Photos Permanently
Don’t Miss: Stream From iPhone To Samsung Tv
There’s One More Step
A few seconds later, or maybe longer depending on how many photos you have, your library will be empty. However, you’re not done.
When you delete a photo or video from your iCloud Photos, it’s not truly deleted just yet. Instead, Apple moves it to a Recently Deleted album where it will stay for 30 days just in case you change your mind. You can either wait for the 30 days to expire, or you can manually empty the album.
To empty the album, view the Recently Deleted album in the Photos app or on iCloud.com. On a Mac, for example, you’ll open the app and select the Recently Deleted album. Each item in the album will have a number of days on the thumbnail, letting you know how much longer it has before it’s gone forever. Click Delete All to instantly, and permanently, remove everything from your library.
Delete Photos Or Videos
When you delete photos and videos, they go to your Recently Deleted album for 30 days. After 30 days, they’ll be permanently deleted.
If you use iCloud Photos, and delete photos and videos from one device, the photos and videos will be deleted on your other devices.
If you add photos to your iPhone, iPad, or iPod touch by connecting your device to your computer, you can’t delete them directly from your device in the Photos app. If you see the gray Trash button when you try to delete a photo from your iPhone, iPad, or iPod touch, you might need to stop syncing photos from your computer. Learn how to stop syncing photos from your computer.
You May Like: Factory Reset iPhone 6 S
How To Delete Photos From Your iPhone: The Complete Guide
iPhone is the perfect tool for taking spontaneous, memorable photos: its always there, you dont need anything else to take a shot, and you dont even have to be a pro to make it good. Because of that its easy to get carried away and pack your phone full of photos. When you start running out of storage its time for the hard part: deleting.
In this guide well lay out all the tricks of removing photos, videos, and albums, as well as every iPhone users pet peeve: deleting all photos.
What you’ll need:
- Image Capture
- Internet connection
iPhone: How To Delete All Photos
Photos and videos can add up really quickly on iPhone, filling up what may have seemed like a high storage capacity just weeks or months earlier. Follow along for how to delete all photos on iPhone.
Whether youre wanting a fresh start all together, or maybe transferring your photos to your Mac or other computer first, it can be helpful to know how to delete all photos from your iPhone.
If you want to keep any of your photos, make sure to back them up with a third-party service like Dropbox or Google Photos or your Mac or PC. If you use iCloud to back up your photos, you only have the option to restore all of them.
If youd like to wipe your entire iPhone, follow along here.
You May Like: How To Download 8 Ball On Imessage
Delete All iPhone Photos With Image Capture
Before we talk about Google, Apple does offer a means of deleting your photos via your Mac.
Image Capture is a simple yet useful program that lets you very quickly delete photos permanently from your iPhone. Here’s how.
Note, before you begin this method will not work if you are using iCloud Photo Library. In that case the delete button will be greyed out and you will see a cloud icon beside your iPhone under Devices.