How To Delete A Single Contact In Icloud
Your iPhone may not be the only place you store your contacts. If you use iCloud and have it set to sync your contacts to other iCloud-compatible devices, your entire address book also lives in the cloud. So, if you prefer to delete contacts from iCloud directly, rather than on your iPhone, you can. Just follow these steps:
Deleting a contact in iCloud deletes it from all the Apple devices you’ve set up to sync contacts with your iCloud account. This is true whether you delete the contact from iCloud or on your iPhone. It’s an easy way to make sure the contacts on all your devices are the same.
In a web browser, go to iCloud.com.
Log into iCloud using your Apple ID.
From the main iCloud screen, click Contacts.
Find the contact you want to delete by browsing or searching.
You can use iCloud to delete multiple contacts at the same time. To do that, hold down the Command key on a Mac and click all the contacts you want to delete. Then press the Delete key on the keyboard and Delete in the pop-up window.
Click Edit.
Select Delete Contact.
In the pop-up window, click Cancel to keep the contact or Delete to get rid of it for good.
Solution : How To Delete iPhone Contacts That Are Associated With An Email Account
This solution is for someone who likes to remove all contacts on iPhone that are associated with a specific email account, but want to keep the email connected. Here is how. Settings Passwords & Accounts *Select your account* Toggle off Contacts.
You will be asked if youd like to remove the contacts coming from that account. If for some reason youve accidentally removed the contacts from an email account, just reverse the steps shown above.
Delete Multiple Contacts On iPhone Using Icloud
The only way to get rid of multiple Contacts at once from iPhone is by going to your iCloud Account on a computer.
1. On your Mac or PC, go to icloud.com and log in to your iCloud Account. Once you are logged-in, click on the Contacts tab.
2. On the next screen, select Contacts that you want to delete > click on Gear Shaped icon located at bottom-left corner and select the Delete option.
Tip: To select multiple Contacts, press the Ctrl button and select the Contacts that you want to remove from iPhone.
The selected Contacts will be removed from your device, once the changes made in your iCloud Account gets synced with your iPhone.
Read Also: Shut Off iPhone 10
Way : How To Remove All Contacts On iPhone From Gmail/hotmail/yahoo
Before starting with this method, please make sure you have had an email associated with your iPhone, and synced contacts to the mail . Then select the mail, disable Contacts option, and delete the account from your iPhone.
How to delete all contacts from iPhone 5/6/7/8/11/XR/XS from Gmail/Hotmail/Yahoo:
- On your iPhone, head to Settings> Password & Accounts. You’ll find all your accounts that are applied to your iPhone there.
- Select the account you’re to delete, and turn off the Contacts option. Afterwards, touch Continue when you’re asked if you are sure to go on.
- At last, tap Delete from My iPhone. All the contacts from the selected account will soon be removed from this iPhone.
Here’s a page about how to recover deleted contacts from Gmail/Outlook. Just click to get the fixes if you made an incorrect deletion.
Set Up Your Contacts Account
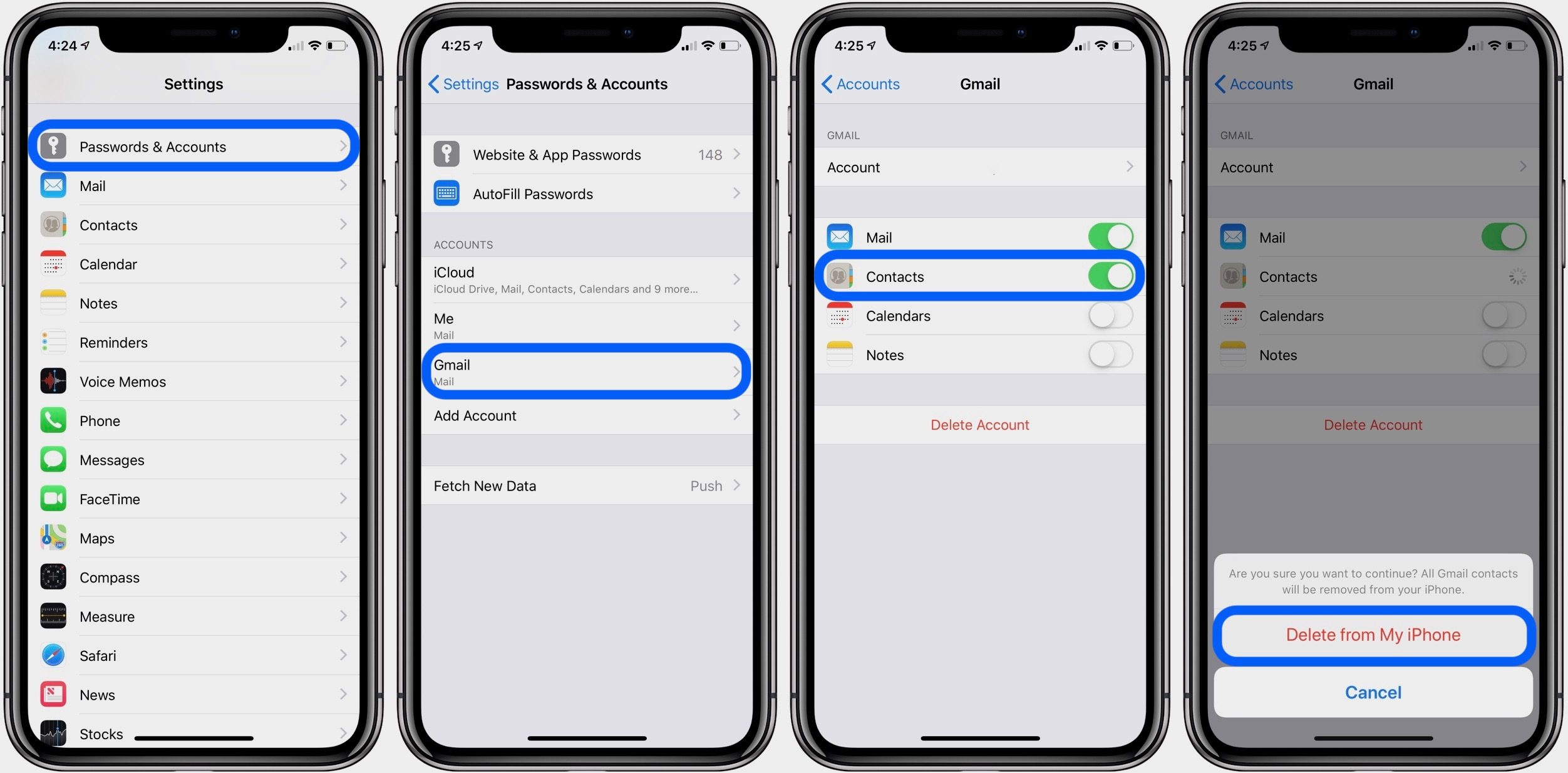
You can set up your email accounts to share contacts with the Contacts app. If you have a contacts account, like a business or school directory, you can set that up too. Here’s how:
If you have multiple accounts set up in the Contacts app and want to see contacts for a specific one, open Contacts and tap Groups in the upper-left corner.
Read Also: How To Send Video iPhone To Android
How To Hide All Contacts
Most of your contacts on your iPhone are either stored on your phone or in one of your email accounts. Well start with the easiest method of contact deletion, which is turning off the sync. To delete the contacts on your iPhone, follow these steps:
Note: If you want to turn off your iCloud contacts, you will need to tap on your iCloud account, then tap iCloud, then toggle the Contacts switch from there.
We like this method because it doesnt actually delete your contacts. Performing the above-listed tasks removes them from your iPhone.
Another option for hiding contacts is by filtering which email accounts can sync contacts with your iPhone. This is really simple and effective. Heres what to do:
How To Permanently Delete All Contacts Using Icloud
One of the many great benefits of using Apple products is iCloud. The iCloud doesnt just store all of your pictures and important documents. It also makes it really easy to control your data, including contacts. To permanently delete all of your contacts out of your iCloud, and ultimately, your iPhone, follow these steps:
Note: This will permanently delete all of your contacts in your iCloud, so be sure that you have any information saved that youll miss later on.
This method is great because you can quickly clean up all contacts across all of your Apple devices. But, if you have other email accounts with the contacts saved, youll need to delete your contacts from those email clients.
You May Like: How To Play 8 Ball On Imessage
Using Third Party Apps Like Groups
Third party apps have been around since time immemorial with new versions and features being pushed out quite often making our iPhones all the more cooler to use.
One such notable application is the Groups App that is found on the Apple App Store. This app is designed to let users delete multiple contacts at once, especially if youre not too keen on going the roundabout way by using iCloud.
The Groups App is able to maintain privacy by working with your native contacts and by using the overall capabilities of your iPhone.
- Start by downloading the Groups App on your iPhone. Once downloaded, launch the applications and follow the tutorial.
- Now that Groups has been installed successfully, proceed to grant access to your Contacts.
- On the Contacts list in Groups, select All Contacts and tap on the circle next to each contact you want deleted in bulk.
- Since youve selected all the unwanted contacts in Groups, tap on Choose Action and click on Delete Contacts.
- Confirm the deletion by tapping on Remove from my iPhone in the dialogue pop-up box.
Now you can head to the in-built Contacts App to confirm that the changes have been made. The deleted contacts will not reflect across devices once the updated contact list has been synced, Though Groups is not the only application out there, it is efficient and can get the job done.
Check out the latest iPhone Here!
How to Delete iPhone contacts that were synced from other eMail accounts?
Restoring your iPhone to its Factory Settings
Nd Way How To Delete A Contact Through The iPhone Contacts App
This method is very similar to the first method, but the starting point is the default Contacts app, as opposed to the Phone app.
Step 1: Open the Contacts app.
Step 2: Select the contact that you wish to delete.
Step 3: Tap the Edit button at the top-right corner of the screen.
Step 4: Swipe to the bottom of this menu, then touch the red Delete Contact button.
Step 5: Tap Delete Contact to confirm it.
Also Check: How Do I Show My Battery Percentage On iPhone 11
How To Delete All Contacts On iPhone Via Icloud
Assuming that you have backed up contacts on iPhone to iCloud, the easiest and quickest way to delete all contacts on your iPhone is to do it via iCloud.
How to delete all contacts from iPhone at once using iCloud:
Step 1: On your iPhone, open the Settings app > tap .
Step 2: Tap iCloud > Switch off the Contacts option.
Step 3: On the pop-up window, tap Delete from My iPhone to remove contacts from iPhone.
Besides, you can go the web version of iCloud to delete contacts in batches on iPhone from iCloud. But note that by doing this, the contacts on all the other devices that share the same Apple ID will also be deleted.
How to delete multiple contacts from iCloud:
Step 1: On your computer, visit iCloud.com and log in to it with your Apple ID and password.
Step 2: Head to Contacts and then select the contacts you want to delete.
Step 3: Click the Settings icon > select Delete.
Step 4: Click Delete again to confirm your action and the contacts you selected will be wiped out from your iPhone.
Further reading:
Delete Multiple Contacts From Your Ios/ipados Device With Ease
Thats it! So, these are the viable ways to delete contacts on your iOS device. Its been a long time since Apple added some notable features to the Contacts app. Unlike other stock apps like Safari which has recently got extensions and FaceTime that has been overhauled with cool features like and screen sharing, the contacts app looks outdated and deserves a redesign. Speaking of a noteworthy feature, more effective ways to merge duplicate contacts and delete several contacts at one go would be highly appreciable. What do you think? Make sure your share your feedback and the sort of improvements you would like to see in the stock contacts app.
Also Check: Cannot Verify Server Identity iPhone Xr
How To Delete Multiple Contacts At Once On iPhone Using Group App
Other apps are also available on the App Store, including Delete Contacts+, Delete Multiple Phone Contacts, Contacts Multi Remove, etc.
Apart from installing a third-party app, there are other ways to help you perform the action using your Mac or Windows PC. Lets have a look at them individually.
Solution : Delete iPhone Contacts Permanently
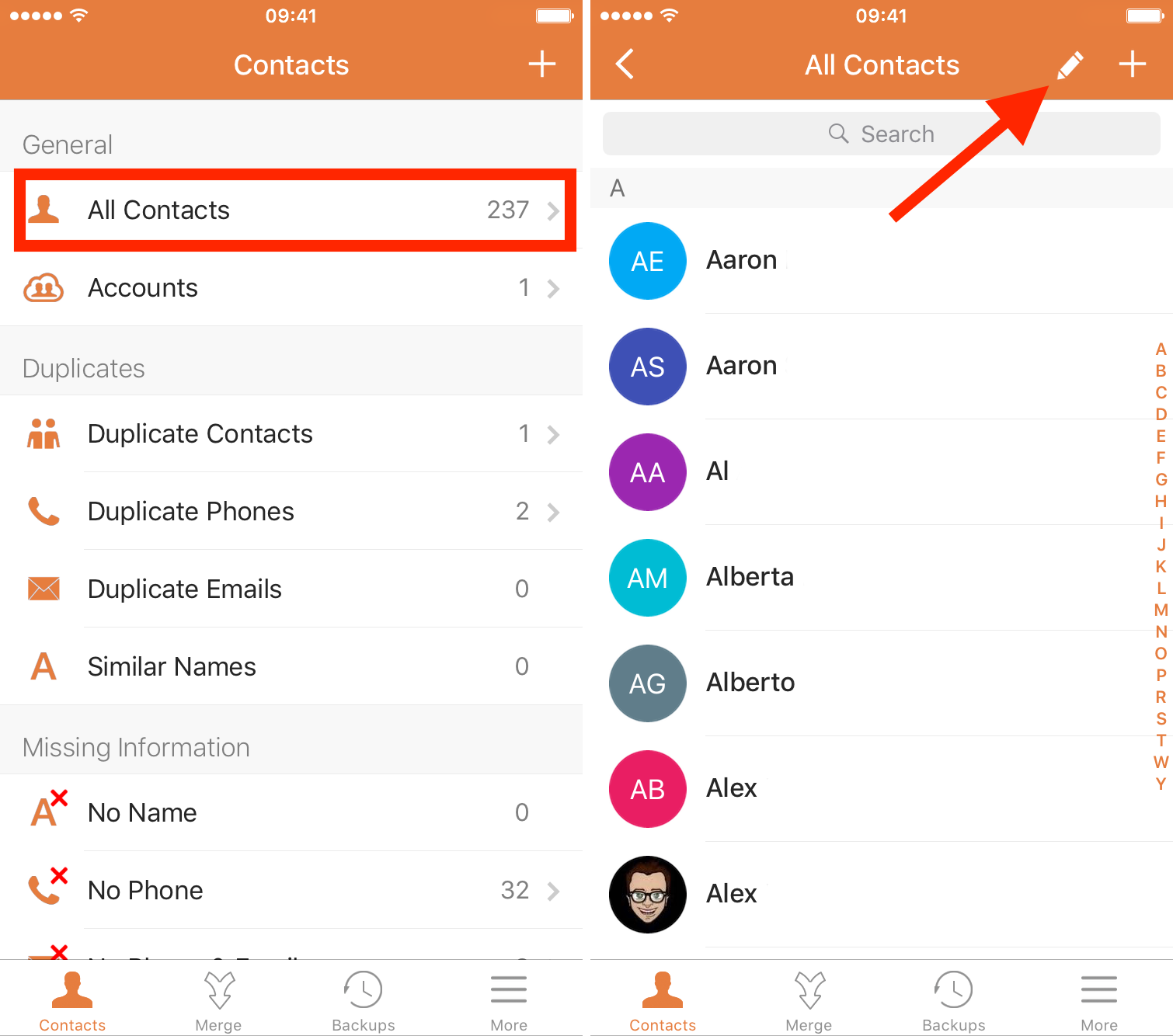
If you want to clear up your iPhone, we highly recommend you to use Syncios iOS Data Eraser Pro for help. Syncios iOS Data Eraser Pro supports to erase messages, contacts, call history, photos & video, browsing data and more with 0% recovery and 100% wipes 3rd-party apps including WhatsApp, WeChat, LINE, Kik, Viber and 10+ more.
Also Check: iPhone 12 Mini Price Metropcs
How To Easily Merge/delete Duplicate Contacts On iPhone Using Free Ios Apps
Any of the methods we have already outlined above involves a lot of work when you are trying to merge or delete the duplicate contacts. However, you can make this easy by using iMyFone — Manage Contacts & Data. This is a third-party tool that allows you to manage your contacts for FREE. The tool will allow you to remove undesired contacts, merge the duplicate contacts, bulk-transfer your contacts to a new iPhone, and even back up your contacts. To merge duplicate contacts using iMyFone, follow the steps below:
Step #1: After installing and launching the app, Click on Manage Contacts. Step #2: Allow iMyFone to access your Contacts by clicking OK on the dialog box that appears. Step #3: On the next Screen, tap View under Merge Duplicate Contacts. Step #4: Select the Duplicate contacts and then tap the Merge button. Step #5: Wait as iMyFone merges the duplicate contacts. You should see a Merge Completed notification when the merge is complete.
How To Delete Contacts On iPhone
If you dont delete redundant contacts from time to time on your iPhone , it wont take much time for the address book to look chaotic with a ton of duplicates. Worse, if you have enabled iCloud Contacts, useless contacts from other devices linked with the same account will also sync with your device, thereby putting your address book in a complete mess. As against the popular misconception, its much easier to delete contacts on iPhone. So, if you are all set to clean up your Contacts app, let me show you the 5 quick ways to delete contacts from iPhone and iPad.
Recommended Reading: iPhone Sim Card Pin
How To Delete Multiple Contacts On iPhone
Knowing how to delete multiple contacts on iPhone at once will save you a huge chunk of time since the traditional method only allows you to delete each contact individually.
So whether you’re planning to pass on your iPhone to a family member or if you accidentally synced your contacts list with a friend and wondering if there’s a way to delete all those extra names, we’ve got good news for you.
- Here are some of the best phones available right now
- And here’s how to check iPhone battery health
Although the method we’ll explain is slightly tricky, it’s still preferable to removing contacts individually. The best part is that not only will you delete multiple iPhone contacts in half the time that it would take you to do manually, but you’ll also free up a decent amount of storage on your device, too.
Below, we’ve got a step-by-step guide on how to delete multiple contacts on iPhone in one go. Before we kick off with the process, however, make sure that you’re near a desktop computer and that you have an iCloud account set up beforehand. Ready? Alright, let’s get started.
How Do I Manage iPhone Contacts In Itunes
To manage iPhone contacts, you dont need iTunes recently, Apple probably eliminated iTunes for macOS users, as everything is made available in the Mac, MacBook. Again, though, if youve Windows and macOS Mojave or earlier, iTunes could be useful for you.
Heres how to Manage iPhone Contacts,
How to Set up Contacts Account
Enable Contacts for an Account
Once you add the mail account to your iPhone, turning on contacts for an account is required. Lets see how to enable contacts for an account.
Select Default Account to add New Contacts
If you have multiple accounts, its necessary to set a default account to store all the Newly Added Contacts.
Change Sort and Display Contacts
iPhone allows you to sort the contacts in the Contacts app in the way you want. Heres how to do it,
Delete Contact on iPhone
Also Check: How To Reset Carrier Settings On iPhone
How To Delete Contacts On iPhone At Once
Now and then, you may need to delete a number of contacts on your iPhone. If you would like to turn your iPhone to someone else, you may need to delete all contacts on iPhone at once. Deleting multiple iPhone contacts or removing all iPhone contacts at the same time on the iPhone itself is a laborious task since Apple’s software only lets you delete one contact at a time, which can be a tedious process if you have 100 names that are destined for oblivion.
However, there are ways to get around this with relative ease, and this article will show you how to do delete all contacts from iPhone or how to remove multiple contacts you selected at once. Keep reading! The following tutorials will help you solve the problems of deleting contacts on iPhone, iPhone 4, iPhone 4S, iPhone 5, iPhone 5S, iPhone 5C, iPhone 6, iPhone 6 plus, iPhone 6S, iPhone 6S Plus, iPhone SE, iPhone 7, iPhone 7 Plus, iPhone 8, iPhone 8 Plus, iPhone X, iPhone XS, iPhone XS Max, iPhone XR, iPhone 11, iPhone 11 Pro, iPhone 11 Pro Max, iPad, iPad Air, iPad Mini, iPad mini 4, iPad Pro and iPod.
How To Delete All Contacts On iPhone
Sometimes we have saved too many contacts on our iPhone that finding the ones who are active and those who are not can be hard â which can lead to many problems like not being able to text back to someone or call someone immediately.
Thatâs why many people opt to learn how to delete all contacts on iPhone so they will learn how to easily get rid of the contacts from their iPhone and start anew. So if you want to learn the easiest and the quickest way to delete all contacts then read the next part and enjoy!
Don’t Miss: Changing Heic To Jpg On iPhone