Turn Off Touch Id On iPhone X
- Float this Topic for Current User
- Bookmark
How do I turn off Touch Id on the iPhone X – Several FAQ’s list going to Settings> Profile but there is nothing there about turning off Touch Id.
JK2015,
Within Settings > Profile you should see a “Touch ID is now available” prompt. From there, you can disable Touch ID by toggling the slider to the left.
Hi Thanks for the update – however, there is still nothing other than my email address in the Profile section of the app.
JK2015,
I’ve tested this on an iPhone X and was able to see the toggle for Touch ID. Have you enabled this feature on your device? Use Touch ID on iPhone and iPad
Yes, I’ve was using touch id with my old iPhone. I just upgraded to an iPhone X. Next to my email address on the main log-in screen it says “log in with Touch ID.” Since that is still turned on, it won’t save the password so I have to reenter it everytime I want to see what’s going on. There is no “enable touch-id” in the iPhone X setting – since the iPhone X doesn’t have that capability anymore. I’ve seen the FAQ’s that recomend the Settings> Profile> answer but when I pull up the Profile the only thing on the screen is my email address.
How To Discreetly Disable Touch Id And Face Id On An iPhone
There’s an Emergency SOS feature built into iOS 11 that has hidden functionality — it automatically disables Touch ID and makes it so your passcode has to be entered to unlock your iPhone.
Because it essentially shuts down the biometrics on your device, you can’t be compelled by a police officer or malicious person to unlock your iPhone with a fingerprint, nor can your fingerprint be used to get into your device should you be unconscious after an emergency. On iPhone X, this also applies to Face ID.
Emergency SOS is enabled by default, and there’s only one step to activate it: Press on the sleep/wake button of your iPhone five times in rapid succession. On the iPhone X, iPhone 8, and iPhone 8 Plus, instead of pressing the Side button five times rapidly, you hold down the Side button and one of the volume buttons at the same time. It’s essentially a quick squeeze on either side of the device.
These gestures initiates a screen that gives you the option to power the iPhone off, make a call to emergency services, or access your Medical ID.
Though not expressly stated, once your iPhone is in this emergency state, Touch ID is disabled. You will, however, have to press the cancel button to get back to the Home screen, so it’s not an entirely secretive process.
If you’re using Emergency SOS to disable the lock screen and don’t want to set the feature up to automatically call 911 when the sleep/wake button is pressed, make sure to disable Auto Call in the Settings app. Here’s how:
How To Disable The Passcode Also
If you really want, you can also disable the passcode. This means youll be able to unlock your iOS device just by pressing the Home button. This can be very convenient if youve got an iPad that never leaves your home, but is a really terrible thing to do on your iPhone or any device with personal information that is going to leave the security of your home.
If youre sure you want to disable the passcode, go to Settings > Touch ID & Passcode . Youll be prompted to enter your passcode.
Tap the Turn Passcode Off option, and then tap Turn Off to confirm.
Youll need to enter your passcode once more, but then it will be turned off until you turn it back on again.
You May Like: How To Upload Photos From iPhone To Shutterfly
S To Disable Touch Id On iPhone 8 And iPhone 8 Plus
The Emergency SOS feature is enabled by default on iPhone 8 and iPhone 8 Plus and it only takes a single step to activate the Emergency SOS Mode on your iPhone
1. Press any two Side buttons on your iPhone and hold them for a little while. The two side buttons can either be Power + Volume Down buttons or Power + Volume Up buttons
2. You will immediately see iPhone 8 or iPhone 8 Plus going into SOS Mode and this will immediately disable Touch ID mode on your iPhone .
3. To go to the home screen, tap on the Cancel Button
Stick It To The Man: Disable Touch Id On Your iPhone Or iPad
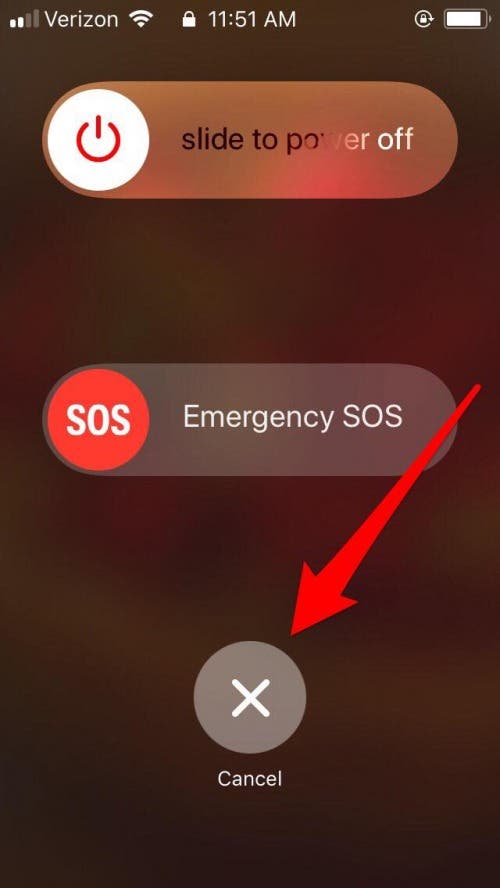
Newer technologies can sometimes race far ahead of laws and law enforcement officials, but eventually the government catches up. So it has proven to be true with Touch ID, one of Apples best features on the iPhone and iPad.
A court recently ruled that a convicted felon had to unlock her iPhone with her fingerprint. A fingerprint, unlike a passcode, is currently not considered to be protected under the Fifth Amendment.
So if you are worried about being forced to unlock your iPhone with Touch ID by law enforcement officials, a logical response would be to simply turn off Touch ID altogether.
Don’t Miss: How To Hide Siri App Suggestions
How To Temporarily Disable Touch Id Or Face Id On Your iPhone
* This post is part of iPhone Life‘s Tip of the Day newsletter. . *
By now were all familiar with Touch ID, the fingerprint authentication security feature introduced with Apples iPhone 5s in 2013. The iPhone X replaces Touch ID with a facial recognition system, Face ID, which can be used to unlock your phone, open apps, make purchases in iTunes, and more. Biometric authentication protects our phones, but also introduces new privacy concerns by leaving iPhone users open to the possibility of criminals stealing data or law enforcement accessing it without a warrant. If you have even a few seconds notice before a robbery or unlawful search, you can discreetly and temporarily disable Touch and Face ID on your iPhone let’s learn how.
How To Quickly Disable Face Id And Touch Id On iPhone And iPad
Apple makes it fairly simple to temporarily disable its biometric authentication features and force the entry of a password in order to access an iPhone. This is true both for Touch ID and Face ID.
Quickly disabling Face ID or Touch ID can be useful for a number of reasons, but particularly if you’re afraid that someone will try to unlock your phone without your permission. This could include law enforcement, criminals, or even just nosy family members.
Don’t Miss: How To Power Off iPhone 10 Without Screen
Use Touch Id For Apple Pay
With an iPhone 6 or iPhone 6 Plus or later, you can use Touch ID to make Apple Pay purchases in stores, within apps, and on websites in Safari. You can also use Touch ID on your iPhone to complete website purchases from your Mac. If you have an iPad Pro, iPad Air 2 or iPad Mini 3 or later, you can use Touch ID for Apple Pay purchases within apps and on websites in Safari.
How To Disable It
Go to Settings> Touch ID & Passcode. You will then be asked to log in with your PIN code . The following screen will appear.
Scroll down to Finger 1 and tap on it. If you have further fingers scanned in, they will appear underneath. But you have to do each one individually.
Tap Delete Fingerprint. It will then take you out of that screen and back into the previous screen.
To make sure you have definitely deleted the fingerprint scan, scroll down to the Fingerprints section and make sure the one you tapped on is gone. If it is, continue the procedure for any other fingerprints you have stored on this screen.
Read Also: Remove Subscribed Calendar Ios 13
Disable Touch Id On Your iPhone
With convenience though comes risk. You may think that Touch ID is saving you time and hassle not having to enter your PIN. But in the US , judges have repeatedly ruled that the police do NOT need a warrant to demand you open your phone with Touch ID. But they DO need a warrant if Touch ID is switched off and a PIN is required.
This is important if you are say an activist or if you frequently go through airports. If you are likely to encounter law enforcement, it is advisable to disable Touch ID entirely. You can always set it up again later.
How To Disable The Touch Id Unlock Feature On The iPhone 7
The steps in this article were performed on an iPhone 7 Plus, in iOS 10.3.1. These steps will also work for other iPhone models with Touch ID capabilities that are running iOS 10. We are specifically going to be turning off the setting that allows you to unlock your iPhone with the Touch ID. None of the other Touch ID settings are going to be affected in this guide.
Step 1: Open the Settings menu.
Step 2: Scroll down and select the Touch ID & Passcode option.
Step 3: Enter your current passcode.
Step 4: Touch the button to the right of iPhone Unlock to turn it off.
Now you will only be able to unlock your iPhone by entering your device passcode. If you would like to turn that off as well, then you can tap the Turn Passcode Off button near the bottom of this menu. Note that turning off the passcode will cause some other changes as well, such as the removal of any credit card information that is saved to Apple Pay. Not having a passcode on your iPhone can be a security risk, so Apple takes measures to ensure the security of some of your information if you turn the passcode off.
Would you actually like to make it easier to unlock your iPhone with your Touch ID? Learn how to open your iPhone 7 by simply placing your thumb or finger on the Home button.
Read Also: How To Remove An App From Siri Suggestions
How To Temporarily Disable Face Id Or Touch Id
You can also rapidly press the Sleep/Wake button five times in succession, but this triggers automatically calling emergency services. You’ll want to make sure you quickly tap the Cancel button within three seconds.
How To Temporary Disable Face Id On iPhone X
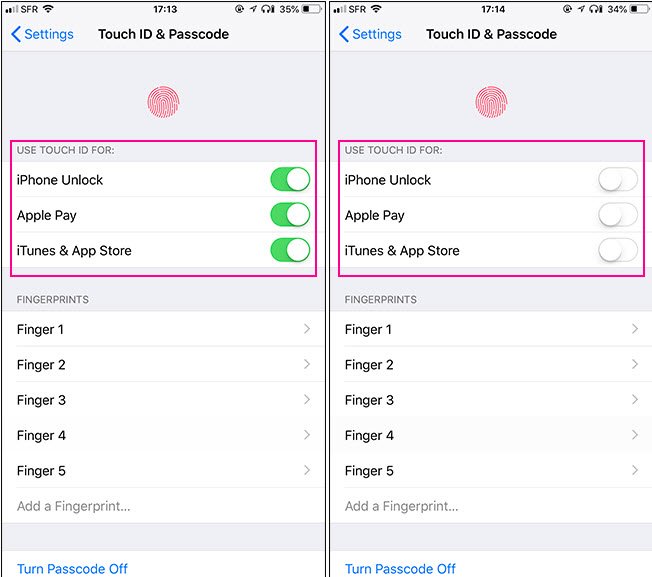
iPhone X unlocked with Face ID.
Ever since Face ID was officially announced as the biometric unlocking feature for the iPhone X, controversy and discussions about its benefits/disadvantages ratio when compared to the Touch ID authentication method have been debated. One of the concerns, besides the missed unlock attempt during the September 12 keynote, was raised by a potential security flaw that would allow thieves to point the iOS 11 device towards your face and run with your unlocked iPhone.
Fortunately, Apple has thought about this possibility and provides us the option to temporary disable the facial recognition system with the help of a simple gesture shortcut. Press buttons on both sides of the iPhone X device simultaneously and Face ID will be deactivated. The iPhone X will unlock only with a Passcode, preventing burglars from force unlocking your device. More, you also have the option to stare away and prevent the 10th anniversary iPhone from unlocking.
Fact: According to Apple, the iPhone X can recognize when your eyes are closed and wont unlock until you look at it. Interestingly, your face can be detected even if you wear glasses as long as the lens passes enough infrared light. to allow the iPhone X to distinguish the users face. It comes with an accuracy of 1 : 100,000.
You May Like: How To Unlock iPhone Xr Without Passcode Or Face Id
How To Temporarily Disable Touch Id Or Face Id On iPhone And iPad With Siri
The trick is pretty simple, simply ask Siri whose iPhone it is. If it sounds familiar to you, its because its the same method used to determine the owner of a found iPhone or iPad, and coincidentally, it also locks up the devices biometric authentication features.
- Invite Siri as usual via either Hello Siri, Home button or Side button, depending on iPhone or iPad
- Say Whose iPhone is this? Temporarily disable Touch ID and Face ID
You can confirm this yourself by turning on Siri and asking Whose iPhone this is, and then testing Face ID or Touch ID authentication. Biometric authentication doesnt work, and instead it says Your password is required to enable Touch ID or Your password requires a dot-enabled face ID and brings up a typical iOS password entry screen.
How To Turn Off Passcode On iPhone Or iPad
Once you turn off the passcode, anyone can open and access the iPhone, iPad, or iPod touch simply by turning on the screen, there is no need to authenticate in any fashion at all to iOS or iPadOS. You can turn off the devices screen and wake it up again and it can be immediately unlocked with no passcode.
As the warning dialog tells you, this means that any data on the device is easily available to anyone that can access the iPhone or iPad, including any saved passwords, credit card numbers, emails, messages, address book, contacts, apps, app data, literally anything on the iPhone or iPad can be accessed without any passcode authentication. Therefore this is strongly not recommended for any device with any personal information. However, turning off passcodes for a device that is intended for broad public use and contains no personal data may be reasonable, depending on the individual device scenario.
Turning off the devices passcode lock essentially means youll no longer see this screen when picking up an iPhone, iPad, or iPod touch, and youll no longer need to enter a password or passcode to access the device:
You can enable the passcode on iPhone or iPad again at any time by returning to the same settings section and choosing to turn on the passcode and setting a new one. Users should have a passcode enabled on their device for personal security and privacy.
Recommended Reading: 8 Ball On Imessage How To Play
Other Ways To Disable Touch Id
Aside from the aforementioned shortcut in iOS 11 and disabling Touch ID permanently through Settings, the fingerprint sensor can be temporarily disabled in one of the following ways:
- Tap Touch ID five times with an unregistered fingerTouch ID is temporarily disabled and your passcode is required to obtain access after five unsuccessful attempts to match a fingerprint.
- Restart your deviceA passcode is required before Touch ID can be used every time your device has been turned on or restarted.
- Leave the device locked for more than 48 hoursFor security reasons, youll be asked to enter your passcode to re-enable Touch ID if the device hasnt been unlocked for more than 48 hours.
- Use Find My iPhoneUse Apples Find My iPhone app for iOS to send a remote lock command to your device, which will do just that and temporarily disable Touch ID as well .
According to Apples iOS Security Guide document, Touch ID is temporarily disabled for security reasons if your passcode hanst been used to unlock the device in the last six and a half days, or 156 hours, and Touch ID has not unlocked the device in the last four hours.
How To Disable Passcode Too
If you really want to, you can also disable the passcode. This means that you will be able to unlock your iOS device just by pressing the Home button. This can be very convenient if you have an iPad that never leaves the house, but it is a really terrible thing to do on your iPhone or any device with personal information that is going to leave the safety of your home.
If you’re sure you want to disable the passcode, go to Settings> Touch ID & Passcode . You will be asked to enter your password.
Touch the option “Disable password” and then touch “Disable” to confirm.
You will need to enter your passcode one more time, but then it will turn off until you turn it on again.
Don’t Miss: Play Pool Through Imessage
How To Disable Touch Id On The iPhone And iPad
Heres how you can disable Touch ID on your iOS device:
1. Open the Settings app on your iPhone or iPad.
2. Tap on Touch ID & Passcode
3. Type in your passcode.
4. Toggle the Use Touch ID switch for iPhone Unlock to the off position.
Now your iOS device cannot be unlocked using Touch ID. The only way to unlock it is with your passcode. And currently it appears that, under the Fifth Amendment, you cannot be legally forced to use your passcode to unlock your iOS device. So disabling Touch ID can help protect your privacy from being violated by law enforcement officials.
Guide To Disable Touch Id On iPhone For Unlock & Purchases
Passcode should be enabled to prevent unauthorized access when disabling Touch ID. Follow these steps:
- Apple Pay for disabling Touch ID for Apple Pay purchases.
- iPad/iPhone unlock disabling Touch ID to prevent its usage to access the phone/tablet
- iTunes & App Store disabling Touch ID to prevent purchases in these areas.
Disable Touch ID on iPhone Completely
If you want to disable Touch ID because it seems unreliable to you, just add a fingerprint or two. Use fingerprints from the same finger to add fingerprints when youre having issues in cold weather. This could improve performance as the skin becomes dry, in humid weather too. Fingerprints can also be removed if youre not using specific appendage or digits to unlock iPhone/iPad.
And dont forget, you can follow the procedure in resource to enable Touch ID for the three functions again if in future you decide to activate fingerprint authentication.
Also Check: How To Add White Background To Photo On iPhone