Rotate A Sky Image To Create An Airplane Window Photo
This final tip;is a simple and fun editing technique that will create a wonderful optical illusion.
Have you ever been in an airplane when you leave behind the;dull gray sky below for a beautifully lit heavenly expanse above the clouds?
Well, you can recreate this beautiful scene far cheaper by staying on the ground! Simply wait for a lovely sunset near where you live, and then take a photo of the sky.
Make sure that you dont get any land, buildings or trees in the photo. You only want clouds in your;shot.
The next step is to open any photo editing app that has a rotate tool. Im using the native Photos app for this exercise.
Open your sky image, then tap;Edit;at the top right of the screen.;At the bottom left, tap the Crop;tool .
Now tap the;Rotate;tool which is;positioned directly above the Cancel button. Your image will;rotate by 90 degrees.
Tap the Rotate;button again so that;your image is turned upside down.
Tap Done to save the image.;This simple rotation technique tricks the eye into thinking that you took the photo from an airplane as you were flying above the clouds.
How To Create A Memory Movie In Apple Photos
The Photos app will create a movie of a set of photos, whether in day, week/month or year. It’s a great feature for holidays, for example, pulling together a highlight of your photos in an easy-to-watch video.
Open the Photos app > Tap on the Library tab in the bottom left > Tap on day, month or year > Find the selection of images you want to create a movie of > Tap on the three dots in the top right corner of the selected images > Play Memory Movie.
How To See All Your Screenshots Quickly On Apple Photos
Open the Photos app > Select the Albums tab > Scroll down to Media Types > Select Screenshots. You’ll then be taken to all your screenshots.;
If you want to share, delete or add a screenshot to an album, tap ‘Select’ in the top right corner and select your screenshots followed by the respective icon at the bottom of the screen. Use the share icon to add to an album.
Don’t Miss: How Do I Restart My iPhone 12
How To Use The Photos For You Tab
The new For You tab holds all of your most important and memorable photos in one convenient spot and gives you cool viewing options. Access this section by tapping the For You tab at the bottom of the Photos app.
Memories: The top area of the Photos For You tab combines noteworthy events and corresponding photos. Tap any of the collections in Memories to play the movie created for you, edit it, or add more photos to the assortment.
To edit a Memory Movie:
1) Tap to play the movie and then tap it once more. This puts you in the editing screen.
2) Scroll across the bottom to select a different title font and matching music.
3) Tap the Edit button at the top to change the title, title image, music, duration, or photos . Click Done to save any changes in the Edit section.
Featured Photos: This is a nice assortment of photos that the app assembled for you as featured because theyre considered the best moments from your photo library.
: As the title implies, you can review activity from albums shared with others here.
Effect Suggestions: In some cases, you may have a section with photos that can be improved. You may see suggestions to brighten up a photo or add a filter effect.
Sharing Suggestions: This area lets you easily share photos with others using a link and works with iCloud Photos. The suggestions are based on you whore chatting with in iMessage and photos youve taken together.
Revert To Your Original Photo
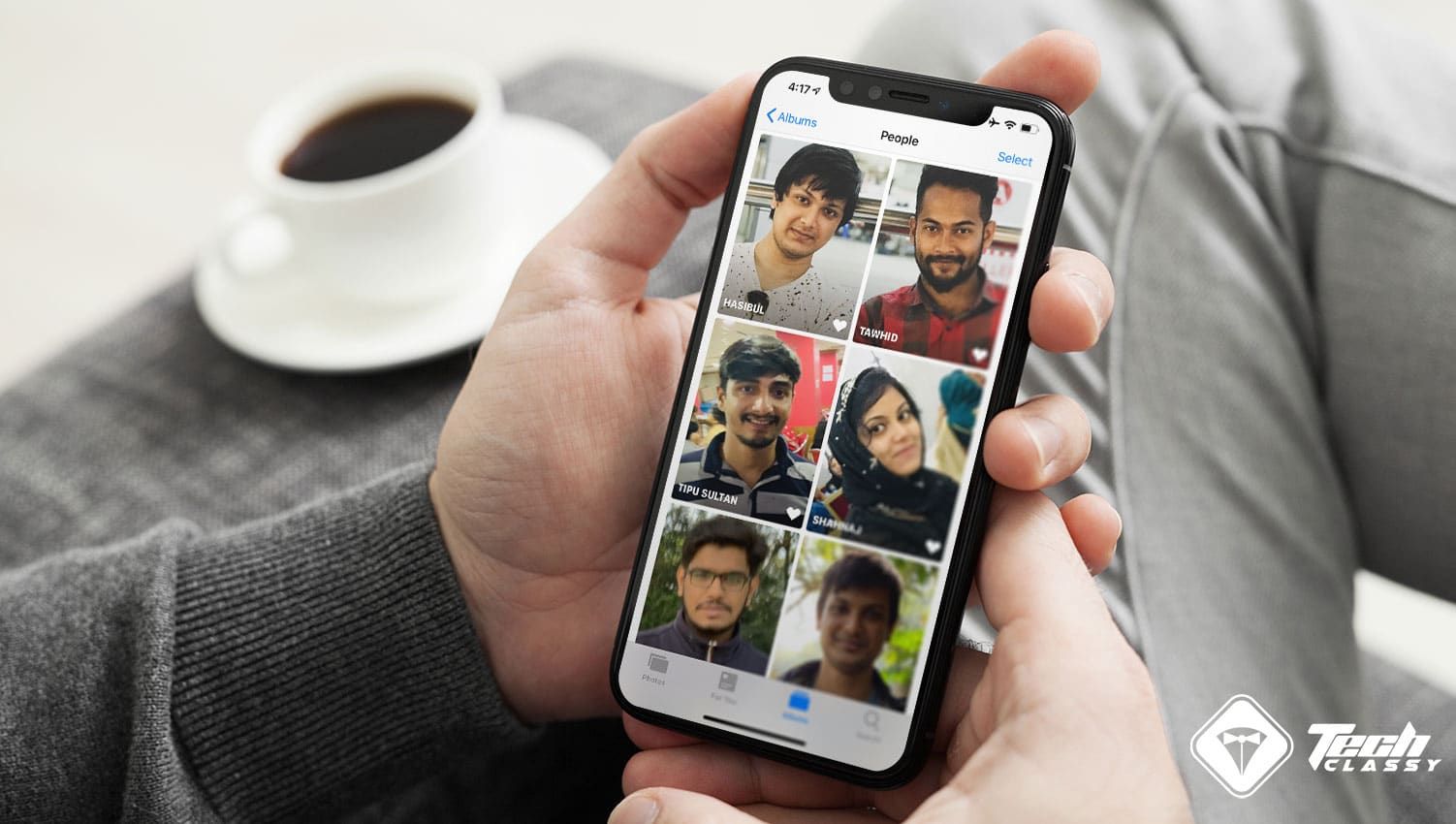
Non-destructive image editing means you can always get back to your original image if you want. You can do this by editing your image and changing or undoing any parameters youve changed, but theres a quicker way to discard all of the edits on a photo.
To get back to your original image, find it in the Photos app, then tap Edit in the top-right corner. Tap on the red Revert button in the bottom-right corner of the screen to discard all of your edits. You cant get these edits back , so make sure youre happy before you commit.
You May Like: How To Move Pics From iPhone To Pc
Open The iPhone Photo Editor In The Photos App
So, how do you open the photo editing tools in the iPhone Photos app?
Just open the photo you want to edit, then tap Edit at the top right of the screen.
In the iPhone photo editor, there are three icons at the bottom of the screen. Or if youre editing a Live Photo, there will be four icons.
These icons give you access to a range of editing tools for improving your image.
Now youll learn how to edit pictures on iPhone using these photo editing tools.
How To Change The Featured Photo In Ios 14
The Photos widget in iOS 14 shows random images from Memories and the Featured Photos section. The algorithm works in the background and keeps displaying different images that it thinks you might like.
However, sometimes certain pictures might show up that you dislike or dont want on the Home screen for personal or privacy reasons. In such cases, you have the option to change your featured photos in iOS 14 effortlessly. Heres how.
Read Also: Why Am I Not Receiving Group Texts On My iPhone
Home Screen Widgets In Ios 14
iOS 14, iPadOS 14 and macOS Big Sur debuted redesigned, interactive widgets that bring snippets of information to the Home screen of your iPhone or iPod touch and the Today view of your iPad and Mac. These new widgets are available for a bunch of Apples stock apps out of the box. In addition, third-party apps using Apples APIs may also provide widgets of their own.
The Photos widget is very popular with users because who doesnt want to be reminded about their favorite moments every time they get to the Home screen? Except, sometimes the algorithm surfaces an image you dislike or isnt a fit for the Home screen for privacy reasons.
TUTORIAL:How to have Siri dynamically curate apps on your iPhones Home screen
While you cannot cherry-pick the images for rotation, you can influence the algorithm to a certain extent. Follow along with our tutorial embedded right ahead as we show you how to remove a featured image from the Photos widget on your iPhone or iPad.
How To Edit Photos Memories On Your iPhone And iPad
Memories is one of the best features of the Photos app. It gathers together pictures into albums that are surprisingly smart. It picks you best pictures, adds music, and uses things like facial recognitions to focus on the important people in the pictures. The whole thing is presented as a slideshow.
But did you know that you can edit those memories? You can change the title, the duration, the music, and more. Lets take a quick look how to tweak our memories to make them perfect.
Memories are automatically-generated slideshows, but unlike the slideshows you can create yourself inside Photos, Memories have a lot more options, and most of them can be edited.
Lets get started, by editing the name of a Memory.
Recommended Reading: What’s New In iPhone 12
S Is Now A Home Screen Widget
The Photos app is now a part of one of iOS 14’s coolest new features: the new-style widgets. While home screen widgets come in various sizes, the Photos widget comes in three a small, a medium, and a large one. All widgets show a “Featured Photo” from your library.
More Info: Apps That Work with iOS 14’s New Home Screen Widgets
Keep Your Connection Secure Without a Monthly Bill. Get a lifetime subscription to VPN Unlimited for all your devices with a one-time purchase from the new Gadget Hacks Shop, and watch Hulu or Netflix without regional restrictions, increase security when browsing on public networks, and more.
How To Associate Photos With People In Apple Photos
Apple Photos will recognise people in your photos, pulling them into the People & Places section where you will then be able to label them. It’s great for when it comes to searching, allowing you to search for ‘Mum’ or your partners name and see all the pictures in your library with them in it.
Open the Photos app > Tap on the Albums tab > Scroll down to People & Places > Tap on People. A number of cards will be here with faces on them. Tap on a card with a person you want to label > Press ‘Add Name’ at the top of your screen > Type the name of the person > Select the person from your contact list.
If there are other photos that Apple thinks is the same person but it hasn’t confirmed them, these will then appear. Deselect any photos that aren’t the person in question and press ‘Done’.;
You May Like: How To Get Old Texts On iPhone
Change Featured Photo On Ios 14 Simple Steps
The iOS 14 photo widget displays an image youd like to see on your home screen, it thinks. But maybe that isnt the case. While in iOS 14 you cant add a photo of your choosing as a feature photo, what you can do is delete the photo you dont like as a feature image. Ok, heres how.
How To Permanently Delete Photos On Apple Photos
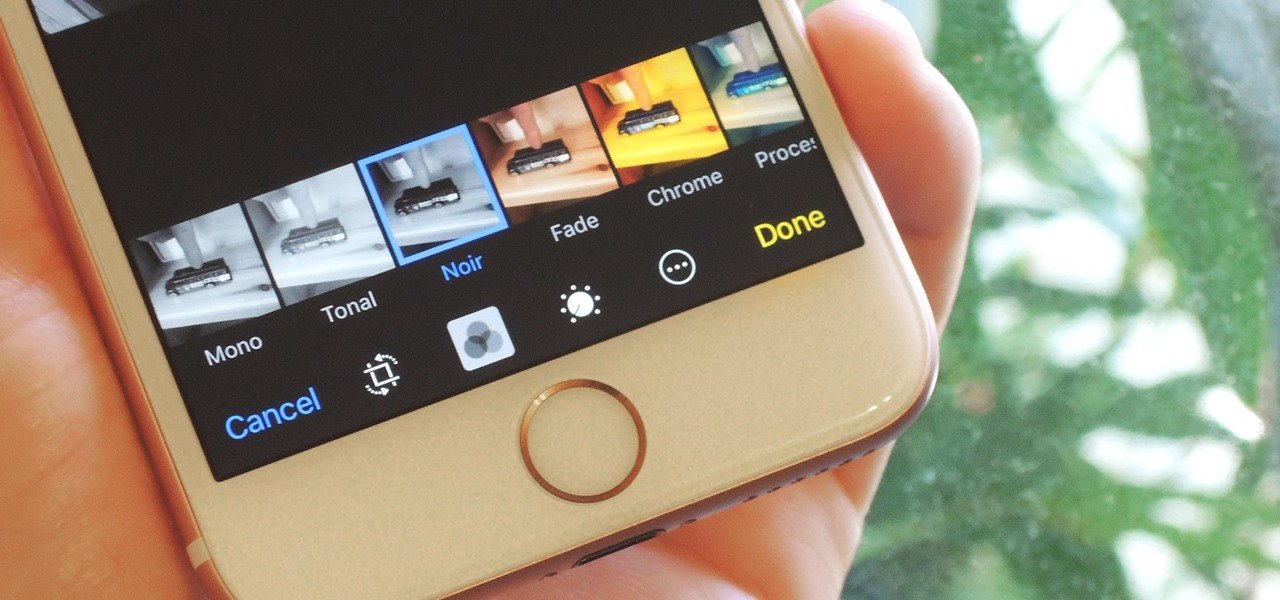
Once you delete a photo from your library, it will move to the Recently Deleted folder, where it will remain for 30 days. You’ll need to go into this folder to permanently delete a photo from your phone.
To delete all the photos in the Recently Deleted folder, press ‘Select’ in the top right corner, followed by ‘Delete All’ in the bottom left.
You can also choose certain photos to delete. After you press ‘Select’, pick the photos you want to delete and press ‘Delete’ at the bottom of your screen.
Read Also: How To Lock iPhone 7
Limitations Of The iPhone Photos App
The editing tools in the Photos app are perfect for everyday image editing. But it does have some limitations.
Its missing certain features that youll find in some other popular photo editor and .
In particular, it doesnt include the option to make selective adjustments to a certain part of an image. And it doesnt have a healing tool for removing objects from your photos.
If youre looking for a more advanced photo editing app with these tools, the free Snapseed app;is a great option.
Snapseed gives you ultimate control over how to edit photos on iPhone. Yet its still easy for beginners to use.
How To Take And Edit Photos On An iPhone
People are getting creative on social media when it comes to – you can edit your photos to create a sun kissed portrait photo look or use panoramic mode to capture better vertical photos. You can edit your photos on an iPhone using the Photos App, Kapwing, or another application in the App Store. In this tutorial, Ill walk you through the best practices for taking and editing photos on your iPhone using the Photos App and Kapwing!
You May Like: How To Screen Mirror iPhone To Computer
Items Stay Selected After You Share
Here’s a throwback: Before iOS 13, when you selected multiple images or videos in Photos and shared them, they would stay picked once you exited the Share sheet. That was a great feature, as you might want to quickly delete items you’ve already shared to, say, a computer.
Last year’s update removed that feature for some infuriating reasons, and it never bothered adding it back, forcing you to reselect items you’d want to delete. Well, iOS 14 restores balance to Photos, bringing back this fan favorite.
How To Remove A Featured Photo From The Photos Widget In Ios 14
This will immediately remove the image from the widget, and the next image will take its place. You can follow the steps above to remove as many images you want from the For You section. They wont show in the Photos widget.
Unfortunately, as of now, you cant choose or set which photos are displayed. In the future, we hope Apple adds an option that allows you to create an album with the pictures you want just for the Photos widget.
This is how you can change the featured photo in iOS 14. If there are several unwanted images, and you dont have the time to remove them individually, you may want to do away with the widget itself.
To remove the widget: Long press and tap Remove Widget Remove.
What do you think of the new changes in iOS 14 like Back Tap, App Library, etc. Are they exciting, or do you not fancy them? Kindly share your opinion in the comments section below.
READ NEXT:
Recommended Reading: Why Is My Audio Not Working On My iPhone
How To Use The New Search Features
Finding pictures in your Photos app is now easier than before. There are the various ways to search for the exact photos you want. You can search by place, event, or person.
But, you can also use a multiple keyword search. So, pop in word combinations like Vacation and June or Sports and Dogs.
You also have an Intelligent Search option. This means, as you are typing in your search word or phrase, the app will provide automatic suggestions for people, places, events, and dates used in your Photos app.
Why Do Memories Pop Up On iPhone
iOS is set up to offer you memories that it’s created of your photos, collecting themes that seem like they’d be appealing to users. If you feel uncomfortable about this, it’s possible to disable the setting. Here’s how to do so.
The memories will still be created by iOS 15 and viewable in Photos, but you won’t get a notification when one is made available.;
Tap Settings.
Don’t Miss: How To Take Off The Little Circle On iPhone
Select Frames From Live Photos
Live Photo, an iPhone feature that produces a 3-second video clip, is a convenient feature for capturing just the right moment. This comes in handy when you’d rather not bank on a single millisecond for your photo, but instead, choose a single frame from a range of facial expressions or movements. iPhone Photos automatically selects a frame among your Live Photo “clip,” but you can also manually select your own, and convert it into a stand-alone still.
How to Edit Live Photos: Pull up a Live Photo, head into edit mode, then select the “Live” icon appearing as three concentric circles. Along the bottom, you’ll see a series of frames that you may slide to select your favorite. Once you tap “Make Key Photo,” you may also tap the yellow “Live” button at the top to turn off the Live Photo mode, transforming your selected frame into a single image.
Remove Specific Images From Photos Widget On iPhone And iPad
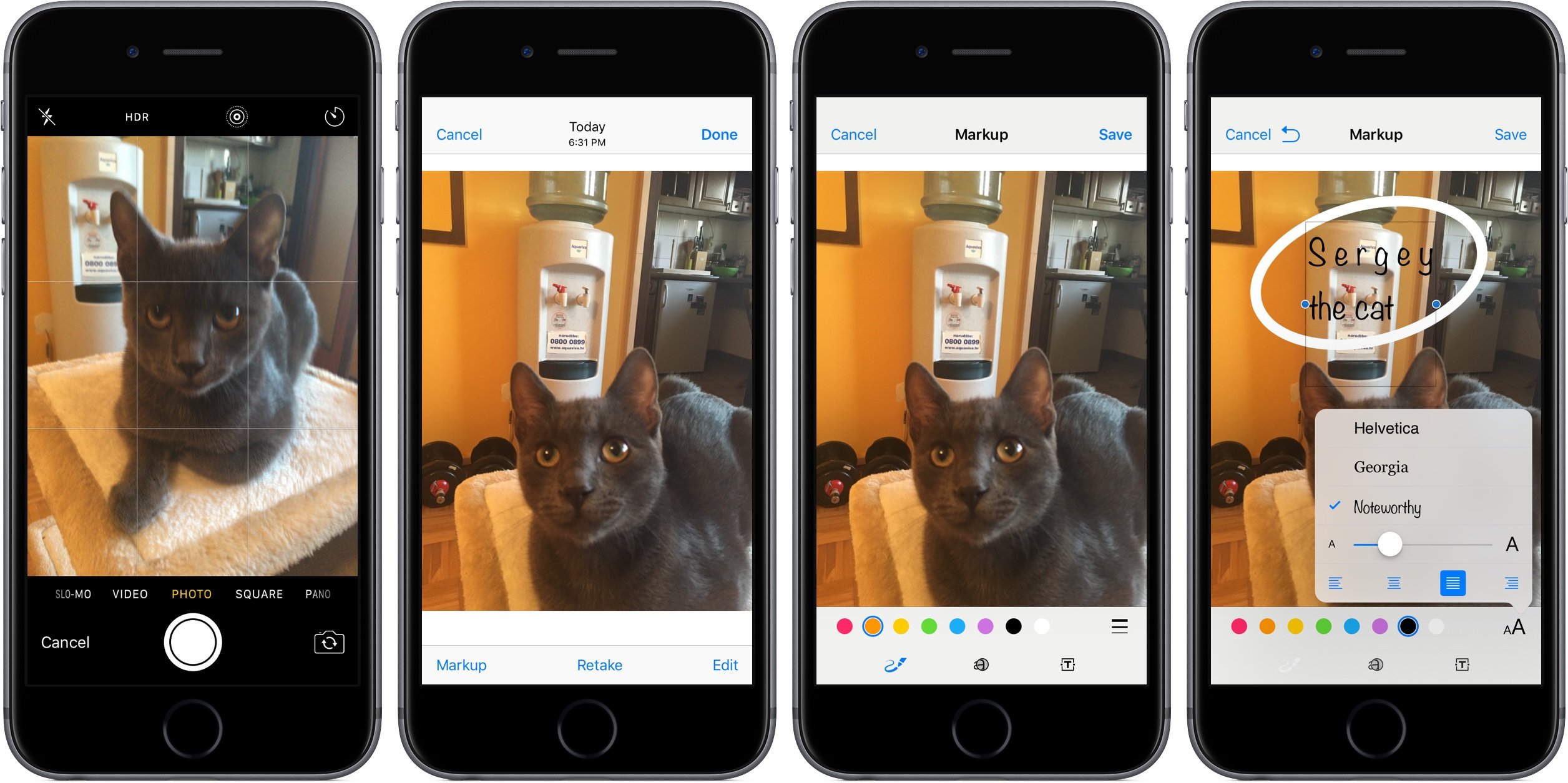
If you are fine with most images that show up in the Photos widget and just want to get rid of specific ones, you can get it done with ease.
2. Now, you will be taken into the Photos app. Tap on the button.
3. Next, choose the Remove from Featured Photosoption in the share sheet.
Thats it! Going forward, the Photos widget wont display this image.
Note:
- Its worth noting that the Photos widget displays featured images. So, if you want to keep certain featured images away from the home screen widget, go to the For You tab -> Featured Photos. Now, find the image you wish to hide and then hit the Share button. Finally, select the Remove from Featured Photos option.
- Bear in mind that if you remove all the featured images, the Photos widget will display the first image from the Memories section which is also located in the For You tab.;
You May Like: How To Block Ads On Safari iPhone
Filter Albums By Type
While albums are a great way to organize your photos and videos into neat collections, you couldn’t sort the content in iOS 13 and older. That limitation made it difficult to find specific types of images, especially in a large folder. With iOS 14, you can filter an album in four different ways: Favorites, Edited, Photos, and Videos. You can select any combination of these four filters to find the media you want.
To access the option, tap the ellipsis , then choose “Filter” from the actions. These filters work in albums created by Apple, third-party apps, and even yourself. However, if it’s a folder that has only one type of media, such as Live Photos, you’ll only see Favorites and Edited filters since there would be no videos in it.