How To Disable Screen Time On Your Mac
Here s how to completely turn off the Screen Time feature on macOS:
If you still want to receive app usage statistics but want to disable some of the Screen Time settings, head to System Preferences > Screen Time and choose the setting that you want to switch off. Here you can disable Downtime, App Limits, and Content & Privacy Restrictions.
If it s not Screen Time that is bothering you but the notifications, you can turn them off just as you can on an iPhone. You can switch off Screen Time notifications by opening System Preferences > Notifications. From the list of apps, search for Screen Time, and click on it. Then toggle off Allow Notifications from Screen Time. Here you can also modify the way you receive the Screen Time notifications.
Related: Restrict Content and Set Limits for Kids With Screen Time on Mac
How To Make Changes To Additional Settings And Features
Tap Settings.
Tap Content & Privacy Restrictions.
If asked, enter your passcode.
Under Allow Changes, select the features or settings you want to allow changes to and choose Allow or Don’t Allow.
Here are some features and settings you can allow changes for:
-
Passcode Changes: Prevent changes to your passcode.
-
Account Changes: Prevent changes to settings for Accounts & Passwords.
-
Cellular Data Changes: Prevent changes to cellular data settings.
-
Volume Limit: Prevent changes to volume settings for safe listening.
-
Do Not Disturb While Driving: Prevent changes to Do Not Disturb While Driving.
-
TV Provider: Prevent changes to TV provider settings.
-
Background App Activities: Prevent changes to whether or not apps run in the background.
If Youre Not Using Family Sharing To Manage A Child Account
Don’t Miss: Can I Mirror My iPhone To My Samsung Tv
How To Turn Off Screen Time On Mac
You can also disable the Screen Time feature on your Mac computer. The Mac Screen Time works the same as the iPhone Screen Time feature. Thus, you can disable part of Screen Time functions on Mac as well. The following steps will show you how to disable Screen Time on Mac.
Step 1Launch System Preferences from the Dock bar.
Step 2Choose Screen Time from multiple options.
Step 3Click Options on the bottom left corner. Then choose Turn Off.
Step 4You can manage Screen Time limits within the Screen Time window.
Step 5If you want to receive Screen Time notifications only, you can choose System Preferences and then Notifications.
Step 6Find Screen Time and disable Allow Notifications from Screen Time. Now you can modify and restrain Screen Time controls in detail.
How To Approve Or Decline An Ask To Buy Request
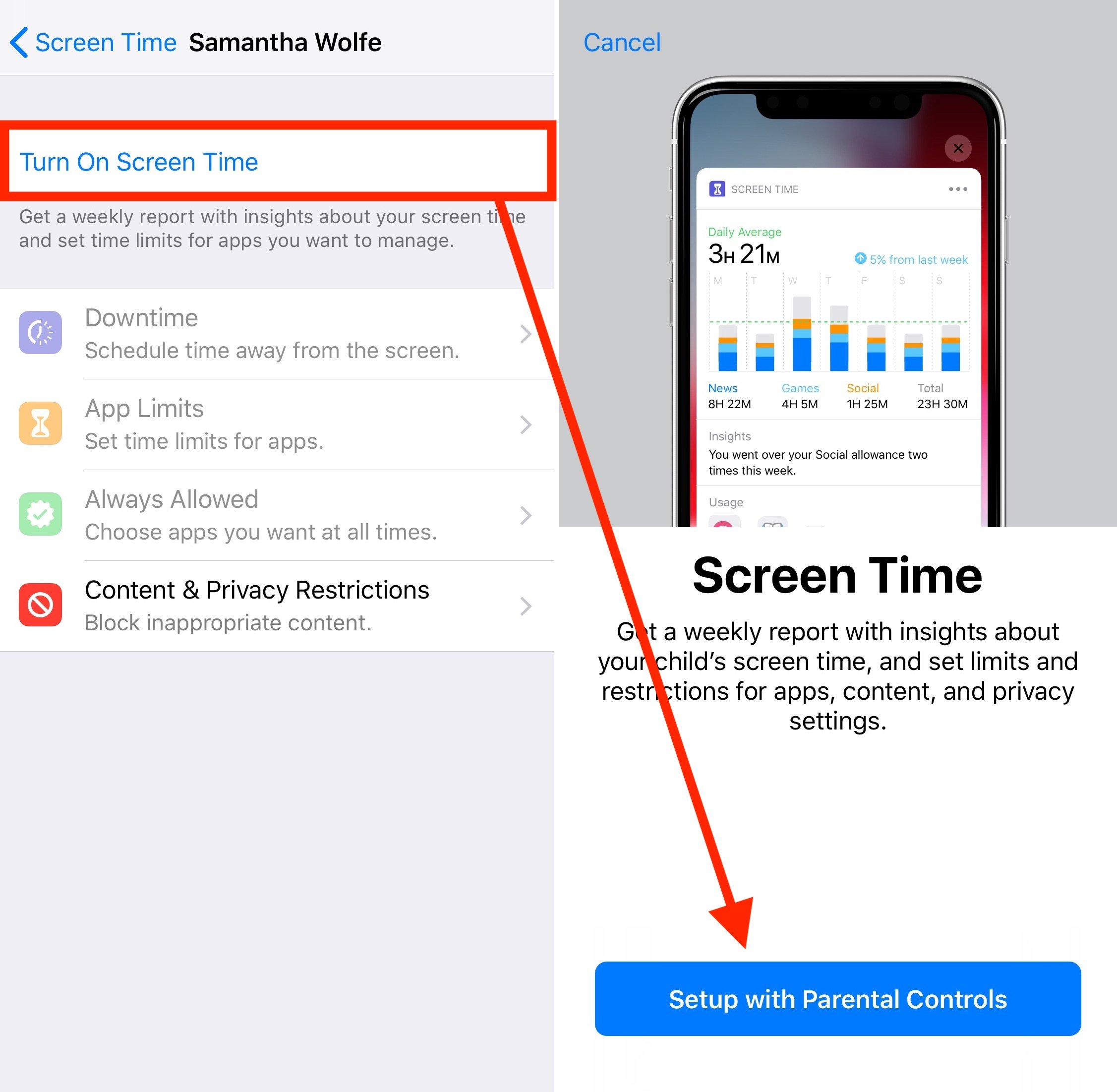
Open the notification to see the item that your family member wants to get.
Approve or decline the purchase.
If you decline the request or don’t make the purchase, it will be deleted after 24 hours, and the child will need to make the request again.
If you approve, you need to sign in with your Apple ID and password to make the purchase.
After the item’s purchased, it’s added to your childs account and shared with the rest of the family group.
NOTE: If your child downloads a previous purchase again, downloads a shared purchase, installs an update, or uses a redemption code in the store, you won’t get a notification.
You May Like: Autofill Credit Card iPhone
What Should iPhone Users Do After Resetting The Screen Time
Once you disable Screen Time on your iPhone, your device no longer logs your activities and you do not get to know your usage stats. It is advised to keep the feature turned on. After you have reset the Screen Time, you can re-enable it on your iPhone.
Heading to Settings > tap on Screen Time > To turn it on.
Further Reading: How to Unlock Apple ID without Phone Number >
Way : How To Turn Off Screen Time Ios 12 Without Passcode Via Itunes
We are not going to restore the iPhone from the iTunes backup, because as the Apple says restoring your device won’t remove or turn off the screen time passcode unless you erase your iPhone device. If you do want to remove the screen time passcode of iOS 12 iPhone, use iTunes to erase your iPhone device to factory settings.
So, without passcode, how to use iTunes to reset/erase your iPhone device to remove the Screen Time Passcode on iOS 12? It’s quite easy and is like removing Apple ID from iPhone via iTunes. See what the steps are.
1. Connect the iPhone to the PC and run the iTunes.
2. Click the Restore iPhone button on the iTunes panel.
Tips: Before you restore your iPhone, you can click the Back Up Now to create a backup of your iPhone to save the data.
Related Articles
Also Check: How To Turn Off iPhone Xr
How To Turn Off Screen Time Through Resetting
Resetting iPhone is one of the methods to disable screen time. But you should kindly note that it will remove all data on iPhone without restoring. You need to back up iPhone before resettings, otherwise, all these data will never be recovered.
Step 1Go to Settings> General> Reset> Reset All Contents and Settings.
Step 2You will be asked to confirm resetting, then just wait and set up this iPhone as a new device later.
If You’re Not Using Family Sharing To Manage A Child Account
Read Also: How Do You Play Pool In Imessage
How To Give Another Guardian Permission To Manage Ask To Buy Requests
On iPhone, iPad, or iPod touch
Tap go Settings.
Choose the settings you want for each feature or setting under Allowed Store Content.
Here are the types of content that you can restrict:
-
Ratings For: Select the country or region in the ratings section to automatically apply the appropriate content ratings for that region.
-
Music, Podcasts & News: Prevent the playback of music, music videos, podcasts, and news containing explicit content.
-
Music Profiles & Posts: Prevent sharing what you’re listening to with friends and seeing what they’re listening to.
-
Movies: Prevent movies with specific ratings.
-
TV shows: Prevent TV shows with specific ratings.
-
Books: Prevent content with specific ratings.
-
Apps: Prevent apps with specific ratings.
How To Stop Your iPhone Screen From Turning Off
Benj Edwards is an Associate Editor for How-To Geek. For over 15 years, he has written about technology and tech history for sites such as The Atlantic, Fast Company, PCMag, PCWorld, Macworld, Ars Technica, and Wired. In 2005, he created Vintage Computing and Gaming, a blog devoted to tech history. He also created The Culture of Tech podcast and regularly contributes to the Retronauts retrogaming podcast. Read more…
Does your iPhone screen keep going dark or turning off while reading something, checking a shopping list, or any other time you dont want it to? Theres an easy way to fix that in Settings. Heres how.
The reason your iPhone keeps dimming and turning off is because of a feature called Auto-Lock, which automatically puts the iPhone into a sleep/lock mode after a certain period of time. Two-thirds of the way through the set period, the screen dims to half brightness. To fix it, we need to turn Auto-Lock off.
First, open the Settings app by tapping the gear icon.
In Settings, tap Display & Brightness.
In Display & Brightness settings, scroll down and tap Auto-Lock.
In Auto-Lock, you will see a list of time options. These determine the length of time your iPhones screen will stay lit before turning off and going into Lock mode.
Here, were going to turn it off entirely, so select Never.
After that, exit Settings. Whenever you wake your iPhone, its screen will stay lit and will not go into Lock mode until you push the power button.
Recommended Reading: How To Upgrade Carrier Settings On iPhone
How To Disable Screen Time On An iPhone
To disable the Screen Time on iPhone, open the Settings app and tap the Screen Time category, which near the top of the list under the Do Not Disturb option. Scroll down to the bottom of the Screen Time panel and tap the Turn Off Screen Time option. After that, you can tap the Stop button to confirm.
How To Turn Off Screen Time On Your iPhone And Mac Without Passcode
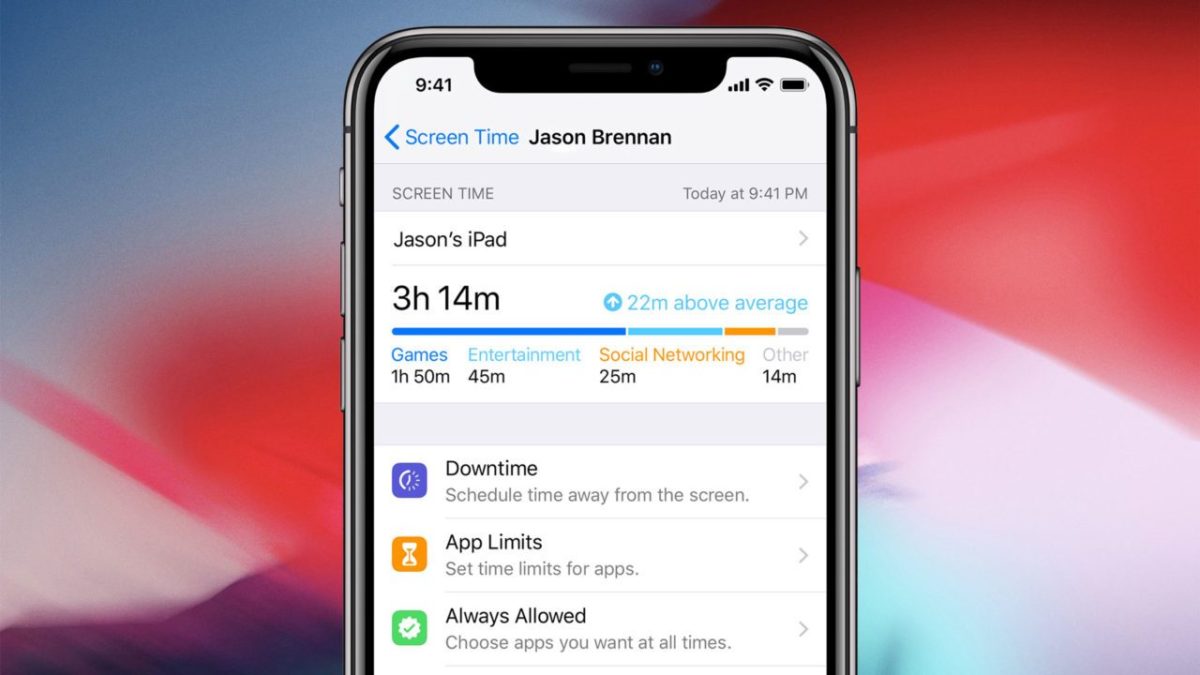
Apple Screen Time can track how much time you spent each feature on iOS 12/13/14 devices. From the Screen Time daily or weekly report, you can monitor all activities. If you find yourself or your children spend too much time on iPhone, you can limit Screen Time on iPhone. The Screen Time password can protect your Screen Time settings from unauthorized editing. Thus, if you want to turn off Screen Time, you need to enter the required Screen Time password as well.
What if you forgot the correct passcode for Screen Time? Is it possible to turn off Screen Time without a password or Apple ID? Of course, the answer is Yes. You can unlock the Screen Time passcode with a third-party iPhone unlocking tool. Later, you can disable Screen Time app limits on your iPhone. Now, lets see how to turn off Screen Time on iOS 15 and later devices.
Guide List
Don’t Miss: How To Play 8ball On iPhone
How To Keep Your iPhone Screen On
You can change the Auto-Lock setting that turns your screen off with a few clicks.
1. Open Settings.
4. Choose the amount of time you want your screen to stay on after you last touch your iPhone. Your options are 30 Seconds, anywhere from one to five minutes, and Never. If you choose Never, your screen will stay unlocked and awake all the time, unless you manually turn it off using the button on the side of your phone.
If for some reason the “Never” option isn’t showing up, it might be because your iPhone is managed by your organization, school, or another administrator. In these cases, you’ll need to contact that administrator for more information.
If you set your iPhone screen to stay on all the time for a short-term reason, remember to change it back to Auto-Lock when you’re done. Leaving your phone on the “Never” setting is a good way to kill your battery quickly, and give anyone who picks up your phone access to your apps.
The reason Apple includes Auto-Lock on its iPhones and other devices is to extend battery life, and keep your data secure. If you set your screen to stay on all the time, make sure you keep an eye on your phone, and charge it up regularly. Consider bringing a portable battery pack when you’re out.
As an alternative to “Never,” set your phone for the longest time before Auto-Lock . This will save you much of the annoyance of constantly unlocking your phone while still preserving your battery.
How To Disable Screen Time On iPhone Or iPad
Screen Time is one of the best features in new iOS versions, allowing you to keep track of how often an iPhone or iPad gets used, what apps are being used, and perhaps best of all, Screen Time gives you the ability to easily set time limits for apps and categories of apps, and even set restrictions on content and privacy. While many iPhone and iPad owners will appreciate Screen Time, whether for better understanding their own device usage or for managing a childs device or someone elses, some iOS users may also decide they do not want the Screen Time feature enabled and reporting usage data points or limiting app use at all.
If you want to turn off Screen Time completely in iOS 12, iOS 13, and later for iPhone or iPad, this tutorial will show you how to do so.
Note that by turning off Screen Time you will no longer be able to see the daily and weekly charts of device usage, app usage, reports on device pickups, limit apps use, limit device use, or any of the other associated features. However, its also noteworthy to point out that some users who found that iOS 12 battery life is worse anecdotally discovered that disabling Screen Time can improve their devices battery life. Whether or not you wish to use the feature on an iPhone or iPad is entirely up to you.
Also Check: Mirroring From iPhone To Samsung Tv
Remove Screen Time On Ios 12 Without Passcode
The screen time restriction comes out after iOS 12, which allows users to set the time limitation on certain apps. What if you forgot the screen time passcode on iPhone iOS 12, how can you remove the screen time limitation or even turn off/disable it? You can find ways to remove the screen time limit without passcode on iOS 12 with no data loss.
- Forgot Screen Time Passcode on iOS 12, What to Do
- Way 2: How to Turn off Screen Time iOS 12 without Passcode via iTunes
Use Screen Time On Your iPhone iPad Or Ipod Touch
With Screen Time, you can access real-time reports showing how much time you spend on your iPhone, iPad, or iPod touch. You can also set limits for what you want to manage.
Screen Time lets you know how much time you and your kids spend on apps, websites, and more. This way, you can make more informed decisions about how you use your devices, and set limits if you’d like to. Learn how to use parental controls to manage a child’s device.
Don’t Miss: How To Get Blocked Numbers On iPhone
Faqs Of How To Hack Screen Time On iPhone
Question 1. Where to turn on or turn off Screen Time on iPhone?
Screen Time feature is designed in Settings app. You can open Settings app, tap Screen Time and then enable or disable the parental controls. If you want to turn off Screen Time, you are required the related passcode to proceed operation.
Question 2. How can I change or reset my Screen Time passcode?
Go to Settings app and select the Screen Time option. Locate the Change Screen Time Passcode, and then tap on it. Follow the instructions to set a new Screen Time passcode and confirm it.
Question 3. What to do if I forgot my Screen Time passcode?
Open Settings app on your iOS device and choose Screen Time. Tap on Change Screen Time Passcode, and then tap it again in the pop-up menu. Now you will see a Forgot Passcode option, tap on it.
By the way, you are able to remove Restrictions Passcode with FoneLab iOS Unlocker without losing data with ease.
How Do You Bypass Screen Time And App Limits
When an App Limit is about to expire, you’ll get a notification telling you you’ve only got five minutes left. When your time is up, the app icon will be slightly greyed out on your home screen and if you open it, you’ll see a white screen with an hour glass and the words ‘Time Limit’. You can choose ‘OK’ to leave the app and do something else with your time.
Or, you can select ‘Ignore Limit’, after which you’ll have four choices to select from: ‘One more minute’, ‘Remind Me in 15 Minutes’, ‘Ignore Limit For Today’ or ‘Cancel’.
Screen Time App Limits are very similar to how the Do Not Disturb while driving feature works. You can choose to dismiss it, but it does make you think twice.
Also Check: Can I Screen Mirror iPhone To Samsung Tv
Remove Screen Time Passcode
In order to remove the Screen Time passcode from your device, you are going to use a software called Tenorshare 4uKey. The software allows iOS users to remove Screen Time passcodes from your iPhone and iPad devices, no data loss at all
Let’s check out how you can perform the task using the aforementioned software:
-
From the main interface of the software, click on the option that says “Remove Screen Time Passcode” to start the passcode removal process.
-
You need to turn off the Find My iPhone if you have enabled it.
-
A progress bar will appear when the software is removing the passcode from your device.
-
The Screen Time passcode has been successfully removed from your iPhone or iPad. When the passcode is removed from your device, you will see the following message on your screen.
How To Disable Screen Time On Your iPhone
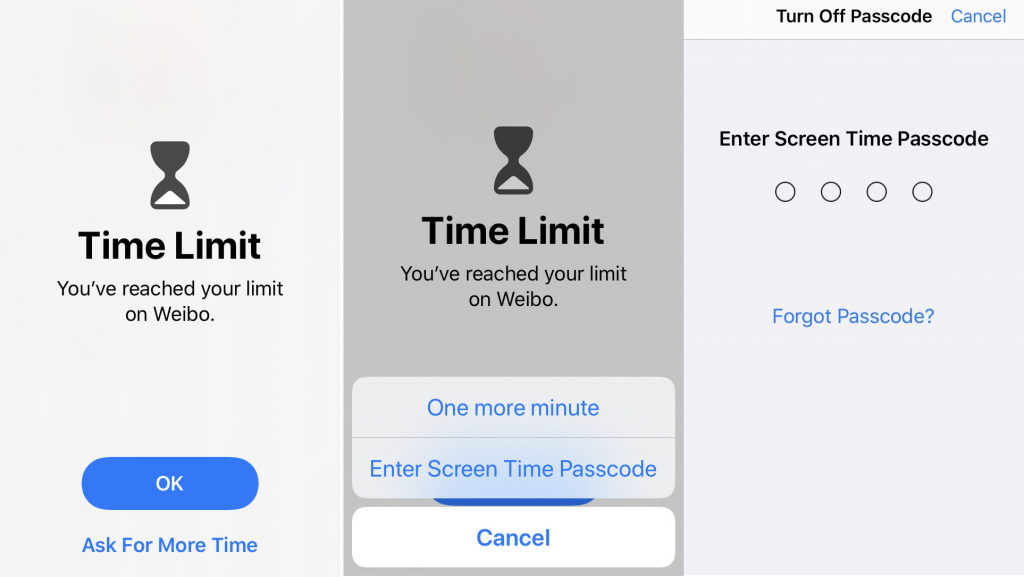
To stop using Screen Time on your iOS device, follow these steps:
Image Gallery
If you enjoy using this feature on your phone but only want to turn off the notifications, head to Settings > Notifications > Screen Time and toggle off Allow Notifications. After you turn off notifications, you will still be able to check out your Screen Time data, and the feature will continue to perform as usual.
Image Gallery
Related: iOS 12’s Screen Time Feature Will Curb Your Phone Addiction
If you want to continue using this feature but disable some of the restrictions or limitations that you added, head to Settings > Screen Time. Here you can turn off Downtime, disable App Limits, remove Content & Privacy Restriction. To do this, just select the Screen Time setting you no longer want to use and toggle it off. But keep in mind that you will be able to make changes only if you know the PIN that was used when setting up Screen Time in the first place.
Image Gallery
Also Check: Find Blocked Numbers On iPhone