Solution : Send Videos From Computer To iPhone
iPhone cannot work as a portable storage device for you to import videos or photos into iPhone/iPad directly. If you only need to put one or several videos from computer to iPhone, send them via an emails is a good option. Some email providers, for example, iCloud Mail allows you to attachments up to 5 GB.
After sending the videos on computer, you can then pick up your iPhone and download the videos on your iPhone.
Keep The Best Moments
Conveniently store your favourite photos on your Mac or PC. Drag and drop any pictures or videos from your iPhone and iPad to your computer – iMazing will even convert Apple’s new image format to JPEG if needed. No risky iCloud storage or confusing import procedures. Save what you need, just where you want.
Use The Photos App To Move Videos From iPhone To Pc
If your PC runs on Windows 10, then you can also use its Photos app to move videos from iPhone to PC. This is a native solution in Windows 10 and hence you donât need to install any third-party application. While the solution might seem easy, iPhone users often complain that their device doesnât get detected by Windows. In this case, try to remove your phone and connect it again so that it would be detected. Also, the interface is not as user-friendly as dr.fone. Nevertheless, the following instructions can be followed to transfer videos from iPhone to laptop.
Step 1 Connect your iPhone to the computer using a working cable and wait for it to be detected. Go to the Start menu and launch the Photos app once your device is connected.
Step 2 The application will display all the photos and videos stored on your computer already. To copy videos from iPhone to PC, click on the import icon of the interface.
Step 3 Choose to import videos from the connected iPhone. The application will inform you about the data to be imported with the location to save it. You can change the destination location where you wish to save your videos.
Step 4 Just click on the âImportâ button to confirm your choice and wait for a while as the selected videos/photos would be saved on your system.
Recommended Reading: iPhone Call Forwarding Cancel
Transfer Videos From iPhone With Anytrans
If you want to sync iPhone videos to Windows PC/Mac or other locations like a hard disk or another iOS device, AnyTrans is a wonderful iOS/iPadOS data manager, which allows you to do that easily. If you need to free up iPhone storage, back up, or edit iPhone videos on a computer, even when you cant transfer videos from iPhone to PC, AnyTrans can do you a favor.
With AnyTrans, you can easily get your videos stored in iPhone back up to computer, including Photo Videos, Movies, Home Videos, and TV Shows. No matter if you have a lot of videos to upload, or you only need to transfer one large video from iPhone to computer, AnyTrans can help you achieve.
Also, it enables you to manage Movies, TV Shows, etc, stored in the iTunes library. The new iPhone 13 series and iOS 15 are supported. You can check its features below to transfer videos from iPhone:
Now, you can get the latest version of AnyTrans and follow the step below:
Transfer Videos Using Photos App

Windows users should find the app pre-installed on their devices. You can locate the Photos app from the Start Menu. If you couldnt find it installed, download it from the Microsoft Store. Photos is a UWP-architectured app. You can use this free app to import photos and videos from not just an iPhone but also a USB stick, external HDD and digital camera. The procedure is fairly simple.
You May Like: Apple Metropcs Phones
How To Transfer Photos And Videos From An iPhone To Pc Via Photos
On PC running Windows 8, Windows 8.1, and Windows 10, there is an app called Photos. It allows you to manage photos and videos on your computer and import photos and videos from an external storage device like your iPhone. Thus, the Windows Photos app will help you transfer photos and videos from iPhone to PC, using a USB cable only.
For your information, there is a Photo app on Mac, too. It will also work to transfer photos from iPhone to Mac.
To import videos from iPhone to PC with the Photos app:
Step 1. Turn your phone on and unlock it. Your PC can’t recognize your device if it is locked.
Step 2. Turn your phone on and unlock it. Your PC can’t find the device if the device is locked.
Step 3. On your PC, select the “Start” button and then select Photos to open the Photos app.
Step 4. Select “Import” > “From a USB device,” then follow the instructions. You can pick the items you want to import and select where to save them. Allow a few moments for detection and transfer.
Transfer Videos Using Icloud
As an Apple user, you probably already have an iCloud account. Use your iCloud account to transfer videos to your Windows 10 PC. Remember, the free iCloud storage limit is only 5 GB. If your videos are larger than the free quota, you have an option to buy more iCloud storage or use an alternative platform. Google Drive, Microsoft OneDrive are major rivals that offer 15 GB and 5 GB of storage space for free.
Step 1: Upload videos from your iPhone
Step 2: Download videos on Windows 10 PC
Recommended Reading: What Does Sound Check Do
Transfer Videos From iPhone To Pc Using Wireless Transfer App
Wireless Transfer App is a mobile application which can transfer videos from iPhone to PC easily just by installing an app on your PC. This app works on the basis of Wi-Fi. Wireless transfer app works on mostly all types of operating system and directly transfer data between devices. While using this app to transfer iPhone videos to PC and you doesnt need to install anything on your computer. Simply install this app your iPhone and then you can transfer videos from iPhone to PC using wireless transfer app. First you have to install this app on iPhone and then connect both devices computer and iPhone with the same Wi-Fi network. After connecting them, just enter the http address in your computer browser which is available at the bottom side of app. You can access and transfer videos from iPhone to computer using wireless transfer app.
On Your iPhone Xs Or Earlier iPad Or Ipod Touch
If the person you’re sharing content with is in your Contacts, you’ll see an image with their name. If they’re not in your Contacts, you’ll see just their name without an image.
Read Also: How To Set Up Scam Likely On iPhone
How To Transfer Photos From iPhone To Pc With A Usb Cable
Do you want to know how to transfer photos from iPhone to PC using a USB cable?
There are several ways of transferring photos from iPhone to Windows PC via a USB cable. In this article, youll discover:
- How to import photos from iPhone to PC using the Windows Photos app
- How to copy photos from iPhone to PC using Windows AutoPlay
- How to get photos from iPhone to computer with File Explorer/Windows Explorer
Transfer Via Third Party Media Transfer Without Itunes
iMyFone TunesMate is on of the best third party media transfer which can offer the best transferring options from iDevice to PC because the application can transfer any type of video files without iTunes. iMyFone TunesMate can also transfer data among unlimited devices, and preview the files before you transfer them.
- Effectively manage videos by importing, exporting, or deleting.
- Transfer movies or any other videos to iPhone in clicks
- The video format including Music Videos, TV Shows , Movies, Home Videos, iTunes U and Podcasts.
- Transfer media files without any data losing
- Freely transfer files between iTunes and iPhone/iPad/iPod Touch
STEP 1: Start the iMyFone TunesMate program on your computer and then Connect your iPhone to your computer via your USB cable.
STEP 2: To transfer videos, click on the âVideoâ icon on the dashboard and select âHome Videosâ from the sidebar menu to initiate a transfer.
a. Navigate and find the video you wish to transfer and click on âExport > Export to PCâ from the menu at the top to initialize a video transfer from your iPhone to your computer.
b. You can also directly right-click on a video and choose the âExport option.â
c. A popup window will prompt you to select a destination folder. Once you âSelect Folderâ the export process will begin.
Also Check: What Year Was The iPhone 7 Released
How To Transfer Photos From An iPhone To A Computer
Lee StantonRead more November 7, 2021
There might be several reasons why youd want to transfer photos from your iPhone to a computer: to have copies on your hard drive, to edit the images, or give a copy to a friend. Transferring photos from an iPhone to a PC used to be a somewhat complicated task since they were much less compatible. This scenario, however, has long since changed and when it comes to sharing pictures. The problems of old are no longer present.
In this article, youll see how to transfer photos from an iPhone to a computer quickly and easily. Well also explain the methods to do so from a Mac or PC.
Important Tips For Video Transfer
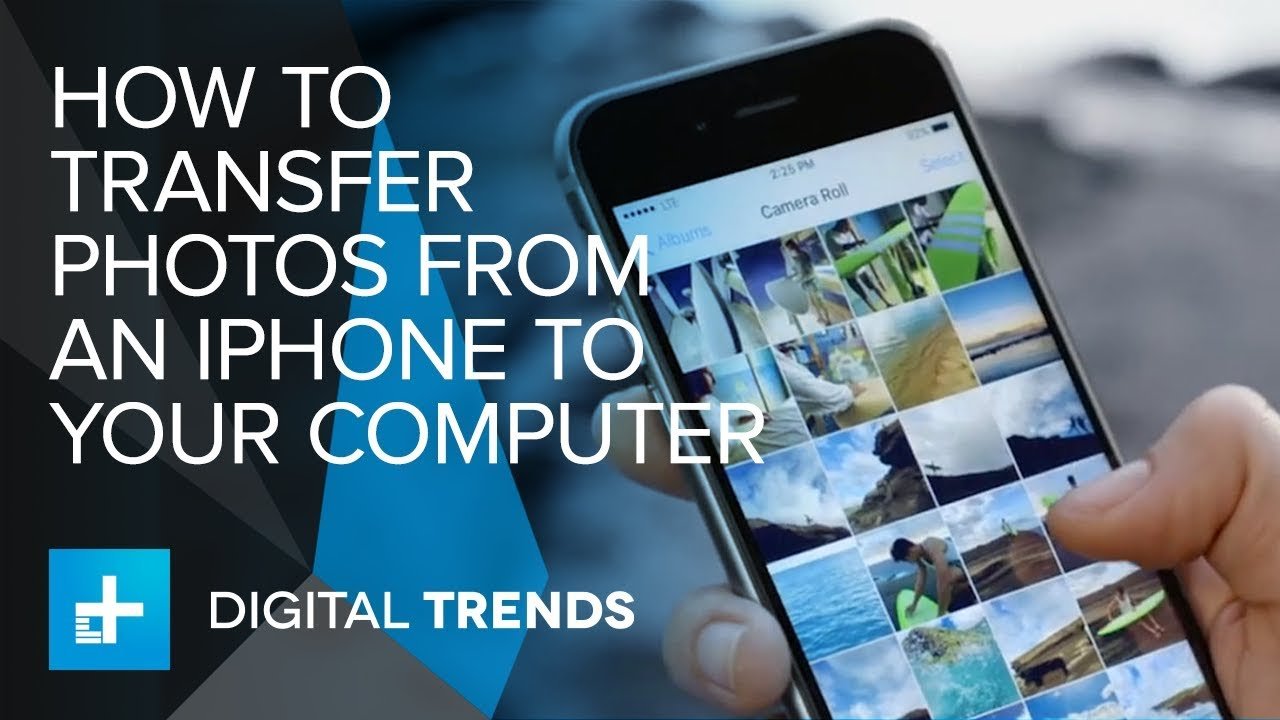
- Before you start transferring the video files, make sure that you select the Trust This Computer prompt on your iPhone. This will help you to transfer the video files smoothly.
- If your phone has an enabled iCloud, you canât download and transfer video files. This is because the video files are not on your phone. Therefore, you should use the iCloud desktop app to import your videos to the PC.
- While transferring video files from your phone, donât eject the Memory Card to prevent video corruption. You can only remove it once you complete transferring the video files.
- Donât allow your phone or computer to shut down while transferring the video files. You can only shut it down when your video files have all been transferred.
You May Like: How Do I Connect iPhone To Samsung Tv
How To Download Videos From iPhone To Computer Via Icloud
If you have enabled the Apple’s iCloud Photo feature on your iPhone, all videos and photos on your iPhone will be uploaded to iCloud Photos automatically. Let’s check the following steps to see how to send video from iPhone to computer by using iCloud.
Step 1. Connect your iPhone to a stable WiFi network and turn on iCloud Photos feature on it by going through “Settings“> your name> “iCloud“> “”> enable “iCloud Photos“.
Step 2. Download and install the latest iCloud for Windows on your PC and launch it. Sign in with the same credentials you use on your iPhone.
Step 3. Follow the steps to set up iCloud Photos on your PC and then tap on Done and then Apply. After that, you can go to This PC > iCloud Photos > Downloads to access all the videos and photos you transferred from your iPhone.
Guess you like:
Deleting Videos From iPhone
Videos can be among the largest files on your iPhone. Since the cameras on iPhones are producing higher and higher quality videos, their file sizes are increasing at the same rate.
This means that storing lots of videos on your iPhone will quickly fill up your storage space.
Using the steps above will help you transfer your videos to your computer. Once your videos are safely backed up, you may want to delete them from your iPhone to free up that precious space.
To delete a video from your iPhone, find the video on your Photos app, tap and hold it, then tap “Delete from Library”!
You can also clear loads of space on your iPhone by deleting Documents and Data.
Don’t forget to like & share with your friends!
Also Check: My iPhone Is Not Backing Up
Email Videos From iPhone
Due to its time and size restrictions, this would be considered as a last alternative. If you only wish to transfer a handful of videos, then you can just email them to yourself or any other account. Since the maximum size limit of most of the email providers is 20-25 MB, your videos canât be larger than this. Also, you would have to spend a lot of time to transfer videos from iPhone to PC in this way.
Step 1 Simply unlock your device and browse the videos you wish to share.
Step 2 Select a video you wish to transfer. You can select multiple videos as well. After making the appropriate selections, click on the share icon and choose Mail from the provided options.
Step 3 As the native mailing app would be launched on your phone, enter your own email id or the address of a trusted contact. Once the videos are uploaded, you can just send the email and access it through your PC to download the attachments.
Transfer Videos From iPhone To Computer Wirelessly With Airmore
AirMore utilizes the power of wireless internet connection to move data. This is a free yet professional mobile device management tool that you can use on the web. It is easy to use, which does not require any registrations or memberships. With it, users can manage and transfer photos, music, videos, ebooks and other data between your iPhone and computer.
The beauty of using AirMore to transfer your videos is that the process requires no USB cable, and rest assured that your videos are 100% safe even when sent over the air. Using it is moreover simple, all you need to do is:
Also Check: How To Find Carrier Update On iPhone
Sync Long Videos From iPhone To Pc Via Icloud
iCloud can also be your option to sync long videos from iPhone 12 to PC. Here is how:
Step 1. Sync your iPhone videos to iCloud:
– On iOS 10 or earlier, just navigate to “Settings”> “iCloud”> “Photos & Camera”> enable “iCloud Photo Library”.
– On iOS 11 or newer version, please go to “Settings”> your name > “iCloud”> “Photos”> enable “iCloud Photo”.
Step 2. Install iCloud on your device then sign in. Remember to use the same credentials you use on all your iPhone devices when signing in to your computer.
Step 3. Download and install the latest iCloud for Windows on your PC and launch it.
Step 4. Log in to the iCloud account that you used on your iPhone.
Step 5. Go to “Photos”> “Options” and then check the option “iCloud Photo Library” and click on “Done”.
After that, the videos on your iPhone will be automatically synced to iCloud when the device is connected to a stable network. So you can open iCloud Photos on your computer and download the wanted videos to computer easily.
You may also be interested in:
How To Send A Long Video From iPhone To Computer With Vlc
Supported files: Mainly videos
VLC is known as a media player for desktop. What you may not know is that it’s also available for iOS and Android. The VLC app for iOS also provides you with a wireless way to get a long video from iPhone to PC. On condition that your iPhone and computer are under the same network connection, you will be able to copy large videos from iPhone to PC without a USB cable.
To send large video files from iPhone to PC:
Step 1. Download and install VLC for iOS on your iPhone.
Step 2. Go to the “Photos” app and select the video you want to send.
Step 3. Click the share icon and choose “Save to Files” > “On My iPhone” > “VLC”.
Step 4. Open the VLC app and click the icon in the top-left corner. Afterward, turn on the option “Sharing via WiFi” and take notes of the IP address under the option.
Step 5. On your Windows PC, open a browser and enter the IP address.
Step 6. Now you could see the videos shared from your iPhone. Play the video you want to copy to your computer, right-click the window, and select “Save Video as” to download the videos to your computer.
Recommended Reading: Sending Video iPhone To Android