How To Set Passwords For Individual iPhone Apps
I am sure that you all want some privacy regarding all your important data within your iPhone. Therefore, in order to prevent all curious eyes from dealing with your iPhone apps, you need to set a password protection for some of your most important apps. In this case, you need to learn how to set a password for individual iPhone apps in order to keep your private data private.
With the help of a small but useful tweak, you will be able to create a special password to protect your apps. In this way, when you or somebody else wants to launch a certain app from your device, you need to enter the special word. It is that simple. However, you will see the usefulness of this particular tweak once you install it on your iPhone and keep private your emails, Facebook, or even the current playing level of Angry Birds.
The Lockdown tweak it is available in Cydia Store, but in order to download it on your device, you need to jailbreak your device first. As you know, Cydia Store is available only for jailbroken devices. For iOS 6 untethered jailbreak, you can use Evasion, the jailbreak tool. The process of jailbreaking is simple, and it will not take long. After this, you will have access over Cydia Store, Cydia apps and its multiple benefits.
Click On The Change Password On Website Button
After you have opened the website or app that you want to change, you will see the option to Change Password on Website. Youll want to click on that, and it will take you directly to the site where you can.
Changing it in your phone wont change it on the site, but you will need to make sure you add the updated information so that you can log in with the right credentials.
Step-by-step guide: How To Not Show Messages On iPhone Lock Screen
Set Up Your Notes Password
The password you set applies to all notes you lock from now on.
Go to Settings
If you have multiple accounts, choose the account you want to set a password for.
Enter a password and add a hint to help you remember it.
For added convenience, you can also turn on Face ID or Touch ID.
Important: If you forget your notes password, and you cant use Face ID or Touch ID to unlock your notes, you wont be able to view your locked notes, and Apple cant help you regain access to those locked notes.
You can reset your notes password, but this doesnt give you access to previously locked notes. The new password applies to all notes you lock from now on. Go to Settings > Notes > Password > Reset Password.
See the Apple Support article How to lock notes on your iPhone, iPad, and iPod touch.
You May Like: How To Set Favorites On iPhone
Require A Password On Your Apple Tv
To change your password settings, sign out, then follow the steps above to sign in again.
How Does It Work
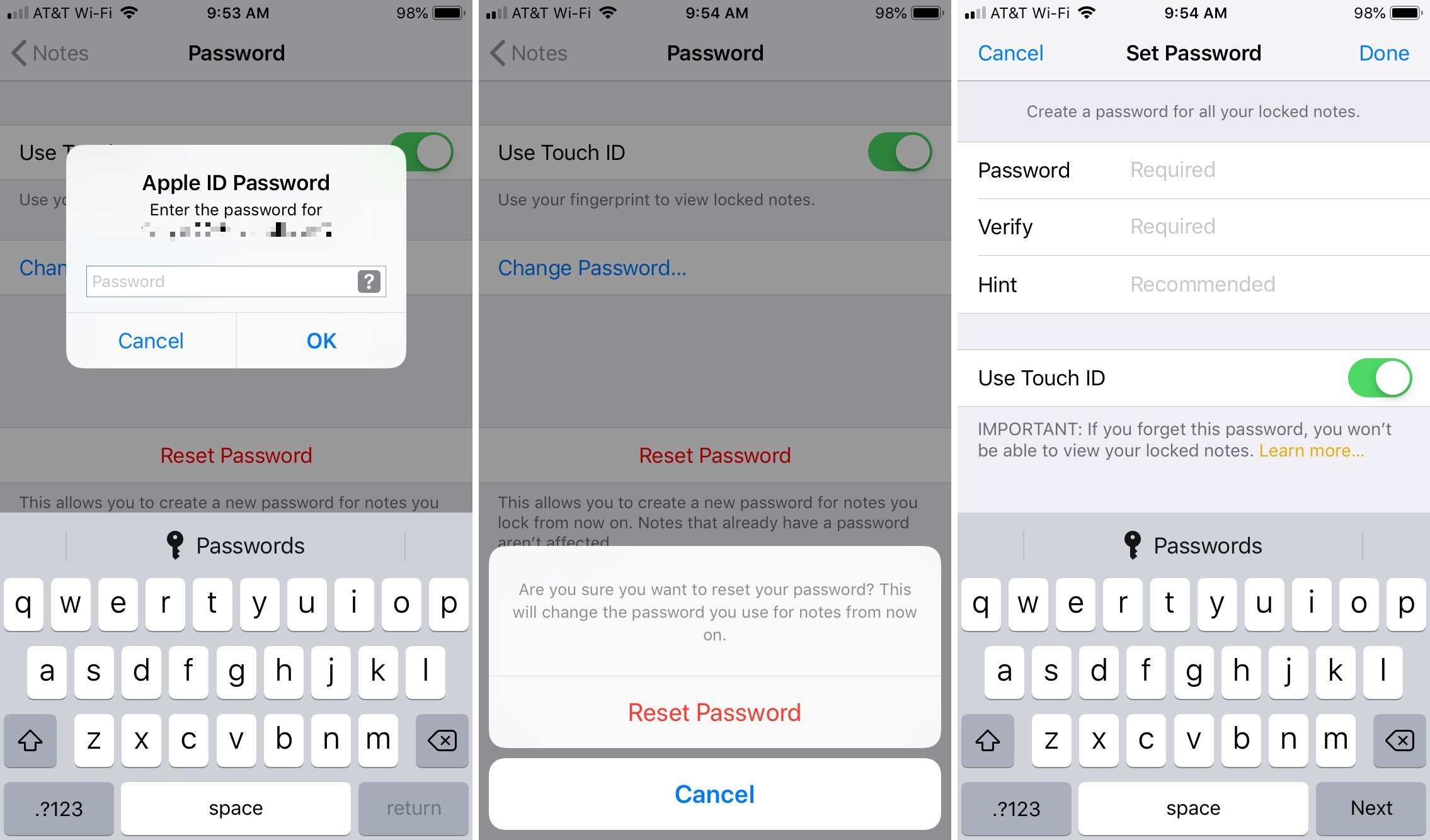
You probably already know about the Hidden Photos folder in the Photos app on iPhone and iPad. In iOS 14 and iPadOS 14, you can hide that folder, as well. However, images hidden in the Photos app arent password-protected. There are other ways you can hide private photos on your Apple device, but they often involve third-party apps.
Well show you how to use the Notes app and a feature first introduced in iOS 9.3 to secure certain photos on your device. First, youll have to insert your photos into a note, and then, you can lock them behind a password, .
RELATED:How to Lock Apple Notes on Your iPhone, iPad, and Mac
You May Like: Does iPhone Screen Mirroring Work With Samsung Tv
How To Lock Apps On iPhone In Easy Steps
Step 1. On your iPhone, go to Settings> Screen Time. Tap Turn On Screen Time if you haven’t done so yet.
Step 2. Let Screen Time know if it’s your iPhone or your child’s iPhone.
Step 3. Tap Use Screen Time Passcode. Set a passcode and confirm it. The passcode will be required if you need to unlock apps or change settings. The passcode is important. Dont forget it.
Step 4. Tap App Limits. Tap Add Limit. Now you are offered a number of options.
- If you select All Apps & Categories, all apps will be locked.
- How to lock individual apps on iPhone? To do this, you can select the app directly from the Choose Apps list or expand a category to select an app.
Step 5. Tap Next in the top right corner to continue. In the new interface that appears, there are few things that you can do.
- Enable Block at End of Limit. Screen Time will automatically block the app when the limit expires.
- If your purpose is to control screen time, just select the time limit based on your need. The Customize Days option allows you to set the limit for each day of the week instead of every day.
- If you want to lock apps for the sake of privacy protection, its recommended to set it to the minimum time allowed, which is 1 minute. To trigger the blocking, you need to use these apps for at least 1 minute every day. It could get annoying. Hopefully Apple will allow users to set the limit to zero in the future updates.
Step 6. Tap Add when you are done setting up.
How To Add A Password To An App On An iPhone Or iPad Using Screen Time
Guided Access is considered too restrictive by some iPhone users because only one app can be opened. Perhaps all you want is to keep your child away from a particular game or social media account. Or maybe you want to let someone borrow your iPhone and use multiple apps while still restricting access to some parts of your device.
If this is what you have in mind, Screen Time can save the day. But what is it?
Screen Time is an integrated feature that allows you to track the amount of time you spend in individual apps. You can also limit the amount of time each app is used per day and even lock some apps for some time.
Heres how to lock an app using Screen Time:
Screen Times only downside is that it doesnt restrict access to apps permanently. Thus, you might want to set a higher time limit if you dont want your apps unlocked when your device is still in someone elses hands.
Don’t Miss: Enable Sound Check
How To Lock Apps On iPhone X/8/7 With Password
If you want to lock Apps like Notes, you can easily make it with password. Here is the way to make it.
Step 1: Open Notes App on your iPhone 8/8 Plus/X.
Step 2: Click the note you want to lock and tap on the .
Step 3: Tap on Lock Note and set the password for the note. When it’s finished, click Done.
How To Lock Apps On Your iPhone
1. Open the Settings app and select Screen Time.
2. If the only thing you see on the next page is a button to Turn On Screen Time, tap it and hit Continue in the pop-up, then select either This is My iPhone or This is My Child’s iPhone.
3. In the Screen Time menu, select App Limits. If you have a Screen Time passcode set, you’ll need to enter it to access the App Limits page.
Quick tip: If you’d like to set a passcode for Screen Time that is different from your Lock Screen passcode, you can do so by selecting Use Screen Time Passcode at the bottom of the menu before continuing.
4. On the App Limits page, select Add Limit.
5. Here you can choose which apps you wish to limit by various groupings like Games or Social. Once you tap a category, all apps within that category will appear beneath it tap the circle next to individual apps or tap the circle next to the category name to limit all apps within that category. If you want to limit all apps on your device, select All Apps & Categories at the top of the page.
Quick tip: You can also set time limits on certain websites. At the bottom of the Choose Apps page, tap Websites and enter the URL of the website you want to limit.
6. After you’ve selected which apps you’d like to limit, select Next in the top-right corner of the page. Under Time, choose a daily hour limit, or select Customize Days to choose which days to limit app time and customize the hourly limit by day.
7. When finished, tap Add in the upper-right corner.
Don’t Miss: Play Pool Ios 10
Lock Apps On iPhone Using Siri Shortcuts
Alternatively, you can also lock iPhone apps using Siri Shortcuts. Plus, you can do some fun tricks with them as well.
1. Open Shortcuts on your iPhone and create a new shortcut.
2. Tap on Add Action, search Ask for Input, and select it.
3. You can choose between Text, Number, URL, and more. For this example, I will use Number as the input. Also, add a prompt for the passcode by tapping on Prompt and typing in anything you want.
4. Now, add another action. Search for If and add it to your Shortcut. Tap on Condition and choose is.
5. Now again, tap on Number in the first action and type in the password you want. For this example, Im using 1234 as the password .
Now we have set up the basic groundwork for locking an app. Lets move on and finish things off.
6. Add a new Open App action to the shortcut and drag it between the If and Otherwise blocks.
7. Choose the app you want to lock. For the sake of this tutorial, Im going to lock the Calculator app.
And voila, this Shortcut is workable. What will happen now is that the Shortcut will prompt us for the password, and if we enter the correct password , it will open the Calculator. Otherwise, it will do nothing.
But thats not interesting enough, right? If someone is trying to open our secret calculator app, we ought to know who committed the transgression. So lets add some traps here.
8. Add another action to your shortcut. Search for Take photo and change Back camera to Front camera.
How To Use Touch Id To Lock Compatible Apps On iPhone 5s To iPhone 8
With Touch ID, it’s possible to lock a limited number of compatible apps using the fingerprint-based security feature .
This article assumes you are using a passcode to get into your iPhone. If you don’t, here’s how to turn Passcode on.
To lock Apple Pay, iTunes, and the App Store in this way, open Settings and go to Touch ID & Passcode to enter your passcode. Then, turn on the toggle switches for the apps you wish to lock using Touch ID.
If you haven’t set up Touch ID, you’re prompted to do so when turning on any available option.
The above covers only Apple Pay, iTunes, and the App Store, however. Using Touch ID to lock apps you download from the App Store requires a different process, and many popular apps don’t enable this process, meaning that you can’t lock these apps individually.
There’s a growing number of apps that offer the option to lock apps using Touch ID, while a smaller number also offer the option to lock apps using a passcode.
Generally, doing this requires the following:
Open the Touch ID-compatible app.
Go into its settings.
Find the option that locks the app with a password or with your fingerprint. It might be in a Privacy or Preferences section and could be called Password, Passcode, Touch ID Lock, Lock, Screen Lock, or anything similar.
If needed, follow any on-screen steps to complete the app lock procedure.
Read Also: How To Get Sim Card Out Of iPhone Without Tool
How To Set Out Of Office In Outlook App On The iPhones Outlook App
To set out of office in outlook app, click on the menu button > gear icon > Automatic Replies > Enter the message
If you want to set out of office in outlook app then you can follow the given steps below:
Step 1: On the left side of the screen, tap on the menu button
Step 2: Now at the bottom of the screen, click on the gear icon
Step 3: You can tap the account that you want to configure. This option will not appear for other accounts.
Step 4: Click on the Automatic Replies and turn it on by swiping the button on the right side.
Step 5: You can enter the message that you want to send for your out of office message.
How To Add Autofill Passwords On iPhone
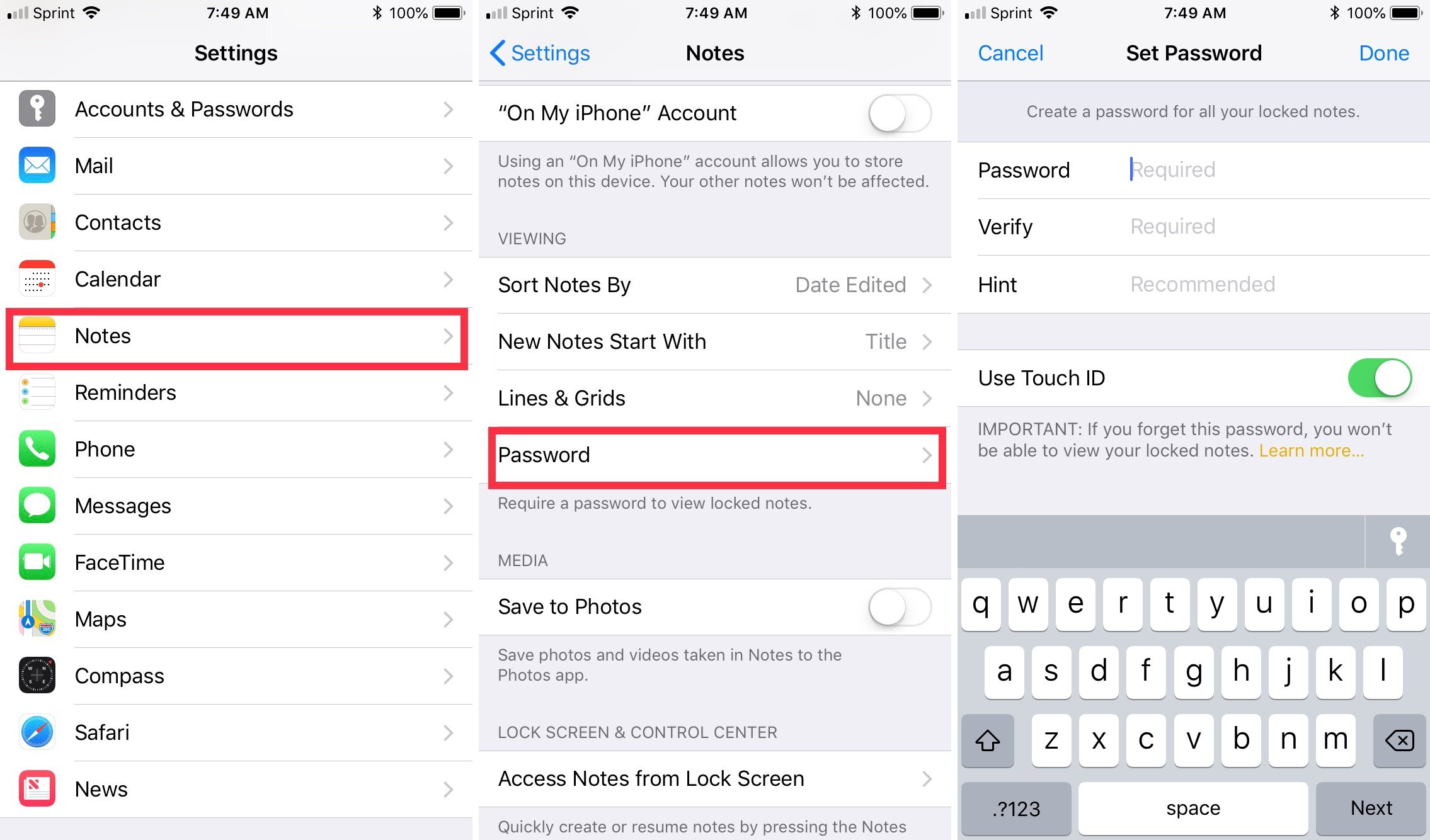
Now, whenever you are on a websites or apps login page, your iPhone will automatically suggest entering the saved username/email and password. You may also see a key icon above the keyboard. Tap and choose a password from there.
Read Also: Is There An Undo Button On iPhone Notes
Lock Apps On iPhone Using Screen Time Limits Feature
You can also use the time limits feature introduced in iOS 12 to set a lock on the app.
Once the predefined time limit is set, the app would get locked, and you can always extend the time limit by clicking on Ask for More Time and entering the passcode to disable the lock.
How To Access Locked Apps On Your iPhone
1. If you’ve hit the time limit you’ve placed on an app but wish to continue to use the app, tap Ask For More Time under the icon of an hourglass pictured.
2. Tap Enter Screen Time Passcode. If you haven’t created a Screen Time passcode, this will just be your lock screen passcode you use to unlock your iPhone. If you don’t have a passcode on your device, you won’t be required to enter anything.
3. Once you’ve entered your passcode, you can choose how much longer to allow use of the app either 15 minutes, an hour, or all day.
Don’t Miss: How To Hide Siri App Suggestions
How To Retrieve Saved App Passwords On iPhone In A Few Steps
If you are trying to log in to an app or website that you havent been to in a while, you may find that you no longer remember the password. Instead of going through the process ofchanging the password , you can find the information stored on your phone.
When it comes to how to retrieve saved app passwords on iPhone, here are the steps youll need to follow:
How To Use Guided Access On iPhone
The Guided Access feature on iPhone works in an entirely different way. This option can be used to lock the current user in the app theyre using at the time guided access is triggered.
Once this feature is triggered, the user will be locked in the app. Unless theyre aware of the Guided Access Passcode, or somehow your iPhone can scan one of the registered Face IDs, the user cannot exit this mode.
This feature can be extremely useful when the primary user of an iPhone doesnt want the secondary to pry on any other apps on their iPhone other than the open one.
Lets see how you can implement and subsequently use Guided Access on your iPhone.
Open the Settings app from your iPhones home screen.
Scroll down and tap on Accessibility.
Under the GENERAL section, tap on the Guided Access option.
Tap on the Guided Access toggle button to enable it.
Note: The toggle button will turn green upon enabling.
Tap on Passcode Settings.
Tap on the Set Guided Access Passcode option.
Enter a passcode for using the Guided Access feature.
You can also link your Face ID with the Guided Access feature. Tap on the corresponding toggle button to enable it.
The toggle button will turn green upon enabling,
Now that Guided Access is enabled, lets see how you can use this feature on the Facebook app.
Open the Facebook app from your iPhones home screen.
Once the app is opened, press the side button or the home button from your iPhone 3 times to start the Guided Session.
Don’t Miss: How To Change Background On iPhone Picture