How To Set Up Your Email Account Automatically
If you use an email provider like iCloud, Google, or Yahoo, Mail can automatically set up your email account with just your email address and password. Here’s how:
If you don’t see your email provider, tap Other to add your account manually.
Email Working Fine On iPhone
I hope now you can use email perfectly in the iOS Mail app. In case nothing helps, you may switch to a different email app like Gmail, Microsoft Outlook, Email Edison Mail, etc. All these let you add and configure the most popular email services.
Finally, do not forget to check out the guide on using Hide My Email a new feature in iOS 15!
Ankur
Ankur has been an Apple user for several years. At TechWiser, he primarily focuses on how-tos, tips, and fixes related to iPhone. In his free time, he repeatedly rewatches The Office. He also enjoys political debates, tech videos, and comedy movies.
You may also like
Delete Email Account And Add It Again
If the previous solutions failed and you are still not receiving emails on your iPhone, try removing the mail account and adding it again. This should, hopefully, kickstart the sync and youll get all your emails.
Heres how to remove and add an email account in the Mail app on your iPhone:
Read Also: Set Up Siri On iPhone
Check Mail App Notification Settings
If you are not receiving emails on your iPhone, make sure the notification settings are correct.
1. Open the Settings app and tap on Notifications.
2. Tap on Mail.
3. Make sure Allow Notifications is enabled. You may also tap on the added email service and turn on banners, lock screen, notification center, set an email notification sound, etc.
To Set Up iPhone Mail
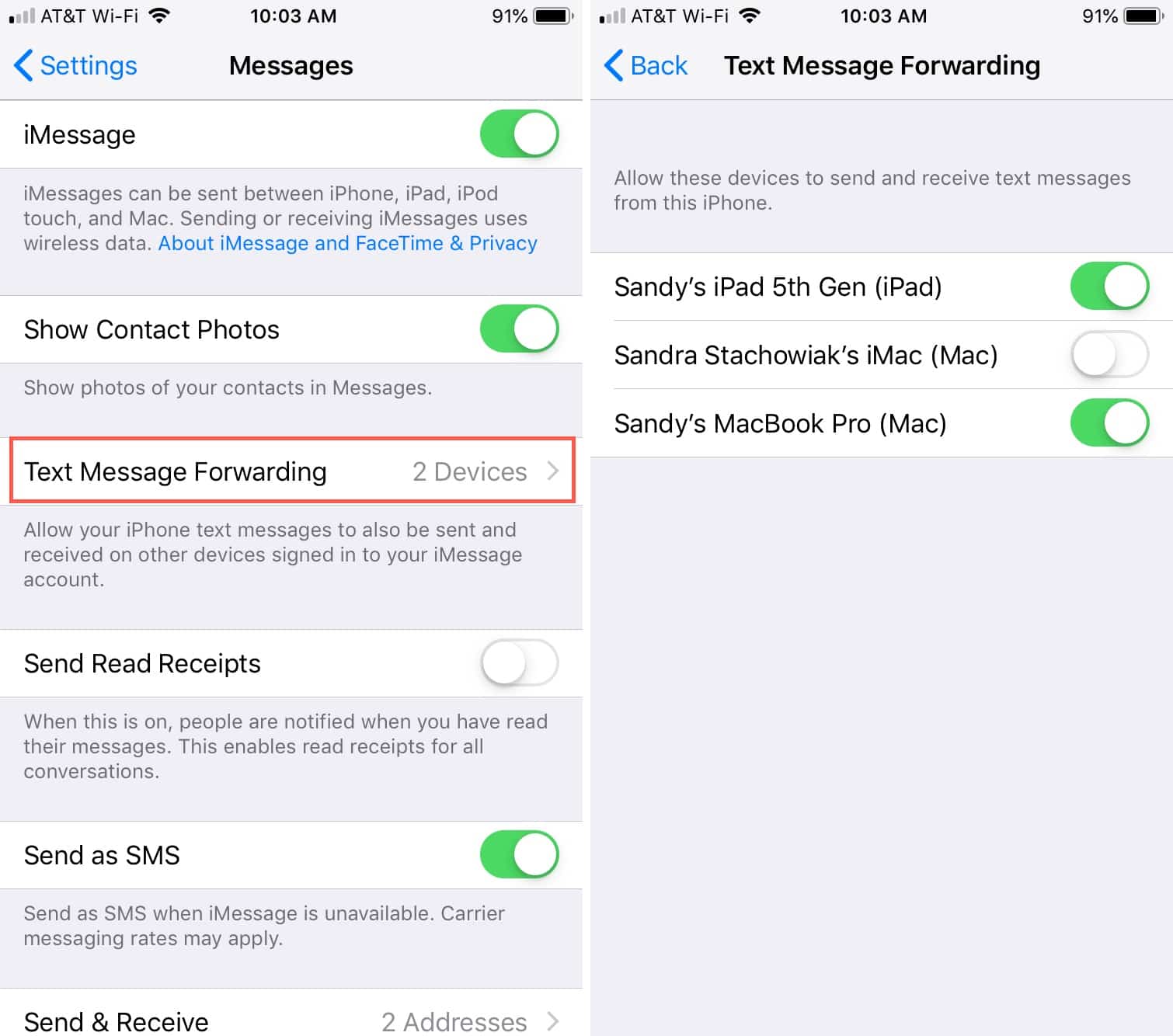
1. On your iPhone, go to “Settings”.
2. Go to “Mail”.
5. Select “Add Mail Account”.
6. Enter the following information and click “Next”:
- Name – Your recipients will see this name when they receive your message.
- Email – The complete email address of your email account.
- Password – The password for your email account.
- Description – This information is only used to better differentiate your account from one another.
7. Enter the following information and click “Next”:
- Incoming Mail Server
- User Name – The complete email address of your email account
- Password – The password for your email account
Recommended Reading: How To Block Ads On Safari iPhone
Try Logging Into Your Email On A Different Device
If you have more than one iOS device, try logging into your email on that device and see if it will update.
If your email still doesn’t update, the problem could be with the email service provider maybe their system is temporarily down due to a fault or an upgrade. Contact them and find out when service will be restored.
Entering A New Email Address
Recommended Reading: How To Delete Instagram Account Permanently On iPhone
Way : Refresh Mail Settings After Ios Update
To refresh the mil setting after iOS updates, follow the below-listed steps.
- Go to Settings > Accounts & Passwords > choose Add account option
- Now Tap Other option > Choose Add Mail Account > Enter the account details
- Now Select IMAP > Enter the server settings and Save your account > Tap on the account that you have added > Tap the account once again
- Now Tap on the Advanced option and check Mailbox behaviors
- Enter the IMAP Path Prefix, and you are Done!
Disable Low Data Mode
iOS has a Low Data Mode that conserves Wi-Fi and cellular networks bandwidth. If you enabled the feature previously, it could be the reason for your iPhone Mail not updating, as it could be restricting internet activity on the app.
To allow the Mail app full internet access, you have to check that you haven’t enabled Low Data Mode for both Wi-Fi and Cellular Data. To disable Low Data Mode on Wi-Fi, go to Settings > Wi-Fi and tap the Info icon next to the active Wi-Fi connection. Next, turn off the switch next to Low Data Mode.
To disable Low Data Mode on cellular data, go to Settings > Cellular > Cellular Data Options and turn off the switch next to Low Data Mode.
Don’t Miss: How To Free Up Photo Space On iPhone
Setting Up Your Premium Mailcom Email On An iPhone
Compose An Email And Add An Attachment
1. From your inbox, select the Compose icon. 2. Enter the desired recipient, subject, and message. 3. To add an attachment, select and hold the desired location in the text field then select the right arrow to scroll to and select Insert a Photo or Video. Follow the prompts, then select the Send icon when finished. 4. To format your email, select the Arrow icon above the keyboard > select the Text icon> format the email as desired.
Note: iOS13 and newer include the following formatting options: font style, size, color, alignment, indenting and outdenting text, and numbered and bulleted lists.
Recommended Reading: Do iPhone 7s Have Wireless Charging
Learn How To Setup Your iPhone Or iPad To Send And Receive Emails Using Your Own Personal Email Mailbox We Show You How To Setup The Receiving And Sending Of Emails And Deal With All The Security Implications
Being able to send and receive emails from your phone is phone or tablet is now no longer a ‘nice option’ but a basic requirement. We are all a lot more mobile and you need to stay in contact with your business wherever you are.This article shows you in simple steps how to setup your email POP3 mailbox on your Apple iphone or Apple iPad. We take you through the settings for your inbound mailserver, your outbound mailserver and all the port and SSL options.
Activate Push For An Email Account On iPhone
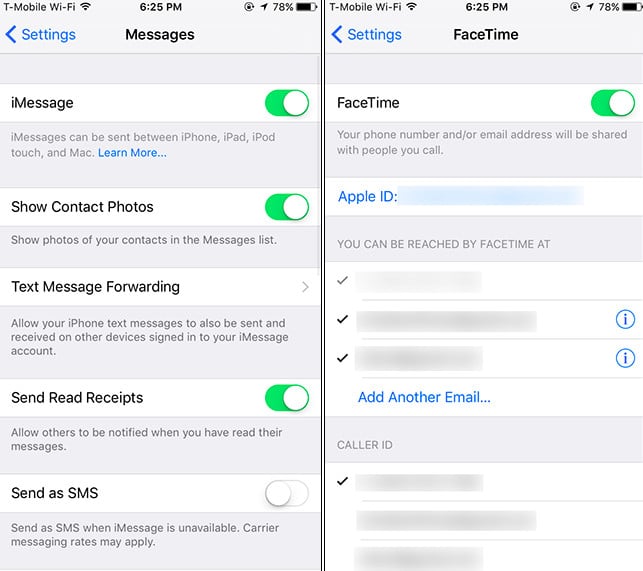
Assuming that the iPhone Mail app supports Push for your email account, go through the steps below to activate it.
1. Open the iPhone Settings app. If you cant locate it, swipe down the Home Screen and search for it.
2. Scroll down the list of settings and tap Mail to access your Mail settings.
3. Tap Accounts> Fetch New Data.
4. Turn on the switch next to Push and pick an email accounte.g., iCloud or Outlook.
5. Choose Push under Select Schedule.
6. Select the mailboxes you want the mail server to push. Your inbox is always pushed, but you can also activate Push for other mailboxes such as Drafts and Sent if you want your activity to sync instantly from your Windows, Mac, or Android devices.
With Push active, you will receive push notifications instantly whenever you receive a new email. If youve set up silent notifications for the Mail app, dont forget to check the iPhones Notification Center. To allow notifications for Mail and manage them on your iPhone, go to Settings > Mail > Notifications.
You May Like: How To Fix The Back Of An iPhone Xr
How To Set Up Your Email Account Manually
If you need to set up your email account manually, make sure that you know the email settings for your account. If you dont know them, you can look them up or contact your email provider. Then follow these steps:
How To Fix Being Able To Send But Not Receive Emails On Ios:
Remember, even if there is already a password in the password field, it is important to retype it for this fix to work.
For whatever reason, many email accounts in iOS retain the correct password for receiving emails but the correct password does not transfer over to the outgoing mail settings.
Once the password has been reentered in the outgoing mail settings, emails should now send properly from the iPhone, iPad or iPod Touch without any problems!
Read Also: When Was The First iPhone Created
How Do I Reset Network Settings
Applies To: iPhone 5,iPhone 5S,iPhone 5C,iPhone 6,iPhone 6 Plus,iPhone 6S,iPhone 6S Plus,iPhone SE,iPhone 7,iPhone 7 Plus,iPhone 8,iPhone 8 Plus,iPhone X,iPhone XS,iPhone XS Max,iPhone XR,iPhone 11,iPhone 11 Pro,iPhone 11 Pro Max,iPhone SE 2
How To Change Swipe Options
Swipe gestures make it super fast to triage your email, especially on the go. Pick the options that best match how you use email.
Recommended Reading: How To Rename iPhone Hotspot
Check Mail Fetch Settings
Fetch New Data is a feature that tells your iPhone how often should it check for new emails. Inside this section of Settings, theres the Push option that automatically absorbs new data as soon as it becomes available. This allows you to receive emails instantly. If the Fetch settings arent set to Push, you wont be receiving new emails in real-time.
So, the first thing were going to check is if the Fetch New Data is set up correctly. Heres how to do that:
Push Vs Fetch: The Impact On The iPhones Battery
Real-time email delivery aside, Push also results in better battery life compared to Fetch since your iPhone doesnt have to actively check for new mail. Instead, its the mail servers that do the heavy lifting.
However, suppose you receive lots of emails constantly. In that case, Push can have a detrimental effect on battery lifeand even act as a distractiondue to the notification alerts lighting up the Lock Screen. Receiving email notifications silently or falling back to a slower Fetch schedule can help avoid that.
You May Like: How To Delete Hidden Apps On iPhone
Verify The Date And Time Settings On Your iPhone X Are Properly Configured
Incorrect date and time settings on the iPhone can also cause conflict especially when dealing with real-time transactions. To rule this out from the possible causes, verify and ensure it is properly set. Heres how to access and/or manage date and time settings on your iPhone X:
- Navigate to Settings-> General-> Date & Time.
- Tap the 24-Hour time switch to turn it ON.
- Tap the Set Automatically switch to turn it ON or OFF. If Set Automatically is turned off, tap Time Zone.
- Then tap to enter your city, state or country.
- Tap the Date & Time field then set the date and time manually.
After making necessary changes to date and time settings, restart your iPhone X then see if that will fix the problem.
How To Turn Always Bcc Myself On And Off
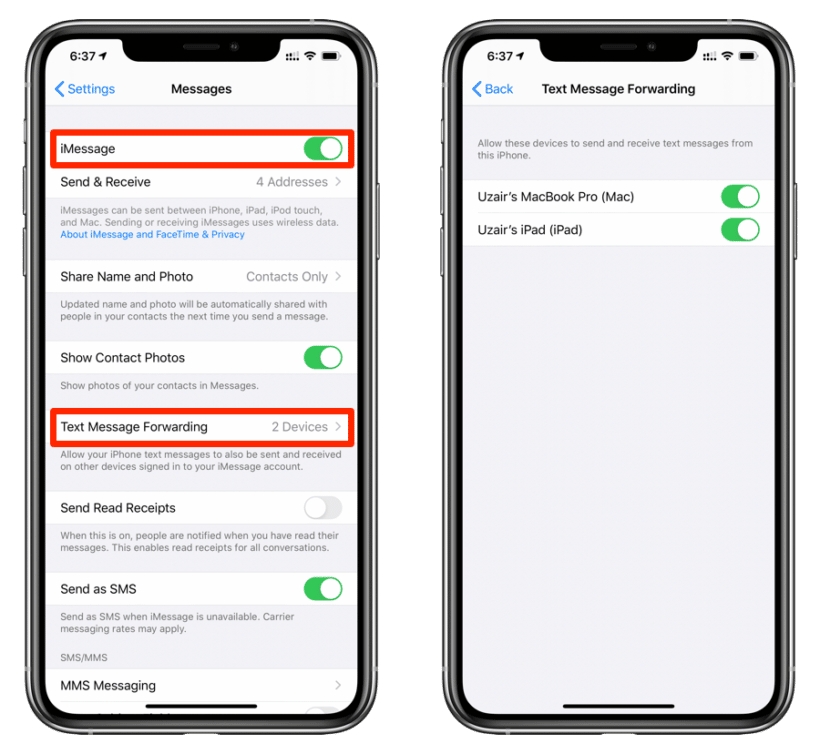
Want to makes sure you always get sent a copy of your own email? It’s not just for POP email anymore you can get a blind copy every time.
Read Also: How To Look At Someone’s Location On iPhone
How Do I Close And Reopen The Mail App
Applies To: iPhone 5,iPhone 5S,iPhone 5C,iPhone 6,iPhone 6 Plus,iPhone 6S,iPhone 6S Plus,iPhone SE,iPhone 7,iPhone 7 Plus,iPhone 8,iPhone 8 Plus,iPhone X,iPhone XS,iPhone XS Max,iPhone XR,iPhone 11,iPhone 11 Pro,iPhone 11 Pro Max,iPhone SE 2
Send A Recorded Audio Message
Instead of writing a text message, you can quickly record an audio message that can be played right in the Messages conversation.
Audio recording is an iMessage app. In a Messages conversation, tap to show the app icons below the text field, tap , then do one of the following:
-
To record and review before sending: Tap . Tap
Read Also: What Is The Price Of The iPhone 12
Troubleshooting iPhone 8 That Cant Send Or Receive Emails
Cant send emails on iPhone 8. E-mails not sending on iPhone 8. Not receiving emails iPhone 8 or iPhone 8 Plus.
Solution
This issue can happen if you recently changed your e-mail password, or it can happen after a software update or even at random. To fix issues with emails on your iPhone 8, most of the time the solution is to simply remove and re-add the account. Follow the steps below:
I hope that weve been able to help you fix the email problem with your iPhone 8 device. We would appreciate it if you help us spread the word so please share this post if you found it helpful.
Connect With Us
We aimed to help our readers fix issues with their phones as well as to know how to properly use them. If you are experiencing other issues, please visit our Help Guide page. We have published articles that contain solutions to common issues. We also have a YouTube channel that has video tutorials and troubleshooting content for smartphones. Click this link and dont forget to subscribe. Thank you for reading!
Posts you might like
Force Reboot Your Device
Our favorite troubleshooting method at iGeeksBlog. And why not? Restarting your iPhone often fixes minor glitches. So without further ado, restart your device if you need help with it, check out our guide on how to force restart any iPhone and iPad models.
If your Mail app is not working even after rebooting, hop on to the next solution.
Also Check: How Long Does iPhone 6s Battery Last
Check If The Mail Server Is Down
Before we start troubleshooting, check the status mail server. If you use iCloud Mail, check out Apples system status website and ensure the server is up and running.
And if you are using any other email provider, visit the providers website. Contact the provider or system administrator if you are unable to log in via browser. Otherwise, move on to the next solution.
Check Your Mail Settings
Check that Apple has the right account settings for your email server provider.
Note: Backing up your mail through iCloud or iTunes only backs up your email settings, not individual emails. If you edit or delete your email account settings, emails that were previously downloaded onto your phone may be removed.
Though Apple automatically sets the email account settings, you can check that they’re correct. To do this:
1. Open the Settings app on your iPhone.
2. Tap Mail.
4. Tap your email account to select it.
5. Tap Account to see the email account’s settings.
6. Check the incoming and outgoing mail server settings, and make sure they match the recommended settings on Apple’s Mail Settings Lookup page.
Quick tip: To use the Mail Settings Lookup page on the Apple website, enter your email address in the text box and click Look up settings.
Also Check: How To Self Record On iPhone