Give Text A Bold Boost
Size matters, sure, but maybe youd like the text on your iPhone or iPad to look a tad thicker, too. If so, give this setting a try.
Ben Patterson
If the text font on your iPhone or iPad is too slim for your liking, try iOSs Bold setting.
Tap Settings > Display & Brightness, then toggle on the Bold setting. Once your iPhone or iPad restarts, your iOS system texteverything from icon labels on the home screen to the words in plain-text mail messageswill look thicker and darker.
Stop iPhone From Turning Off
Your iPhones screen starts to fade and turn off because of the Auto-Lock feature. To fix your screen from going dark you need to disable the Auto-Lock feature.
To get started head to Settings > Display & Brightness.
Now in the Display & Brightness section scroll down and tap on Auto-Lock.
Now on the Auto-Lock screen set the amount of time you want to pass before the screen turns off. Switch it to Never if you dont want it turning off at any time.
Thats it. After youre done exit out of settings. Now the only time your screen will turn off is when you physically press the power button yourself.
Note that if your phone is set to Low Power Mode Auto-Lock will be set to 30 seconds and youre not able to tap the Auto-Lock setting to change it to Never. To change it, you will need to disable Low Power Mode first.
Its also worth noting that your screen could start to dim even with Auto-Lock turned off. This could be due to Auto-Brightness being enabled. You can disable Auto-Brightness under the Accessibility option in Settings to get rid of the annoyance.
This came in handy when a friend and I were out ice fishing one day. We wanted to listen to songs from YouTube but his iPhone kept turning off automatically and the tunes were interrupted. To fix the issue we followed the instructions explained above and were able to listen to music without the iPhone turning off after a few minutes all the time.
How To Turn Off Your iPhone’s Auto
To learn how to stop your iPhone from dimming, follow the steps below to disable the Auto-Brightness feature:
You can turn this feature back on at any time by following the steps above and toggling Auto-Brightness to the on position.
Recommended Reading: When’s The Next iPhone Update
How To Change The Wallpaper On Your Lock Screen
Your iPhone or iPad comes with Apple’s default wallpaper on the Lock screen. Still, you can change it to another image from Apple’s gallery, one of a few motion wallpapers, or even a Live Photo that animates when you 3D Touch it .
Tap Choose a New Wallpaper.
If you’re not happy with the default settings, adjust your options:
Tap Set Lock Screen if you only want to change the Lock screen wallpaper, Set Home Screen if you only want to change your Home screen wallpaper or choose Set Both to change the Home screen wallpaper as well.
Can I Do This In Low Power Mode
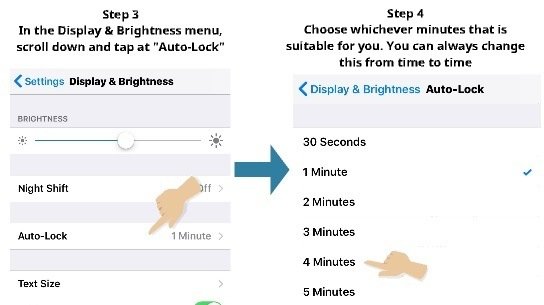
If youre like most people, you probably sometimes keep your iPhone in Low Power Mode. Especially if you have to spend the whole day outside, and you know you wont be able to charge your phone soon. Unfortunately, its not possible to keep your screen from locking or turn off Auto-Lock in Low Power Mode. Auto-Lock automatically resets to 30 seconds, and theres no way to change it.
It may sound irritating, but its very reasonable. The screen uses a lot of power, and theres no point in trying to save your battery while the screen is active. Youll have to choose between preserving your battery and keeping the screen active.
You May Like: Voicemail On iPhone 11
Help For An iPhone That Stays On All The Time
An iPhones Auto-Lock feature controls the length of time it takes for the device to automatically turn off the display. When the Auto-Lock menus Never option is selected, your iPhones display remains on. Selecting another option from the menu turns off your iPhones display after a specified time and locks the device after an inactive period. This prevents your iPhone from running out of battery power at a critical time — such as during a conference call with a client.
1
Tap “Settings” on the iPhone’s home screen.
2
Select “General” and then scroll down the General screen until you get to “Auto-Lock.”
3
Select the “Auto-Lock” option to open the Auto-Lock screen.
4
Select the length of time before the iPhone automatically turns off the display — such as “2 minutes.”
5
Press the “Home” button to go back to the device’s home screen.
References
- Your iPhone can still receive text messages and phone calls after it automatically locks.
Warnings
- The information in this article applies to an iPhone running iOS 6.1. Instructions may differ slightly or significantly with other versions and products.
Writer Bio
Is True Tone Turned On
True Tone automatically adapts the color of your iPhones display based on the lighting conditions surrounding you. Its possible that such a color adaptation is making it appear as though your iPhone display is getting dimmer.
Open Settings and tap Display & Brightness. Make sure the switch next to True Tone is off. If the problem persists, keep reading!
Also Check: Scanditech iPhone 5s Battery
Turn Dark Mode On Or Off
Dark Mode gives the entire iPhone experience a dark color scheme thats perfect for low-light environments. With Dark Mode on, you can use your iPhone while, for example, reading in bed, without disturbing the person next to you.
Do any of the following:
-
Open Control Center, touch and hold , then tap to turn Dark Mode on or off.
-
Go to Settings > Display & Brightness, then select Dark to turn on Dark Mode, or select Light to turn it off.
What To Do If Auto
If you open the Settings and see Auto-Lock is grayed out with 30 seconds written next to it, dont panic. Theres a very simple reason for this, and fixing it takes less than a minute.
When your iPhone or iPad is on Low Power Mode, your device sets Auto-Lock timing to 30 seconds in order to conserve battery. If you dont want your iPhone or iPad screen to shut down that quickly, all you need to do is switch off Low Power Mode. Here is how you can do so:
Go back to your Display settings, and youll see Auto-Lock wont be grayed out for you anymore. You can now change it to any option you want to use.
Read More: What Does Your iPhones Low Power Mode Do?
Read Also: How Do I Play Pool On Ios 10
Scroll Down And Select The Auto
Step 4: Select the amount of time that you would like the iPhone to wait before it locks automatically. Note that this time is for a period of inactivity, so your iPhone screen will not lock automatically if you are touching the screen. If you select the Never option, then your iPhone will only lock the screen when you manually press the Power button on the top or side of the device.
How To Keep Your iPhone Or iPad Screen On
We’ve already given you the answer to “why is my auto-lock grayed out?“, how to adjust your Lock Screen Notifications, and how to turn the brightness of your iPhone screen down or up from your Control Center. You can learn more about your Apple devices by subscribing to our free Tip of the Day. Now, we’ll teach you how to turn off the auto-brightness feature and change your iPhone’s Lock screen time, the amount of time between last use and when your iPhone and iPad goes to sleep. We’ve uncovered the controls for both Auto-Lock and Auto-Brightness on your smartphone and tablet here they are.
Recommended Reading: iPhone 11 Loading Screen Stuck
How Do You Stop My Phone From Turning Off By Itself
Follow the steps below to stop Android Phone from turning off automatically.
How To Stop Your iPhone Screen From Turning Off
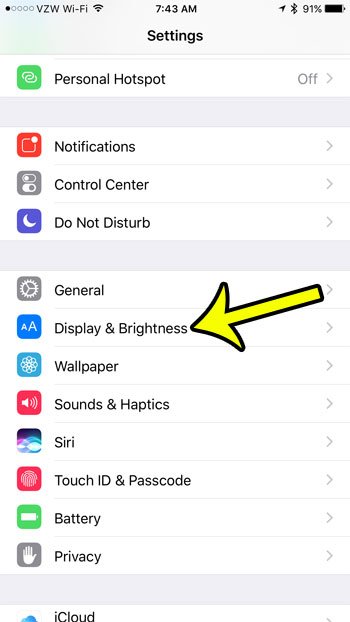
Benj Edwards is an Associate Editor for How-To Geek. For over 15 years, he has written about technology and tech history for sites such as The Atlantic, Fast Company, PCMag, PCWorld, Macworld, Ars Technica, and Wired. In 2005, he created Vintage Computing and Gaming, a blog devoted to tech history. He also created The Culture of Tech podcast and regularly contributes to the Retronauts retrogaming podcast. Read more…
Does your iPhone screen keep going dark or turning off while reading something, checking a shopping list, or any other time you dont want it to? Theres an easy way to fix that in Settings. Heres how.
The reason your iPhone keeps dimming and turning off is because of a feature called Auto-Lock, which automatically puts the iPhone into a sleep/lock mode after a certain period of time. Two-thirds of the way through the set period, the screen dims to half brightness. To fix it, we need to turn Auto-Lock off.
First, open the Settings app by tapping the gear icon.
In Settings, tap Display & Brightness.
In Display & Brightness settings, scroll down and tap Auto-Lock.
In Auto-Lock, you will see a list of time options. These determine the length of time your iPhones screen will stay lit before turning off and going into Lock mode.
Here, were going to turn it off entirely, so select Never.
After that, exit Settings. Whenever you wake your iPhone, its screen will stay lit and will not go into Lock mode until you push the power button.
Recommended Reading: Samsung iPhone Screen Mirroring
Make The Screen Stay On Longer
Once you stop tapping on your iPhone or iPad, its display will shut off and lock itself after a brief period of timegenerally, after a minute or so. Thats a security feature, since a locked device will require your passcode to unlock, which keeps your data safer if you happen to lose your device somewhere public.
Ben Patterson
Is the display on your iPhone or iPad too eager too lock itself? If so, try tweaking iOSs Auto-Lock setting.
But if it feels like your iOS display is locking itself a bit too quickly, theres a way to make it stay on a little longer before switching off.
Tap Settings > Display & Brightness > Auto-Lock, then pick a settinganything from 30 seconds to five minutes. Theres also a never setting, but Id recommend against using it unless your iPhone or iPad never leaves the house.
Keep in mind that if you enable Low Power Mode when your iPhone is running low, your display will dim slightly from its default setting, and lock more quickly than the setting youve selected here.
Note: When you purchase something after clicking links in our articles, we may earn a small commission. Read ouraffiliate link policyfor more details.
- Related:
How To Set Auto
You can turn the screen off on your iPhone or iPad at any time, but by default, it’ll turn off automatically after two minutes to save on power. If that time limit doesn’t suit you, it’s easy to change.
Note: You can’t change Auto-Lock time when in Power Saver Mode.
Tap on Display & Brightness.
You May Like: Game Pigeon Hacks 8 Ball
Here Is How To Keep Your iPhone Screen From Turning Off
These steps are also repeated below with pictures
Step 1: Tap the Settings icon.
Step 2: Scroll down and tap the General option.
Step 3: Tap the Auto-Lock option.
Step 4: Tap the Never option.
Your iPhone screen will now stay on until you elect to manually turn it off and lock the screen. You can do this by pressing the Power button on the top or side of your iPhone. Note that keeping the iPhone screen on for long periods of time is one of the biggest ways to drain your battery.
Have you been noticing that your iPhone settings change slightly when your remaining battery percentage gets low? Learn why your iPhone battery icon is yellow, and see what other settings are affected, as well as how you can turn this option on or off manually.
Fix The iPhone Keeps Locking Bug And Learn Fixes For When Your iPhone Screen Turns Off Too Fast
This article will tell you how to stop your iPhone from going to sleep too quickly, as well as how to fix the iPhone keeps locking bug. If your iPhone keeps going to Lock screen after showing a black screen and then a spinning wheelwe’ve got a fix below. If you simply want to change your Lock screen settings to turn off Auto-Lock or change how quickly your screen dims to increase your iPhone Lock screen duration, we’ll cover that as well. What is Auto-Lock? Auto-Lock on an iPhone, or sleep mode, is one answer to how to save battery on the iPhone and iPad. This setting dims the screen after a set amount of time in order to extend iPhone battery life and prevent others from accessing your unlocked iPhone. If you disable Auto-Lock to get rid of your automatic screen lock time, it will cut into your battery life. In addition to “why does my screen turn off so fast?” you may also be wondering, “why is Auto-Lock grayed out on my iPhone?” We’ll tell you why this happens, and how to fix it.
Related: How to Write Notes Directly from the Lock Screen on Your iPhone
Don’t Miss: How To Unfreeze An iPhone 4
Keep Your iPhone Screen On Longer
If you feel that your current Auto-Lock setting is too short and you dont want to keep your device from Auto-Locking indefinitely, you can choose a prolonged time threshold instead. To keep your iPhone screen on longer, simply go to Settings > Display & Brightness > Auto-Lock, and select from one of the options offered, ranging from 30 seconds to 5 minutes.
Overall, the need to prevent your iPhone or iPad screen from turning off automatically comes down to a limited audience of people based on how the device is being used. Most iPhone users can benefit from Auto-Lock, so unless youre a part of that limited pool, we recommend setting the feature to a designated time limit so you get the best battery life and device security.
Schedule Dark Mode To Turn On And Off Automatically
You can set Dark Mode to turn on automatically at night in Settings.
Go to Settings
Turn on Automatic, then tap Options.
Select either Sunset to Sunrise or Custom Schedule.
If you choose Custom Schedule, tap the options to schedule the times you want Dark Mode to turn on and off.
If you select Sunset to Sunrise, iPhone uses the data from your clock and geolocation to determine when its nighttime for you.
Don’t Miss: Why Is My iPhone Constantly Loading
How To Fix iPhone Keeps Going To Lock Screen Bug
This issue happens while using an app users’ screens go black, show a spinning wheel at the center, and then revert to the Lock screen. So why do these iPhones keep locking? Many users on the reddit forum, where this solution originated, have noted that deleting the app Headspace and restarting the phone has solved their issue immediately. However if you don’t have the Headspace app and are still having the issue, or you’d rather not delete that app, we have a solution for you as well. Here’s how to fix the “iPhone Keeps Going to Lock Screen” bug.
First, you need to turn off all Notifications. In order to do this:
Next, you need to update to the latest iOS or iPadOS. Once your device has fully installed and downloaded the iPad or iPhone software update, you can go through and turn on notifications for the apps you would like to receive notifications from although, if Headspace is one of those apps, I recommend leaving it off for now.
YouTuber tipswithpunch has noted that after going through this process, your iPhone may go to Lock screen by itself once more but, after that, it should be okay.
If the problem persists, contact Apple Support. You may also try reading through the epic reddit forum to see if there’s a solution someone else mentioned that might work for you.
Summary How To Increase The Auto
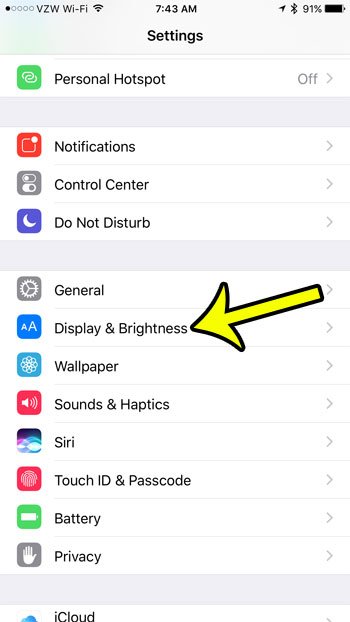
Are you concerned about excessive data usage by your iPhone, as well as improving your battery life? Learn how to turn off Background App Refresh on your device to potentially help with both of these problems. The apps on your iPhone will periodically check for new data and update their content when you are not using them, and disabling Background App refresh will prevent this from happening.
Read Also: How To Mirror iPhone On Samsung Tv