Way : Get Back Into iPhone With Apple’s Official Recovery Mode
If you’ve never backed up your iPhone with iTunes and don’t have Find My iPhone enabled, you can force your locked iPhone into Recovery mode and restore it to its factory default settings, then erase data on the device including the lock screen password. You can still use iTunes to regain access to the device. However, you will need to first erase the iPhone by entering into Recovery mode.
Step 1. For the 1st step, you should turn off your iPhone.
Step 2. The 2nd step, you should put the device into Recovery Mode by following the steps below.
-
iPhone X or later, iPhone 8/8 Plus: Plug the iPhone into computer and pressing the Side button at the same time. Keep holding this button until you can see connect to iTunes on the device screen.
-
iPhone 7/7 Plus:Plug the iPhone into computer and pressing the Volume down button. Keep holding this button until you can see connect to iTunes on the device screen.
-
iPhone 6S and earlier: Plug the iPhone into computer and pressing the Home down button. Keep holding this button until you can see connect to iTunes on the device screen.
Step 3. When your phone is in recovery mode, you will see an iTunes prompt on your computer providing the option to Restore or Update the device.
Step 4. Click on the “Restore” option and waif for iTunes to download the necessary software, the follow the onscreen instructions to restore the device.
How To Make A One
Most telecom providers use a universal prefix, *67, to temporarily make your number unknown. To make a private call, you enter *67 before the number youâre calling to block your identity on caller ID. This procedure works on most landlines and mobile phones, although some carriers may have different codes.
AT& T, for example, uses #31#. To make a private call with AT& T, enter #31# before dialing the number to block your ID. In some markets, *67 may be available with AT& T. If youâre not sure which prefix works in your area, try making a private call to a friend using both #31# and *67 to see which one makes your number unknown.
Stay In Touch Through Facetime
As you can see, it’s quite easy to make FaceTime calls on all of your Apple devices, including the iPhone 13, iPad, and even on the best Mac. There are some minor changes with how to make a FaceTime call in iOS 15 and macOS Monterey compared to previous software iterations though, which is why we included both versions for the time being. Regardless, FaceTime is a great way to stay in touch with all of your family and friends when you’re too far apart.
Updated with iOS 15, iPadOS 15, and macOS Monterey steps.
Conned
Read Also: How To Delete Subscribed Calendars On iPhone Ios 14
Configuring Tracker Services For Your Smartphone
Way : Use An iPhone Recording App
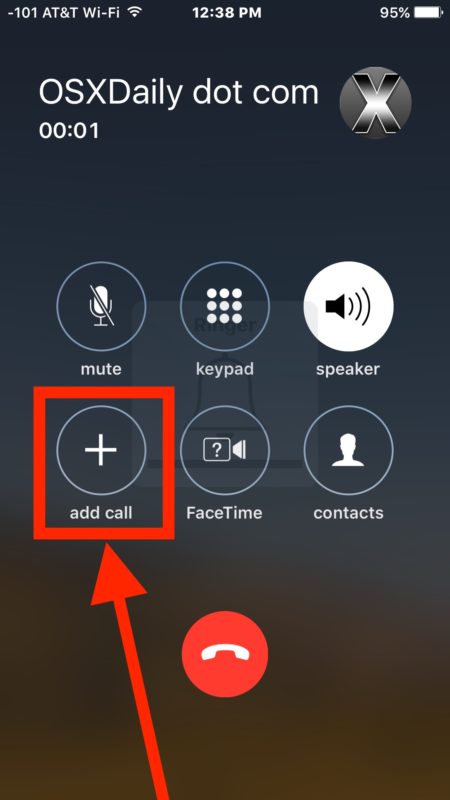
If you would like to record a WhatsApp call, your best option is a good third-party screen recording app like MoviePro. MoviePro is more than just a screen recorder, it is an app that you can use to turn your iPhone camera into a prime film-making device. When it comes to recording what is going on the device’s screen, MoviePro has numerous features designed for that specific purpose.
For example, because it supports the recording of both high-quality audio and videos, you end up with a crisp clear recording of your video call. It also supports recording voice-over via the microphone, meaning that it can technically be used to record an audio call via WhatsApp.
It is also quite easy to use, just follow these steps to record a WhatsApp call using MoviePro
Step 1: Download and install MoviePro on your computer. You can find it on the App Store for about $6.99.
Step 2: Once it is installed on your device, open MoviePro and tap on “Settings” to set the pre-sets that you would like to use during the recording. Be sure to set up the Audio recording as well.
Step 3: Once all the presets are just as you would like them to be, tap on the recording button to start the recording.
Step 4: Open WhatsApp, locate the contact you would like to call, and initiate the phone call. In MoviePro, you should see the audio bars moving indicating that you are recording the call.
Also Check: How To Get Free Ringtones On Itunes
How To Hide Your Number On iPhone When Making Calls
There are two ways to hide your number on your iPhone when you make calls. The first way is to go into the Settings app and tap Phone. Next, tap Show My Caller ID and turn off the switch next to Show My Caller ID. Youll know the switch is off when its gray and positioned to the left.
Its important to note that some wireless carriers dont give you this option on the iPhone itself, so dont be surprised if you dont see Show My Caller ID in the Settings app of your iPhone. Some carriers, such as Verizon and Virgin Mobile, make you set this up online or by calling their support team.
You can also hide your number on your iPhone when making individual calls by dialing the shortcode *67 before dialing an actual phone number.
Use Google Voice To Record Incoming Calls On Your iPhone
Google Voice is one of the safest options for recording phone calls as it automatically lets the caller know that the call is about to be recorded.
Unfortunately, there isnt currently a way to use Google Voice to record outgoing calls.
Google Voice is a free voiceover IP service that Canadian and United States residents can access. It provides a free phone number, voicemail service, and national calls.
International calls are also available, but they cost money.
Youll need to take the following steps to get the Google Voice service working on your iPhone:
- Sign up for a Google account if you dont already have one
- Tap search to pick a new phone number or click on learn how to use your current phone number
- Confirm the number you chose, then click next until you have to enter your regular phone number
- Enter the number associated with the sim into your iPhone
- Verify with the code that gets sent to your phone
- Allow access to contacts and to send notifications
Once your app is ready to go, you still need to complete a few more steps before you can record incoming phone calls.
Recommended Reading: iPhone Scam Likely Calls
Way : Bypass iPhone Passcode Via Siri Command
When you search Google, you will see a trick to bypass iPhone passcode via Siri command. But we dont guarantee that this method will work.
- Activate and ask Siri to open an app that you havent installed. Click on the Apple Store icon and click the Home button twice.
- Ask Siri to open the clock app and click the app to show the alarm ringtones. Click on buy mode tunes and the Home button.
- Ask Siri to turn off the Cellular data and change the passcode.
Way : Use The Quickest Way To Unlock Disabled iPhone
Let’s start with the easiest and hassle-free method you can use to reset your iPhone when locked out of it. FoneGeek iPhone Passcode Unlocker is a powerful tool that can help you reset and unlock iPhone or iPad, then you’re able to access to the locked device without knowing the passcode. It is available for both Windows and Mac computer, just download the right version and have a try.
Key Features of FoneGeek iPhone Passcode Unlocker
- Unlock iPhone and regain access to the device without iTunes or iCloud.
- Remove various types of screen lock from iPhone like 4-digit/6-digit passcode, Touch ID, Face ID, etc.
- Very simple to use, no special knowl edge requires to get into a locked iPhone.
- Secure and reliable to use, ensures up to 99% success rate.
- Works well with almost all iOS devices, even the newest iPhone 13 Pro/13, iPhone 12, iPhone 12 mini, iPhone 12 Pro/12 Pro Max running iOS 15/14.
- Highly recommended by iLounge, JustWebWorld, iGeekPhone and many other media sites.
Here’s how to unlock disabled iPhone or iPad without password:
Step 1: Download FoneGeek iPhone Passcode Unlocker and install the software on your computer. Launch it and then click on “Unlock Screen Passcode”.
Step 2: Connect your locked iPhone or iPad to the computer and wait for the software to detect it automatically, then click “Next” to continue. If your device can’t be detected, you should follow the onscreen steps to put it into Recovery/DFU mode.
You May Like: iPhone 11 Screen Replacement Cost
Use Google Voice To Record Incoming Calls On iPhone
If you are still hunting for a way to record a phone call for free on your iPhone, try out Google Voice . While its not a full-fledged call recorder per se, it can live up to the task with some limitations.
For those unfamiliar, the Google Voice app gives a unique number for calling, text messaging, voicemail and works not only on smartphones but also on computers. Add to that the seamless syncing and this app seems to have covered all the bases to let you communicate with the desired flexibility.
So, whats the catch here? First and foremost, Google Voice is currently available only in the US. And second, it allows you to record only incoming calls. So, if you fit into these requirements, you can take advantage of Google Voice to record incoming calls on your iOS device in the US.
Before getting started, make sure you have enabled the option to record incoming phone calls in the Google Voice app on your iPhone. Open the Google Voice app on your iPhone -> Settings -> Calls and then ensure that the option for Incoming call is enabled.
You get the option to choose whether to allow calls to be answered via the app or get the call forwarded to your mobile number. Bear in mind that the entire recording is done on Googles servers and it also handles the Voice over IP connection.
Google Voice forwards call recordings to you via email and also stores them in the list of voice mail recordings.
Access Other Apps During A Conference Call
You can still use other apps on your iPhone while participating in a conference call. Before doing this, you must click the button Loudspeaker In the phone app. This way, you can still hear what’s going on in the conference call while looking at the iPhone screen.
To access other apps, swipe up from the bottom of the screen to go to the Home screen. You can then open apps, browse the Internet, and perform other actions while talking on the phone.
Return to the conference call at any time by opening the Phone app or by tapping the green bubble at the top of the screen.
Recommended Reading: iPhone 8 Screen Mirroring To Samsung Tv
How To Use Elf Yourself
Add Incoming Calls To The Conference Call
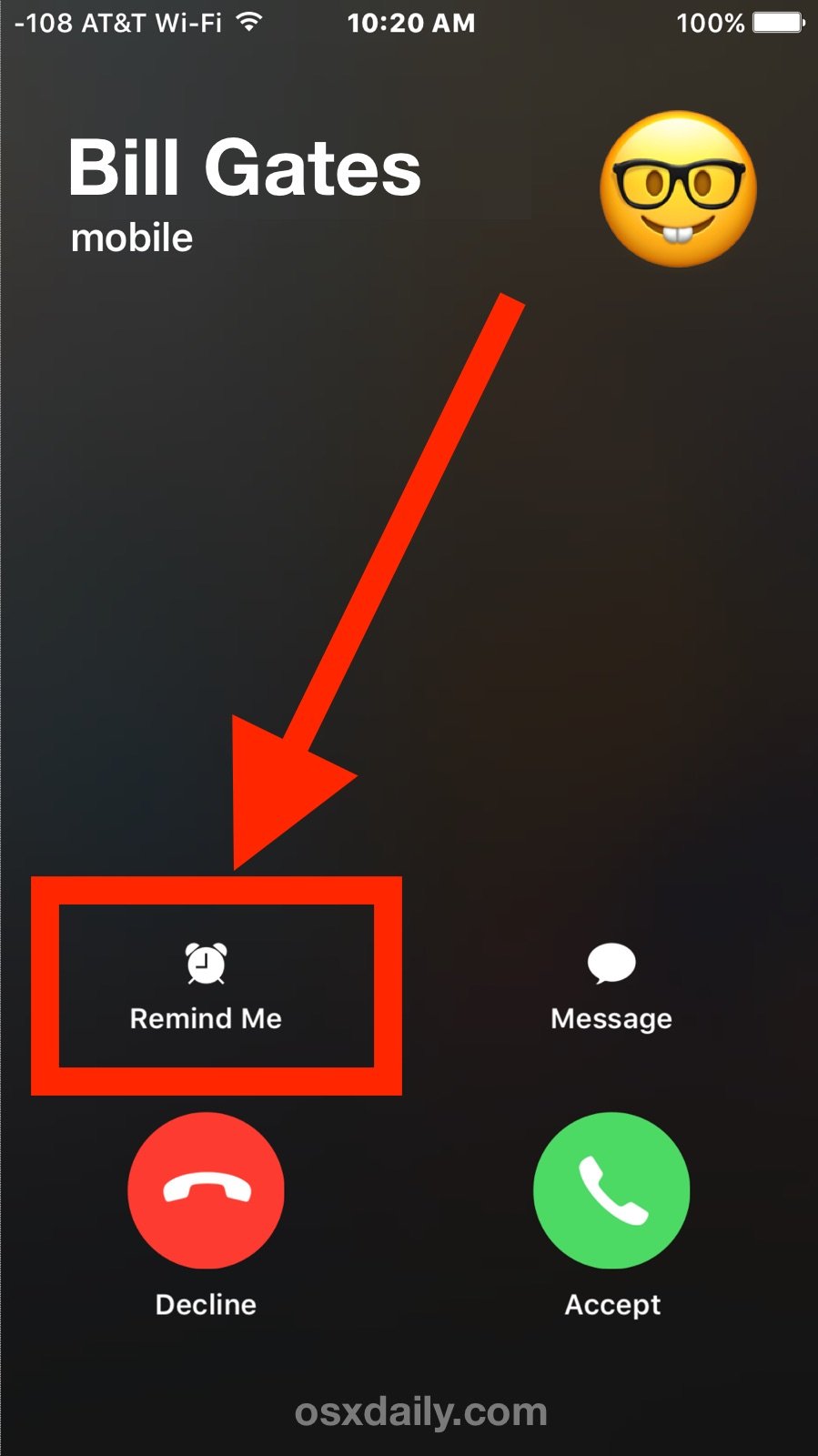
If you’re already talking on the phone and an incoming call comes up, you can choose to combine both lines and create a new conference call.
Here’s how to do it:
- click on the button At the bottom right of the screen when the iPhone starts ringing. This puts your original call on hold and opens a new line with the incoming call.
- Now click on Merge calls To combine the two calls into one conference call.
- You can repeat these steps for any subsequent incoming calls as well.
If you do not want to accept a second incoming call, click the button Send to voicemail to reject it. If your contract does not offer voicemail, tap to reject Instead of that.
Be careful, don’t click onTermination and acceptanceâ This will end your current call and immediately accept the new call.
Also Check: iPhone Charger Dollar Tree
How To Mute An iPhone
wikiHow is a wiki, similar to Wikipedia, which means that many of our articles are co-written by multiple authors. To create this article, 9 people, some anonymous, worked to edit and improve it over time. This article has been viewed 150,797 times.Learn more…
When you mute your iPhone, you prevent people you are speaking to from hearing any sound from your end of the call. This feature is useful when you are in a crowded area where the noise is preventing you from hearing each other properly or when you know you won’t be talking for a long period of time. The process for muting other sounds on your iPhone varies depending on the sound.
Restoring Data To Your Device Once Youve Completed Theunlock
Once youve unlocked your iPhone device, youll need to restore data back onto your iPhone.
The exact method will depend on where and how you have backed up the data, so make sure youve checked this before unlocking your iPhone device with either the iCloud or the StarzSoft KeyPass method.
Fortunately, this is usually a pretty simple process however, if youd rather start from scratch again and just re-download a few key items or photos, thats also fine. The choice is yours!
Also Check: Siri Suggestions Off
How To Make Number Private: Use A Code To Block Your Number
If you only need to make the occasional anonymous call, there’s a very simple trick to accomplish your goal. To block your number on iPhone from Caller ID, you’ll need to enter a specific star code on your keypad before dialing the number you want to reach. This tip can be used not only on your iPhone, but also on a landline. It works for any call made from one phone to another in North America and it blocks your number when calling someone so that you can keep your phone number private. To block your phone number from caller ID on a call-by-call basis, you’ll need to learn how to use star 67 to hide your phone number.
How To Make A Private Call: Is There Anyone I Can’t Block From Seeing My Number
None of these tips for blocking your phone number will keep Caller ID from working when you call 911, 900 numbers, or toll-free numbers. Also, there are now apps like TrapCall that will reveal anonymous numbers to the call recipient.
I hope this information has helped you to maintain the calling privacy you need please use it responsibly!
Master your iPhone in one minute a day: to get our FREE Tip of the Day delivered right to your inbox.
You May Like: How To Delete An Event On iPhone