Combine Videos On iPhone Using Imovie
iMovie is Apple’s native movie-making app. It’s a capable video editor that can easily combine two or more videos into one extended video. And it’s totally free! To use it, follow these steps:
Your videos will now have been combined into one longer video, which you can add effects to by tapping the cog at the bottom right, or you can add Audio, , Backgrounds, or more Videos by tapping the plus icon on the left of the screen.
It’s worth mentioning that you can combine photos on an iPhone via iMovie to make a collage, but it’s best to use apps that are specifically designed for doing that, for example, the free Layout app.
If you want to combine and edit videos on an iPhone, but you don’t want to use iMovie, other options are also available. There are plenty of free video-editing apps for iPhone and iPad that will allow you to combine two or more videos together.
Add The Video Clips To The Created Pack
Press the marked Merge button to create pack before selecting video clips, and you can create pack 1, pack 2, pack 3 and more as you wish. Then drag and drop the video clips from the Original column to the new pack. Also, you can rearrange the video clips orders by dragging. At last, click the other Merge button to continue. This is the best way to merge videos without quality loss. Obviously, compared with how to combine videos on iPhone, HD Video Converter Factory Pro allows you to create multiple merged video packs at the same time.
Combine Videos On iPhone/ipad Free With Imovie
Considering the above scenario, and keeping the budget in mind, it automatically becomes imperative to look out for a tool that is not only convenient to use when you want to combine videos on iPhone, it is also pocket friendly, and is still capable of producing outputs that look highly professional. One application that is Appleâs proprietary, and can be downloaded on your iPhone or iPad from the App Store at absolutely no cost is iMovie.
iMovie offers two approaches where the first one enables you to combine 2 videos iPhone has, while the second option allows you to create Hollywood-style trailers with the help of the built-in templates that the app is equipped with. It is noteworthy that joining media files is not only limited to video clips but you can even combine your photos while working on an iMovie project.
To learn how to combine two videos on iPhone with iMovie, you can follow the instructions given below:
Step 1: Create New Project and Import Video Clips
Launch iMovie on your iPhone or iPad , tap Create Project on the Projects screen, tap Movie on the New Project box, tap to select the video clips that you want to combine, and tap Create Movie from the bottom. To rearrange the sequence, long-tap the clip in the Timeline, and drag and place it before or after the other media tracks as preferred.
Step 2: Add Music to the Project
Step 3: Combine Live Photos into Video on iPhone
Step 4: Export the Video
You May Like: How To Clear System Storage On iPhone
Adjust The Order Of The Videos
After importing the videos,
1. You will see the videos on the next screen, as shown below. If you look closely, you will see two videos side by side in the image.
2. Now, long press on any of the videos, and it will show you all the videos with their respective time and speed.
If you see closely, the time of one video is 10.8 seconds, while that of the other one is 15.4 seconds. The speed of both the videos is the same at 1.
3. You can drag and drop these videos to change their arrangement or order. Here is one image to show you.
If you contrast the above image with the one below, you will see the change of order of the last and first video.
4. After you have made the arrangement of the videos to merge, you can do any type of editing if you want to. There are many functions that you can use in the app, such as Trim, to cut the video from a particular point, add music or text, and many others.
These are just to further enhance before merging the videos. Check out the images below to know about more functions that you can use.
Choose Combining Mode And Export Format
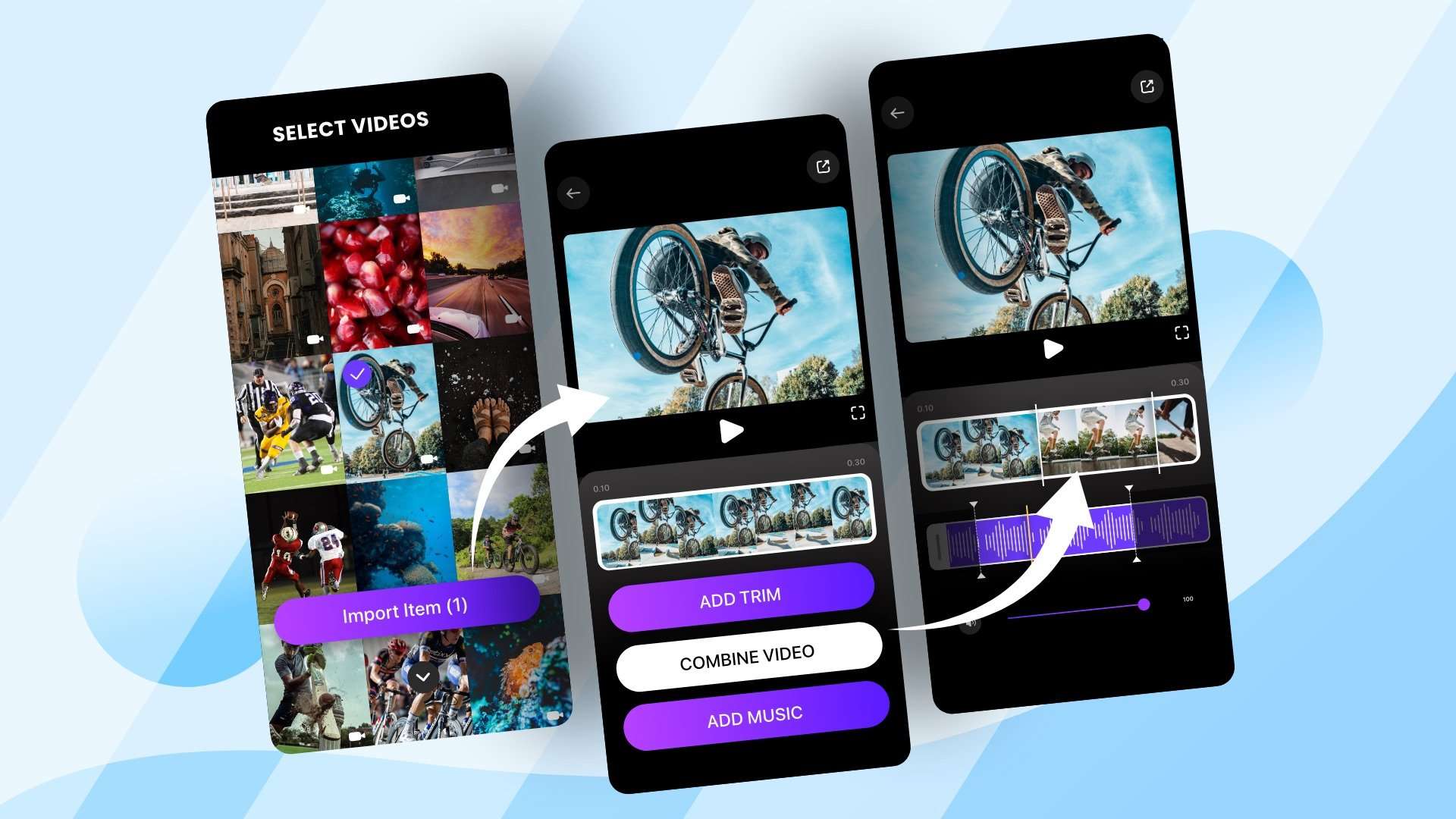
In this step, you need to hit on “Format” to choose either the high-speed mode or the encoding mode to merge your iPhone videos. You know, the high-speed mode is also called lossless mode, which focuses on merging quickly and losslessly. For the encoding mode, it pays its full ability to join videos of different formats, edit videos, and customize output quality by clicking the gear icon at the top right corner of your chosen output format. Which one to choose is up to your request.
Also Check: How To Connect Samsung Watch To iPhone
How To Combine Videos On An iPhone Using Imovie
1. Start the iMovie app and, if you see the Welcome to iMovie screen, tap “Continue.”
2. Tap “Create Project.”
3. On the New Project screen, tap “Movie.”
4. iMovie starts in your photo stream of recent photos and videos. Tap “Media” at the top left.
5. Tap “Video” and then, on the Video page, tap the video folder you’re interested in. “All” will show you all the videos stored on your iPhone.
6. Tap a video you want to combine with another video. In the pop-up, tap the checkbox. This adds the video to your project.
7. Tap any other videos you want to combine, and again, tap the checkbox to add them to your project.
8. When you’ve added all the video clips you want, tap “Create Movie” at the bottom of the screen.
9. On the My Movie screen, you can preview the video and include transitions between the video clips .
10. When you’re finished, tap “Done” at the top left of the screen.
11. Tap the Share button at the bottom of the screen and choose where you want to send the completed movie.
S For Merging Videos With Video Mixer
Follow the steps below carefully.
- Install the application using the Apple App Store.
- Launch the video mixer application by tapping on its icon. When the application will open. It will show you the window depicting a tap to create a new project.
- Now, a window will appear offering you three options. The option of Portrait is a free option. Landscape option that contains ads and square option that will also show the ads. In a nutshell, these options tell you how your result will look like.
- Now, the video mixer will ask you to add the videos to the application. Tap the plus sign to add the videos. Once your first video will be added it will again ask you if you want to add more videos. Tap plus option to add your videos after adding the videos before.
- Once your videos are added. Tap on the option feature above that will merge your videos after some settings are configured.
- Your result will be saved on your iPhone once the project is finished.
Recommended Reading: How To Add Signature In Outlook On iPhone
The Basic Three Steps To Merge Videos On iPhone
If you are an aspiring movie director, you must know that movie shots can be many, and it becomes difficult to manage them if you donât have the right tools. FilmoraGo is a tool that can streamline your process of video making, no matter it includes merge video, adding special effects, trimming, or any other.
Here are the basic three steps to merge videos on iPhone!
Without Quality Loss Combine Videos On Democreator
The apps mentioned above give you easy access to the clips, images, and sounds that your smartphone has, and because of this, you can conveniently import those media files to the mobile applications for further editing, particularly when you want to combine videos on iPhone.
However, if you are looking forward to getting a professional output, you definitely need a program that offers more options to treat the media files, and is capable enough to make your entire post-production task easy. Wondershare DemoCreator is the PC software that checks all the boxes, and is appreciated by many professional and amateur video editors across the globe.
It can be used in several situations. For example, if you are a gamer, you have multiple clips about gaming videos, and you want to merge these videos together to create a gaming video collection. Using DemoCreator you can not only combine those videos clips, also add some transition to make the entire video more coherent. Also, the exported video can be high quality. This can also be used in other situations.
In a nutshell, DemoCreator can be exploited to its full when you want to merge two or more videos. Because mobile apps have limited options, such editing tasks can be performed well on a desktop or laptop computer, and Wondershare DemoCreator, helps you get the job done in no time.
Some key features that DemoCreator has included:
- Screen Recording and video editing.
- 15 to 120 Frames Per Second Screen Captures
- System Audio Capturing
Don’t Miss: How To Change Screenshot Settings On iPhone
How To Combine Videos
Video is becoming more popular. As a result, there is an increase in the number of people who want to edit their first video. After shooting your video, it is common to have many video files that you need to merge into one.
In this article, well cover some easy and fast ways to combine video clips to make one video
If your final video is going to be shorter than 10 minutes, Wave.video is an excellent option to merge videos online in no time. Merging videos online can be time-saving and economical since you wont have to download and learn additional software. Wave.video is beginner-friendly, and it offers all the customizations you need to make the perfect video in no time.
Heres a short video featuring step-by-step instruction on how to combine video clips into one:
If you prefer reading over watching, heres the written version of the guide:
How To Combine Videos On The iPhone Via The Imovie App
This is the native way of combining and editing videos on the iPhone. In Apples usual fashion, everything is intuitive if youre used to the iOS ecosystem, but things might get confusing if youre coming over from an Android device.
This is all done through the iMovie app that should be already installed on your device .
Note: You might also need to update it if youve never used it before.
Follow the instructions below to learn how to combine videos on the iPhone via the iMovie app:
Note: Dont select a Trailer until your intent is to create a stylish video that resembles a Hollywood-style trailer.
Note: This will show all the albums on your phone, press on All if you want to see all the videos that you have stored on your iPhone.
Recommended Reading: What Are iPhone Screens Made Of
How To Merge Videos On iPhone With Top 4 Free Apps
BeeCut is perfect for how to put 2 videos together on iPhone because it does so in a simple process and supports all video formats. Therefore, it can combine various video types without hindrances or limitations. It is also one of the rare free apps that come with advanced features such as overlay.
Pro:
- It supports all video, audio, and image formats.
- It provides you with multiple editing options, including transitions, filters, borders, and special FX.
- Enables full video preview before exporting.
- Mac and Windows versions are also available.
Cons:
- The program has problems with adding voice to the video directly.
Viva Video is not only free but also powerful and can merge videos iPhone plays on the device itself and effectively. It has a simple user interface, making it easy to work with.
Pros:
- It has full editing features like play speed control, trimming, the addition of effects, filters, animated subtitles, and inclusion of music tracks.
- It is great for both professional video editors and beginners due to simplicity.
Cons:
- Some of its functions are not free.
- Your video is left with a watermark.
- It has limitations of exported video length.
Pros:
- It merges iPhone videos for free.
- You can disable watermark and acquire official videos.
- It has multiple functionalities.
- It is still simple to use despite being powerful.
- It creates long video clips.
Cons:
- Unlike others, it has limited export options.
Pros:
Cons:
Tools To Combine Videos On iPhone Easily
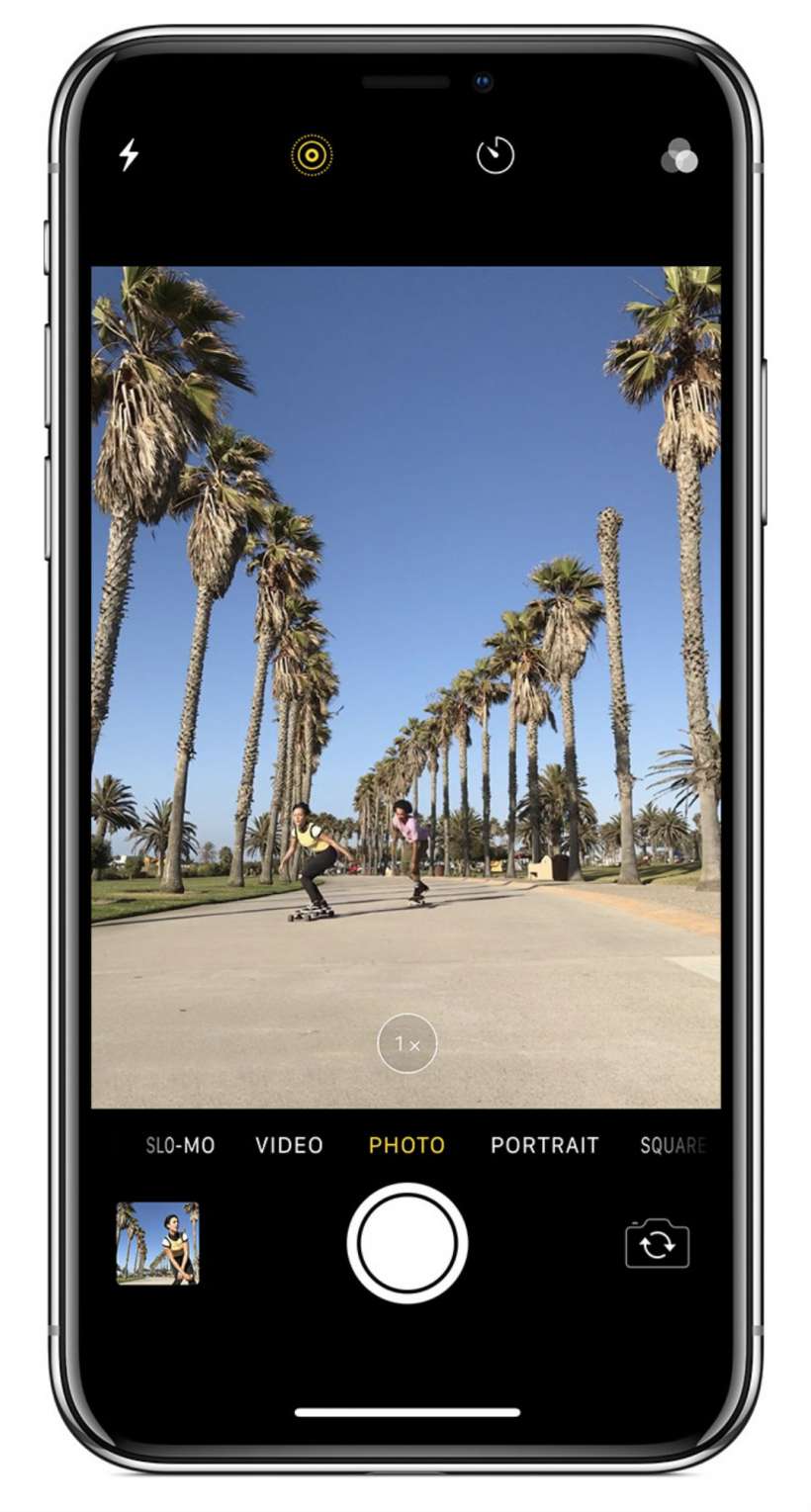
Combine Videos
Social media changed everything in peoples lives. Clicking photos and videos and posting them on social media became more than a hobby.
When the pandemic hit, everything became online. This is where plenty of people started posting photos and videos on social media platforms to gain attention and even build a personal brand. Some people even succeeded with different ideas.
Not everybody possesses a camera for clicking high-quality photos and videos. But, smartphones definitely changed the game for people. If you are an iPhone user, you will surely be proud of the quality of photos and videos that you can click.
iPhones are utilized by people for several purposes when it comes to photography and videography. Several people use iPhones for shooting tutorials or even making reels at home. Even some small businesses prefer product photography with an iPhone as they can save a lot of their resources through this shoot.
So, one can say that iPhone is definitely a worthy choice for high-quality photography and videography if you cant afford or manage a professional camera shoot.
If you are also into shooting high-quality videos on your iPhone and trying to look for ways to combine them, then this is where you should be. Here, we will discuss some of the best tools to combine videos easily on iPhones.
Now, let us directly jump to the list of tools.
Also Check: iPhone 8 With At& t
Combine Videos On iPhone Without Imovie
How to merge vertical videos without iMovie? There are many options to merge video clips. If your iMovie wont allow you to join clips then you can use different apps rather than iMovie. Why cant I join clips in iMovie? If your join clip option is not working then it means you are unable to merge clips independently. You can just work on split clips in iMovie and rejoin it.
Yes, you can save your live photo as a video on your iPhone.
Combine Videos With Filmora On Windows Or Mac
You may face a little disturbance while combining videos on iPhone using iMovie. Using iMovie for merging videos may result in losing frames issue which can be unpleasant to anyone. Here, we would recommend you Filmora video editor which can be used on Windows and Mac computers. It is believed to be one of the best video merger app and would be a great option if you want to avoid losing frame thing.
Besides merging several videos into a longer one, Filmora also allows you to put two videos side by side and make a split-screen video easily. Check the video tutorial and try the free trial version below.
In this following part, Iâll show you how to combine iPhone videos with Filmora for Windows.
1. Launch Wondershare Filmora on Windows and click the Import button and select âImport from a Camera or a Phoneâ.
2. In the pop-up Import for Device window, you will see the photos and video on your iPhone on the left side, click one to preview and then select it to import. Filmora will load it directly in the Project Media library.
Step 3 â Select all photos and videos you want to combine in the Project Media library and drag and drop them to the timeline. Once you do this, you will spot that the video files youâve dragged will be aligned in the same timeline.
Step 5 â Once you find yourself contented with the creation, you can export it to your device. For this, choose the âEXPORTâ option available in the toolbar and choose iPhone as the target device.
Final Verdict
Also Check: How To Clean iPhone Camera
Way 1 Combine Videos On iPhone With Filmorago
Recording more videos on iPhone and want to combine those videos into one? Then you can try the video editing App FilmoraGo. This is an easy-to-use App with powerful video editing tools. With the help of this video editor App, you can easily combine videos on iPhone with easy, you can also add motion effects, background music, text effects or other video effects to your merged videos to make it more attractive. Now let’s learn how to combine two or more videos into one with FilmoraGo in 3 simple steps:
Step 1: Download and install FilmoraGo on your iPhone for free.
Step 2: Click on the New Project button to choose the videos, that you want to combine. And then click on the Import button to open the edit panel.
Step 3: On the editing panel you can find the tools to crop videos, to add music and motion effects to your combined videos withe ease.
Super easy! Isn’t it? Click the button below to try the App for free.