How To Screenshot On iPhone X
On iPhone X, the way to take a screenshot is slightly different since there is no Home button on it.
Step 1: Navigate to the screen you want to capture on your device.
Step 2: Press and hold both Side button and Volume Up button at the same time to screenshot on your iPhone X.
Step 3: After the screenshot is taken, you can click the thumbnail in the bottom-left corner of your iPhone X to make further edits or leave it to save to your device automatically. You can get access to the screenshots by going to > Albums > Camera Roll/Screenshots in iOS 11. In iOS 12, if you want to visit the Screenshots album, open Photos, click Albums, navigate to Media Types and choose Screenshots.
Note: Similarly, you can also screenshot your iPhone X with Assistive Touch introduced in Tip 2 of Part 1.
How To Screen Record On iPhone 8 With/without Audio
Here are the steps to do the same:
Step 1. Go into the control center.
Step 2. Find the screen record icon.
Step 3. Long hold on the icon
Step 4. Press ‘Microphone Audio’ in the pop-up.
The grey icon should be turning into the red to signify that you’ve turned on the microphone.
After this has been done, you can follow similar steps to record the screen initially.
How To Record Your iPhone Screen
ByJeffery Battersbypublished 5 January 22
iOS has built-in controls for iPhone screen recording here’s how to use them to record your iPhone screen
Knowing how to record your iPhone screen has several different uses, from the practical to the fun. If youre trying to show a flustered friend or family member how an iPhone feature works, a screen recording offers a handy visual display of what to do. You can also record your gaming exploits to brag to your friends or make fun videos to share.
In other words, there are plenty of reasons why youd want to screen record on an iPhone.
Fortunately, the screen record process doesnt require much more than the push of a button. But before you can do that, you need to add the screen record option to your iPhones Control Center for easy access.
Screen recording was added in iOS 11, so youll need to be running that version or later to capture whats happening on your iPhone screen. That’s not a problem, as the current version of Apple’s phone software iOS 15 can even run on devices that came out in 2015.
Here are all the steps you need to screen record on iPhone.
Recommended Reading: Clearing Open Apps On iPhone 11
Screen Recording With Your iPhone 8
So, youll be pleased to know that screen recording is not a difficult task. Apple has made it so that if you need to record from your system, you can do it without having to fiddle with a lot of settings. However, it all begins with toggling the function from within your Settings app.
Once youve arrived at the Settings, youre going to want to make sure that you go into the Control Center. This will give you the ability to change what features are available to you when you swipe in a particular direction and bring up a menu. You\ll want to find the screen record option and toggle it.
Now youre ready to start recording the screen and getting the most out of the system. Swipe from the bottom of the screen with the 8 Plus to activate the screen recording function. Youll want to tap on the button which is new to your layout and select the microphone. From there, youre going to want to toggle the option to start recording. Remember that there is a countdown, and then the phone begins tracking your movements and inputs. Its three seconds, so youve got time to think about what you want to do.
How To Transfer Screenshots From iPhone To Computer
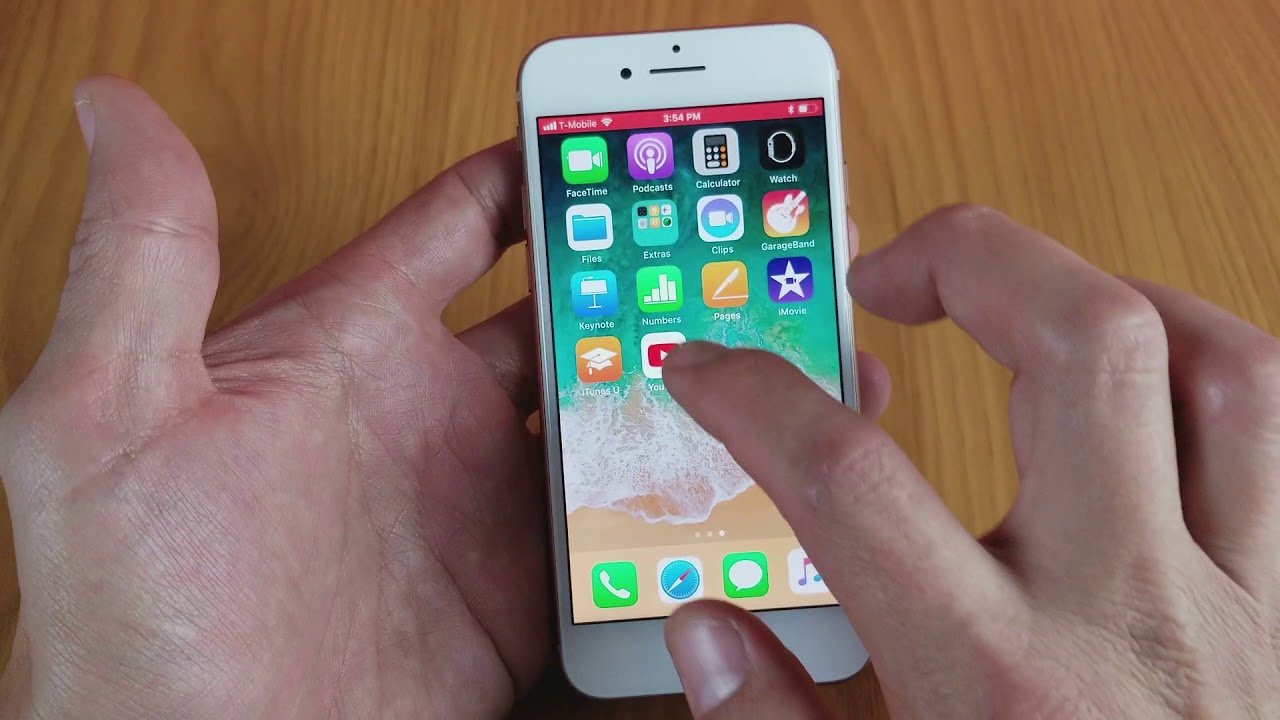
Want a totally free iOS data transfer tool that can help you copy the screenshots on your iPhone to computer to other iDevices? If so, EaseUS MobiMover Free is a good choice for you. As long as your iPhone/iPad is in iOS 8 or later and your computer is running Windows 7 and later or OS X 10.7 and later, you can use MobiMover to copy the contents from your iPhone/iPad to computer to free up space on iPhone/iPad, transfer files from one iPhone/iPad to another to keep the data synced, export files from computer to enrich your iPhone/iPad contents as you like. The files you can transfer include photos, videos, audios, contacts, messages, notes and more, depending on the feature you’d like to use. Sounds great? Download MobiMover and try it yourself.
MobiMover can also be taken as a file manager and a video downloader, with which you can easily delete iPhone photos from PC or to your computer or iPhone/iPad.
Step 1. Connect your iPhone to your computer running Windows 7 and later or Mac OS X 10.7 and later. Launch EaseUS MobiMover, choose “Phone to PC” on the main screen and click the “Next” button to move on.
Step 2. Select the “Pictures” category as you want to copy from your iPhone to your computer. It’s the right choice for you to transfer other supported file types together with photos from your iPhone to the computer to make a backup.
EaseUS
Read Also: How To Stop iPhone 11 From Dimming
How To Screen Record With Sound On Your iPhone & iPad
Want to learn how to record your screen, ether video, audio, or both? Here’s how to do screen recording, and the steps you need to take to get ready to screen record, including adding the Screen Record control to your iPhone and iPad Control Center, how to turn on screen recording, and all about iPhone screen recording with sound. We’ll show you how to screen record with internal audio on an iPhone, including internal audio, and how to screen record with external sounds or audio like a voiceover, or both internal and external audio.
Tip : Screenshot On iPhone Xs/xs Max/xr With Buttons
Step 1: Go to the screen you want to capture.
Step 2: Press and hold the Side button on the right side of your iPhone XS/XS Max/XR, then quickly click the Volume Up button to screenshot your iPhone.
Step 3: Then you will see the thumbnail of the screenshot appears on your iPhone. You can: tap the thumbnail to edit the photo or press and hold it to share the screenshot via AirDrop, Messages, Mail, and more.
Don’t Miss: Apple iPhone Stuck On Loading Screen
Use Ios 11 Screen Recorder
iOS 11 comes with lots of great features such as a new dock for making multitasking, the largest AR platform, new keyboard shortcuts, person-to-person payments, a smarter Siri etc. And it now allows you to record screen on iPhone 8, 8 Plus, X activities natively, without the need to use third-party apps or jailbreak. If you have ever searched for how to use iOS 11 screen recorder on the internet, I guess you may have found it was very easy to do it. Just by going to Settings> Control Center and add screen recording, then you can access it from Control Center.
Though the embedded iOS 11 screen recording function is very useful and simple to operate, it has some drawbacks.
- It can only record in Portrait orientation.
- The battery on the iPhone is depleted too quickly.
- The output video file is saved into the Photos folder which may occupy much space on iPhone.
- It is a little annoying that it records the recording bar simultaneously with the capturing and there is no option to hide it.
- It makes your device hot or frozen.
For whatever reason, if you find the iOS screen recorder is not your ideal tool to record screen on your iOS device, you may try other tools showed below.
How To Screen Record With Audio On Your iPhone & Turn Voice Recording & App Sounds Recording On & Off
Let’s answer the question of “how do I record my iPhone screen with sound?” In this section, well summarize how to record your voice along with your iPhones native sounds. This is a very important part of recording your screen with sound, because we need to clarify what you mean by sound.
To turn your microphone off and on for the app you want to record, open your Settings app, tap Privacy, tap Microphone, and toggle on any app you’d like voiceover capability for while screen recording. Toggle off the app if you don’t want voiceover or ambient noise recorded along with your screen recording. You can change your microphone settings from screen recording to screen recording as desired.
Also Check: How To Undo On Notes In iPhone
How To Screen Record On iPhone 8 And iPhone 8 Plus
There should be no problems recording your iPhones screen. Whether you want to share something important with other people or capture a funny moment to look back on later, both iPhone 8 and iPhone 8 plus have you covered.
In case you still lack the experience and would like to know how to record the iPhones screen, the information in this article should be sufficient.
Once you figure out how to screen record on iPhone 8 you should not have issues later. Think of the process as taking a screenshot of the iPhones screen, except it is in the video format.
Check Available Storage On iPhone Or iPad
If your iPhone or iPad is low on storage, screen recordings will fail to save. Heres how you can check this:
If youre running low, you can try these tips to free up space on your iPhone and iPad.
Don’t Miss: How To Get To 8 Ball On Imessage
How To Take A Screenshot On iPhone 8 / iPhone 8 Plus Fliptronikscom
Why cant I take a screenshot on my iPhone 8 plus?
To take a screenshot on the iPhone 8 Plus, hold down the Side and Volume Up buttons at the same time.
How do you take a screenshot on iPhone 8 without home button?
To take a screenshot on the iPhone 8 without the home button, you need to use the Assistive Touch feature.First, go to Settings > General > Accessibility and turn on Assistive Touch.Then, press and hold the Assistive Touch button and select Screenshot from the menu.
How do I take a screenshot without pressing the button?
There are a few ways to take screenshots on Android without pressing the button. One way is to use an app like Screenshot Easy, which will allow you to take screenshots with gestures or a button combination. Another way is to use a screen recording app like AZ Screen Recorder to record your screen and then save the video as a screenshot.
How do I enable screenshot on iPhone?
To enable screenshot on iPhone, go to Settings > General > Accessibility > AssistiveTouch and turn on the Screenshot button.
How do you screenshot on iPhone without button?
There are a few ways to screenshot on an iPhone without the use of the physical button. One way is to use AssistiveTouch. To do this, go to Settings > General > Accessibility and turn on AssistiveTouch. Once it is turned on, you will see a small white circle at the bottom of your screen. Tap on this circle and then select More Options > Screenshot.
How do you take a screenshot easily?
How To Screen Record On iPhone And iPad: It’s Easier Than You Think
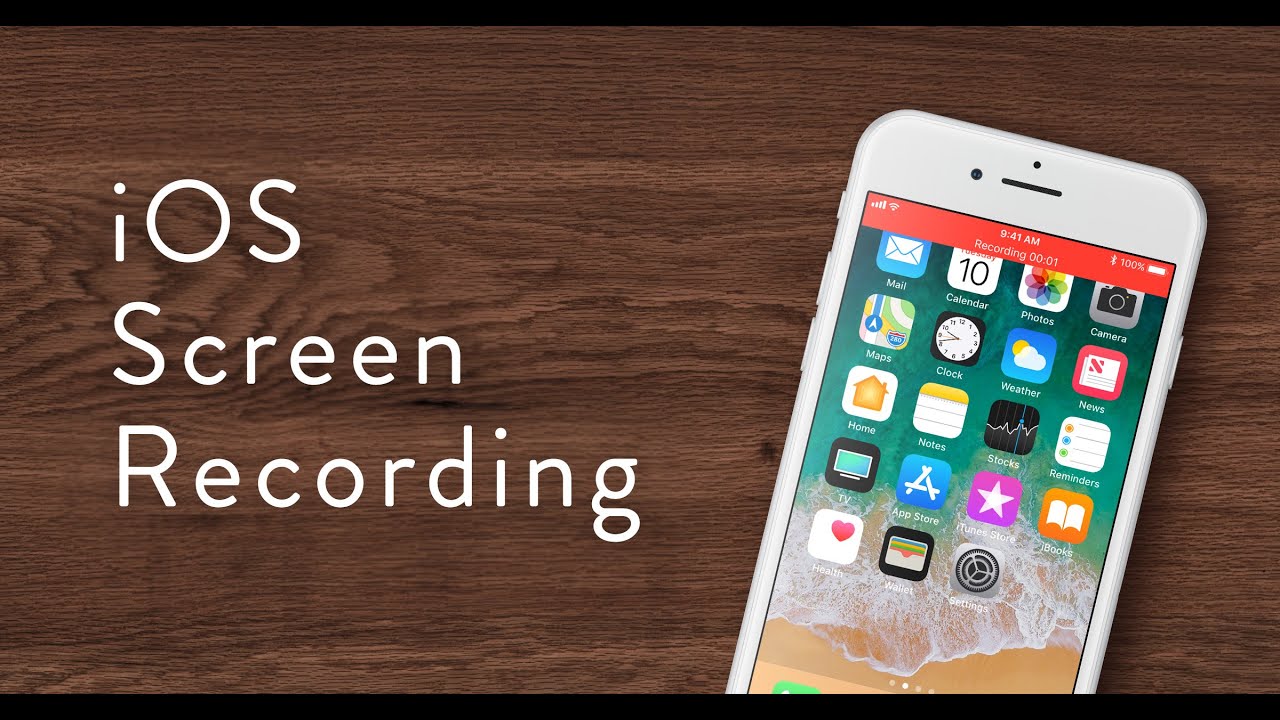
You can make a quick walkthrough or show off your mobile gaming skills. It only takes a few taps.
The Screen Recording button turns red when your screen is being captured.
If you want to record your iPhone or iPad screen, the process is simple — whether you’re nearing the rewarding conclusion to your favorite Apple Arcade game and you want to document it, or you’re trying to walk a loved one through how to set up their new phone.
Of course, you can still take screenshots and use its tools to draw and annotate something on your screen, but there are times when a recording — complete with audio — is the better route. You’ll need to have iOS 11 or a later update installed on your iPhone, iPad or iPod Touch, but that’s the only requirement.
Get the CNET Apple Report newsletter
Before you can begin using the screen recorder tool, you’ll first need to add the feature’s button to the Control Center. On your iOS device go to Settings > Control Center > Customize Controls then tap the green plus button next to Screen Recording.
The Screen Recorder button will show a countdown after it’s selected, allowing you to go to the app or screen you want to record.
You May Like: How To Get 8 Ball On Imessage
Tip : Screenshot iPhone 8/8 Plus Using iPhone Buttons
Step 1: Go to the screen you want to capture on your iPhone.
Step 2: Quickly press and release both Sleep/Wake button and Home button on your iPhone 8/8 Plus to take a screenshot.
Step 3: Then you can see the preview of the screenshot on the lower left of the screen. If you want to edit the screenshot, tap on the preview and you can crop/markup the image or add texts/signature/magnifier to the image. Then click Done > Save to Photos to keep the screenshot on your iPhone or click the Share Button to share the screenshot via Message, Mail or other ways as you like. If you save the screenshot directly, swipe left across the preview and it will be saved on your iPhone automatically. If you want to check it later, go to > Albums > Screenshots on your iPhone.
How To Screen Record On iPhone 8/8 Plus
Screen recording is a very valuable and really valuable component in iOS 11. It is like taking a screenshot on the iPhone. Screen recording can likewise help you save some important data for some time later or share fun things with the people around you. On the off chance that you get to record your iPhone screen, regardless if it’s iPhone 8, 8 Plus, X, or other iPhones in iOS 11 that you are using, you can keep track of the progression of the recording on the bottom of your iPhone’s screen. Want to record your iPhone screen?
Here in this blog post explains some simple steps to record the screen on an iPhone 8/iPhone 8 Plus/iPhone X in iOS 11. Follow these steps to record your iPhone 8/8 Plus/X screen easily and quickly.
Smartphones have an inherent amplifier through which you can catch the sound, store it, or play it in your microphone. There are numerous approaches to do the same.
iPhone and iPad proprietors have had the option to record their screens since iOS 11, yet Android’s screen recording capacities have been conflicting, best case scenario. A few makers let clients record their screens, yet many don’t – and keeping in mind that there are outsider screen catch applications out there, some of them are too obscure and could represent a security hazard. All this might explain why some would inherently choose iOS over Android. Anytime. Every time.
Following are the step by step instructions to record iPhone screen in iOS 11:
Stage 5:
Recommended Reading: iPhone Chargers At Dollar General
Can I Screen Record With Sound On My iPhone iPad Or Ipod Touch
If you have an iPhone or iPad that’s running iOS 10 or earlier, you can’t use the methods in this article to screen record, but you can use Quicktime. You can use the screen record feature on any iPhone or iPad that can run iOS 11 or later, or iPadOS. Here’s a list of every iPhone and iPad that can screen record.
Editing A Screen Recording
After you end the recording of your screen, it will automatically save to your phones memory. Youll see the message Screen Recording video saved to Photos in the notification bar.
Step 1: Tap on this notification to open the video. Or, you can open the recording via the Photos app to edit.
Step 2: Editing a screen recording is just like editing any other video in the Photos app. Open up the video in and select Edit in the upper-right-hand corner.
Step 3: A slider bar will appear below the screen recording. At either end of the slider are toggle bars that allow you to edit frame by frame.
Step 4: Simply drag the toggle bars to make adjustments to the beginning or end of your screen recording.
Step 5: When you are satisfied with your editing and dont want to change anything else, simply tap Done.
Step 6: Dont forget to save your work! Just tap Save as New Clip before navigating away from the editing screen.
Don’t Miss: How To Stop Siri Suggestions
How To Edit Your Screen
While you can crop and trim your videos on the iPhone super easily, you cant really make your video look professional. If you want to upgrade your iPhone screen recording video to the pro league, you can now do so using Filmr. Currently available to all iOS users, this is an app that allows you to create scroll stopping videos super easily.
and follow the simple steps below to start editing your screen recording or other videos!
Step 1: After downloading the Filmr app, launch it on your iPhone. Now tap the Camera Roll icon at the bottom left of your screen and select your screen recordings to be edited. Tap the Import button to import your screen recordings to Filmr.
Note: You can also select and import multiple video clips from your camera roll to Filmr.
Step 2: The cool thing about Filmr is the vertical editing interface made just for the smartphone. You will now see all the clips youve imported in a sequence. Drag the clips up or down to reposition them if you want to change the order of when the clips play.
Step 3: Trim a clip by clicking on the clip layer and slide the arrows right or left at the start and end. Its that simple.
Step 4: Tap the three dots on the left corner before a clip to open up your settings. You can split a clip from here, add effects, filters, speed up or slow down your video, adjust clip volume and lots more.
Step 5: You can add effects to your videos by clicking on the three dots next to each clip and tapping on the Effects option.