How Do I Send Photos From My iPhone As An Attachment Not Embedded
One workaround to send pictures as attachments not as embedded images would be to use the Microsoft Outlook App for iOS. The app is free to download, does not require any Microsoft subscriptions for its use and can support mailboxes hosted in Microsoft Exchange, Office 365, Outlook.com, Gmail, Yahoo Mail, and iCloud.
How To Email A Picture From A Samsung Galaxy
When you send an email from your Samsung Galaxy, you can attach a photo to send along with the message. Attach a picture file saved on your phone to a new message, or attach the file to an email reply. When sending a photo from your Galaxy, you can adjust the size of the image or send the image in its original format. Send emails with attachments over the mobile network or when connected to Wi-Fi.
1.
Tap the Apps option from any of the home screens on the Samsung Galaxy to open the Apps screen.
2.
Tap the Email icon in the Apps screen to launch the Email app.
3.
Tap the drop-down arrow in the top navigation bar, and then tap the desired email account.
4.
Tap the Compose option in the lower left corner of the screen to open the New Message form.
5.
Tap in the To: field, and then type the email address for the message recipient. You can also tap the Contacts icon to open your Contacts list. Tap the desired contact. The contacts email address populates the To: field.
6.
Tap in the Subject field, and then type a subject for the message.
7.
Tap in the message body, and type a note to accompany the photo.
8.
Tap the Attach option, which is the button with the paper clip icon. The Attachment Types list opens.
9.
Tap Picture to open your Photo Gallery. You can also tap My Files to manually search through your device and SD card files if the desired photo is not in your Gallery.
13.
Solution 2 Force Restart Your iPhone To Fix iPhone Won’t Email Photos
If your issue was related to network issues, then network reset will solve it. However, if you still cannot email photos from iPhone, you may want to look at other options.
In most cases, a force restart might solve the issue. Remember that force restart differs from the routine restart. So, let us learn how to force restart your iPhone.
iPhone 8 or above:
iPhone 7 and 7 Plus:
iPhone 6S, SE, or earlier:
Read Also: Play 8 Ball Pool Imessage
How To Attach A Photo To An Email On Your iPhone
You can attach a photo to an email on youriPhone by opening the Mail app, composing a new email, and tapping the < symbol in the format bar. Then tap the photo icon and select the photos thatyou want to attach.
Note: You wont be able to add an attachment unless you have set up your email account on the app. To find out how to add an email account to your iPhone, check out our guide here.
Note: This menu also gives you the option to format your text by tapping the Aa icon. You can also attach a file by tapping the paper icon, scan a document by tapping the paper icon with a box around it, or draw an image by tapping the pen icon.
How Do I Convert An Attachment To A Link

I’ll come back to that. To get started, in your Outlook desktop app go into Files, and then Options, and look within the General section for Attachment Options. Select Always share them as links and click Ok. That’s all you need to do to change your default, and you’re now ready to send attachments as links!
Don’t Miss: Pool Game Text
How To Attach Photos To Emails In Ios 10
In todays world of Facebook, Snapchat, and iMessage, there are no shortage of ways to share photos with friends or family members. But sometimes, email is still the easiest, more straightforward approach. After all, email is ubiquitous in a way that other serviceseven widely used onesarent: If youre online, you almost assuredly have an email address. With that in mind, heres how to attach photos to your emails in iOS.
Attach A Photo To A Mail Message On iPhone iPad And Ipod Touch
Youve probably noticed there isnt an attachment button floating around when composing a new email message in iOS Mail app, so how do you attach pictures to emails on an iPhone, iPad, or iPod touch? Its easy, and theres actually two simple ways to attach images to your emails though you may not find them to be obvious right away, but well cover both ways on how to do it.
Also Check: iPhone Soundcheck
How To Convert iPhone Photos To Jpeg While Sharing To Pc
Since the iPhone photos are stored as HEIC, you have to convert all of them to JPEG before sharing them with a PC or Android phone. However, when you share photos via WhatsApp, they get converted automatically JPEG. Thats not the case while sharing these pictures as files.
To avoid this, let us see how to convert iPhone photos to JPEG in one click.
First, go to the Settings window on your iPhone. From there, scroll down and tap
Scroll to the bottom from the next window. Under the TRANSFER TO MAC OR PC title, choose the Automatic option.
Once you select automatic format, your iPhone will check for the compatible format for the connected PC or Mac. It will then convert images into the compatible format before sharing.
How To Insert A Photo Or Video Into An Email In The Mail App For iPhone And iPad
Trying to send photos or attachments on iPhone and iPad can be tricky if you’ve never done it before. Fortunately, once you know what to do, it’s a pretty straightforward process. Follow these steps:
Type in the sender info, subject, and body fields just as you would for a normal email.
Tap the Send button in the upper right corner once you’ve finished writing your email.
Also Check: What Does Icloud Locked Mean On Apple Watch
Why Cant I Send Attachments Via Text
The first thing you have to check is your mobile network connection. The MMS function requires an active cellular data connection. Without the data connection, you cant attach the picture to text message Android. To check if the cellular data is enabled or not, you need to go to the settings option.
How Do I Send Photos From My iPhone As Attachments Not Embedded
How to Send Image As Attachment and Not Embedded On iOS 14 Attach A Non-Image File. One way you can try to trick the image to avoid being embedded in the email is to attach a non-image file. Use Send As Attachment. Change Photo Privacy Setting. Use Messages App. Do A Restart. Try Dr. Contact Apple Support.
Don’t Miss: Share iPhone Screen On Samsung Tv
How To Send An Attachment Or Photo Through E
While adding attachments to an e-mail is similar in most cases, there are far too many e-mail programs for us to cover them all. This page contains information on how to attach a photo, picture, document, PDF, and other files in popular programs and services. You may have to adapt the provided steps to fit the specific e-mail program or service you use.
Most e-mail service providers do not allow you to send executable files, like .bat, .bin, or .exe files, as e-mail attachments when using their services. Some scripting files, like JavaScript, Perl, or PHP files, may also not be allowed as an e-mail attachment.
Select your program or service from the list below and follow the instructions.
Solution 5 An Alternative Way To Transfer Photos On iPhone With One Click
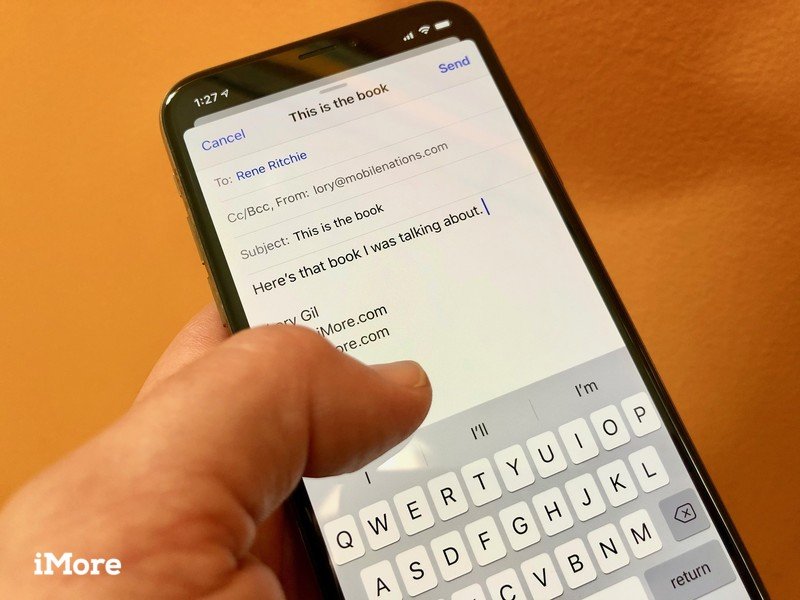
We are hopeful that your issue is sorted by now. However, there is no guarantee that you won’t face similar issues in the future. Reset network settings every time or doing force restart is not a lasting solution. It may work for once, but no one can try it repeatedly.
At this time, it’d better get help from a third-party tool. We will recommend you the UltFone iOS Data Manager. It has all the options to allow you to send and receive pictures at ease. Apart from exporting photos, UltFone iOS Data Manager will also:
- 1-click to backup and restore iPhone data to computer, and free of charge.
- Transfer data freely between your iPhone and computer.
- 1-Click to export photos to computer.
- Manage iOS data without iTunes.
This is how simple it is. Compared with using Emails to send and transfer photos, it’s more convenient and with less restrictions.
More features in iOS Data Manager, you can watch this video guide.
Don’t Miss: How To Delete An Event On iPhone
How To Send Photos As Document In Whatsapp
By default, when you send images on WhatsApp, it compresses and reduces the size and quality of an image. But, you can send photos as document in WhatsApp to prevent the compression. This will enable you to send original quality photos.
WhatsApp allows us to send photos, video, audio, location, and documents. But, with some limits. To bypass these limits, most people looking for mod apps. However, mod apps are not safe, but some users want to extend the stock features.
WhatsApp bans the account that uses mod apps because of policy violations.
To send original quality images, you dont need to install any mod app, and you dont need to worry about your account ban.
WhatsApp gives different options for different attachments. When you tap on the attachment icon from the chat, youll see the options.
- Document To send pdf, word, and all other documents.
- Camera To take a live picture and send it to any contact.
- Gallery To send files from the phone gallery.
- Audio To send audio files.
- Location To send live location.
- Contact Send contact numbers.
This will save bandwidth and time. But, the recipient receives low-quality images.
Well, Document attachment options also allow us to add images, and it doesnt use compression. You dont need to convert images to document. However, it limits the file size to 100 MB. But, 100 MB is enough for images. Recently, Ive also shared how to send a long video on WhatsApp.
How Do I Attach A Photo From My iPhone To An Email
attach a photothe Mailthetheon theInsert Photo
Can you send pictures via email on iPhone?
sendYou cansendemailoneIf youEmailiPhone willemailyou
How do I send a photo from my iPhone 6 to my email?
Here’s how:
Read Also: How To Set Up A Group Message On iPhone
How To Attach Photos From The Mail App
If you’re already writing an email in the Mail app and want to attach a photo, follow these steps:
Tap inside the body of the message to open a menu that includes the option to Insert Photo or Video.
Tapping this button activates a window with your photos in it. Tap the one you want to send, and then tap the Choose button in the upper-right corner of the window.
On an iPhone, you can’t attach more than one photo simultaneously, but you can send more than one photo in an email. Repeat these steps to attach multiple images. On an iPad running iPadOS 13 or later, you can select multiple images and tap x when you’re done.
To take a new photo to attach to an email , tap the Camera button on the keyboard.
After you’ve attached your photos, send the email as normal.
Quick Answer: How To Send Attachment On iPhone
To attach a file to an email on your iPhone, open the Mail app, compose a new email, and select the body of the email. In the pop-up menu, tap the right arrow button and select Add Document. To attach a document on your iPhone, tap anywhere in the body of the email. This will cause a pop-up menu to appear.
Recommended Reading: Cannot Verify Server Identity Apple Imap Mail Yahoo Com
Attach Photo To Text Message Via Taking A Picture
You can use your camera to take a photo while you are sending to others and even edit the image to the effects you prefer. The steps shown below tell you how to make it in detail.
1. Run your Message app on home screen on iPhone, and then create a new conversation with someone you would like to send a message.2. Click on the camera icon and then take a picture. Thus, you can click on “Effects”, “Edit”, or “Markup” to personalize the photo according to your demands. 3. After that, you can click on the button with an upward arrow or hit “Done” button to add a personal text message before you send your picture.
How To Attach Photo To Message On iPhone
It is more interesting to attach photo to text message on iPhone to chat with others. The photo may reflect your status recently or a scenery image that you would like to share with others. Although this trick is popular nowadays, someone still does not know how to use this feature. Besides, when people can not attach photo to message, they have no idea on how to get rid of this issue. This guidance will show you how to attach photo to message on iPhone and how to fix the issue when you fail to attach images in text message.
You May Like: Itunes Carrier Update
How To Attach Files To Email On iPhone Or iPad
This method explains how to attach files as attachments to email on iPhone or iPad using Spark.
Your email with your file attachment is now ready to be sent.
Spark makes it easy to attach photos, videos, and files stored on the cloud to any email on your iPhone or iPad. With a few simple taps, you can send an email with photos or videos on your iPhone or iPad, even when you’re on the go.
Spark Mail app makes the email experience a lot more interesting and easy. and start loving your email again.
- Features
How To Add An Attachment To An Email On Your iPhone
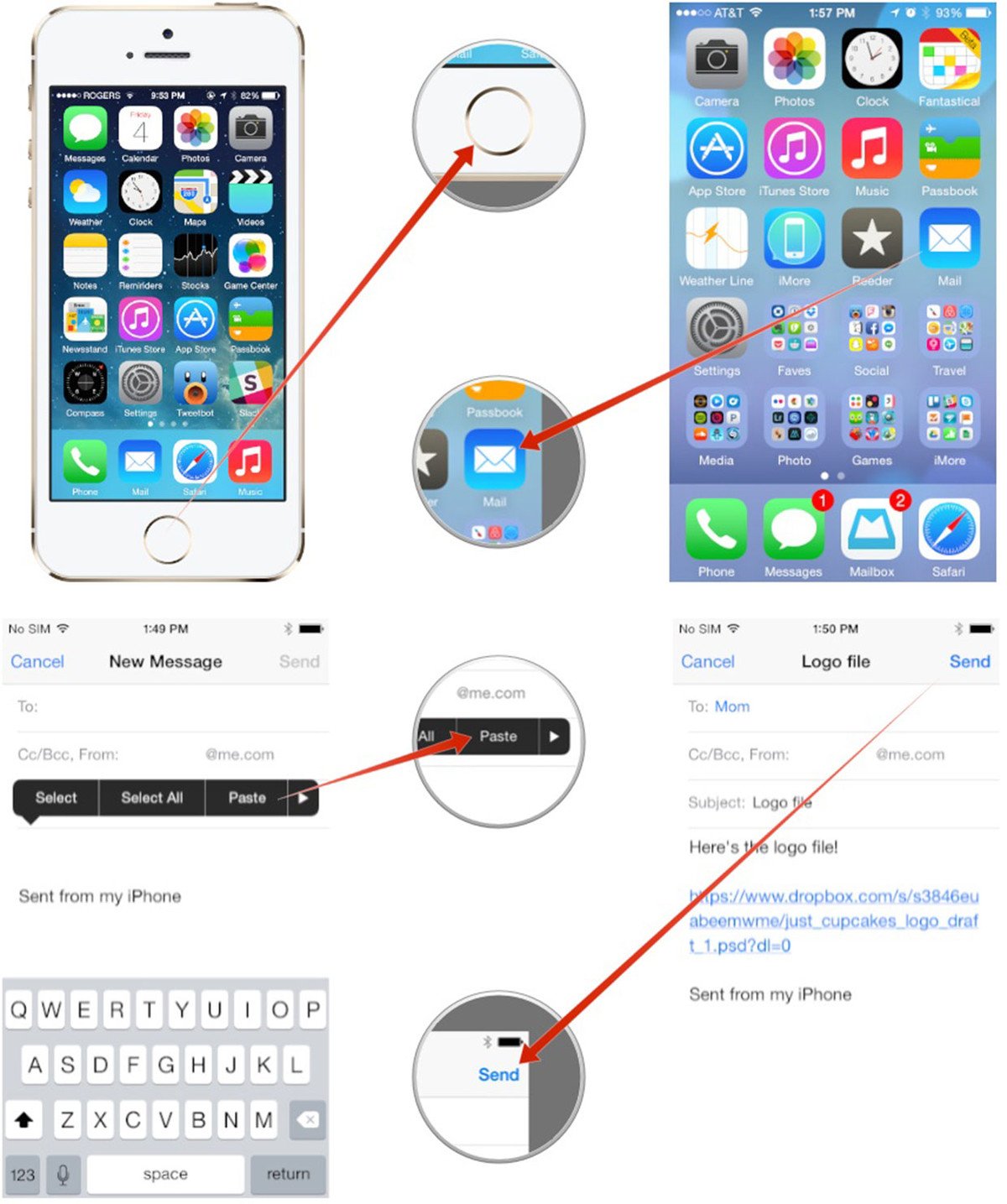
Contents
Did you know you can add attachments to emails on your iPhone? Its easy to attach photos, videos, documents, and other files to an email using the iPhones native Mail app. Heres how to add an attachment to an email on your iPhone in two ways.
Read Also: iPhone Sound Check
How To Backup Message And Photo Attachment With Itunes
iTunes is also helpful when it comes to backing up files from iPhone. The steps shown below will direct you to use it to back up message and photo attachment smoothly.
1. Run the latest version of iTunes on computer and then insert iPhone into PC with a USB cord. 2. On your iTunes interface, you need to click on “Preferences > Devices” and choose the option of “Prevent iPods, iPhones, and iPads from syncing automatically” to check.3. Click on the iPhone icon and then navigate to “Settings> Summary” tab. In the right part of the iTunes screen, you will see the area of “Backups”. Here you need to tap on “This computer” and then hit “Backup Now” to backup all iPhone files, which surely includes your iPhone messages and photo attachments.
As you can see, the backup results of iTransfer are more accurate than iTunes, which allows you to choose the specific files that you desire to backup.