For People Just Being Introduced To Memojis Here Is A Small Tutorial To Help You Create Your First Avatar
With the many avatars of your animated self you can create a whole bank of sticker packs that live on your keyboard. Now you will be able to personalize your messages and mails.
How To Create A Memoji
Creating your own Memoji is easy and fun. You can make a Memoji look just like you, or how you wish to look. Or you can create Memoji of your friends. Heres how to get started.
Step 1: Open the Messages app on your iPhone or iPad.
Step 2: Tap the New Message icon at the top right of the screen.
Step 3: If you dont see the app drawer below the message bar, tap the App Store icon to reveal the app tray.
Step 4: Tap the Memoji button on newer phones with TrueDepth cameras or the Stickers button on older phones.
Step 5: You will see various Animoji to choose from, but you can tap the More icon on the left-hand side and then tap New Memoji to get a blank Memoji canvas.
Step 6: On the first panel, Skin, get started with attributes like Skin Tone, Freckles, Cheeks, and Beauty Spot details. Just choose what you want. You dont have to use everything.
Step 7: You can then move to the next panels, where you can select from an array of hairstyles, brow styles, eye shapes and colors, head shapes, age, nose, mouth, jewelry, and more.
Step 8: Once you get to the Ears section, youll be able to rock those AirPods.
How To Edit Memoji On Android And iPhone
Shanoon Cox
A memoji is simply the cartoon avatar of you. You can easily learn how to edit memoji and make a custom memoji that is the exact mirror image of you. From eye color to freckles, you can add every feature that makes the memoji look like a mini cartoon version of you
Since a custom memoji is a more personalized way to express our emotions, it can be the perfect way to add a hint of humor to conversations. Everyone loves a unique sticker, especially if it looks like them. So, you can take help from our guide on how to change memoji and take your texting experience to the next level.
Recommended Reading: How To Print Text Messages From Icloud
Tutorial On How To Edit Your Memoji On iPhone
People are often perplexed by Memoji editing, yet it isnt difficult. Actually, you can edit your Memojis in the Messages app at any time. All you have to do now is select the Memoji you wish to change.
Follow the below steps so that you can change the features, clone an existing Memoji with new ones, or delete one.
Note: If you want your Memoji to work on all of your compatible devices, make sure your Apple ID has a unique two-factor authentication enabled and signed in to iCloud with the same Apple ID. You must also have iCloud Drive enabled. To access iCloud Drive, go to Settings> > iCloud> iCloud Drive. Check out the specifics onhow to manage Memojis on iPhone.
Picking Clothes: Color & Accents
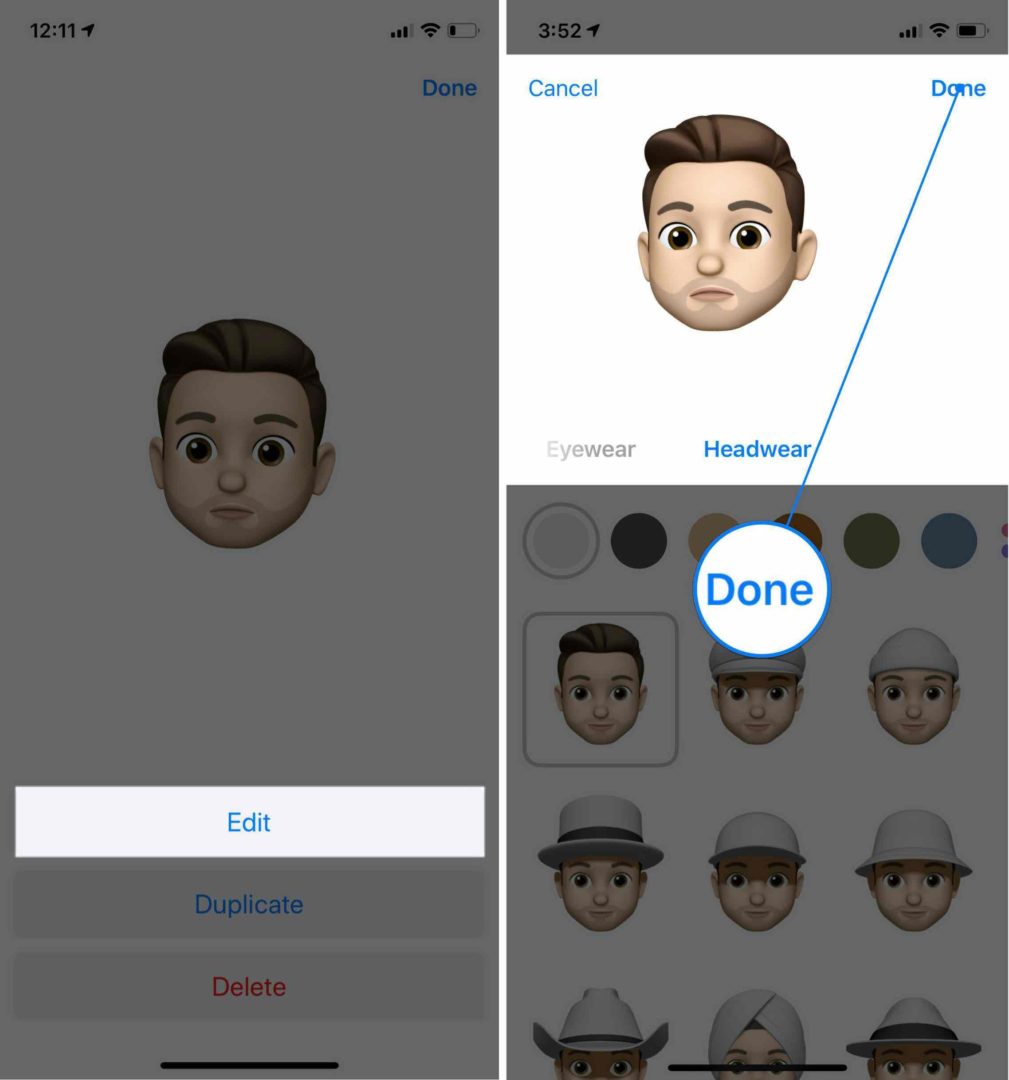
From dresses to sweaters, t-shirts, and more, there is something for everyone in the new iPhone Memoji clothing. Each outfit has three color choices, which Apple calls Main, Second, and Third. The main color will be the one that is most dominant in the new outfit, with the second and third providing accents. When a new color is selected, a slider appears to adjust the shade from dark to light. Choices range from earthy browns, greens, and grays, to more vibrant colors like red, orange, purple, pink, and blue. When finished editing, tapping done will return to the Memoji picker, where the updated look can be viewed in all of the poses possible. It’s worth noting that Memoji clothes don’t appear when using live animated Memoji. The user once again becomes a floating head. Perhaps in a future update, the iPhone will be able to animate hands and include a torso.
While iPhone Memoji can be used in FaceTime calls and in the Clips app to record animated videos, the clothing feature is limited to static Memoji and is best suited to Messages and keyboard stickers. For now, being able to dress and style iPhone Memoji is a fun upgrade for iOS 15 users and Apple included a huge number of options to create a custom look.
Also Check: How To Block Scam Likely iPhone
How To Create And Use Memoji And Animoji On An iPhone
Tim Brookes is a technology writer with more than a decade of experience. He’s invested in the Apple ecosystem, with experience covering Macs, iPhones, and iPads for publications like Zapier and MakeUseOf. Read more…
When you think of playful camera filters, Snapchat is probably the first app that comes to mind. But did you know that you can create your own interactive avatars using your iPhone or iPad?
You can use Memoji and Animoji to send fun stickers to friends or disguise yourself during a FaceTime call. Thanks to iOS 13, Memoji are now available on all iPhones and iPads running the latest software, even if they dont have a Face ID camera. Heres how it works.
Where & How To Use Memoji
Memoji can be used in Apple’s Messages app, and in third-party apps as stickers, although they are somewhat hidden. After opening the emoji keyboard, scrolling to the far left will reveal the most frequently used Memoji. Selecting the ‘…’ symbol will open the full list of expressions and allow choosing a different Memoji. Selecting an expression will paste it in the message. Memoji can be used in this way on an Apple Watch, iPhone, iPad, and Mac computer.
Animated Memoji, known as Animoji, work in FaceTime, Messages and the Clips app. The feature is restricted to devices that have Apple’s depth-sensing technology, so Animoji requires an iPhone or iPad that’s capable of Face ID. In FaceTime or Clips, tapping the star symbol will show the Memoji list, and choosing any character will immediately change a person’s appearance to match that of the character selected. It’s as if wearing a flexible mask that looks like the Memoji. Smiling, winking, and even sticking the tongue out are reflected in the Animoji in real-time. This can be recorded in Clips or used live in a FaceTime call, which might brighten up what is otherwise a boring meeting. With customizable Memoji and Animoji for the iPhone and iPad, Apple brings a bit more life to emoji and adds some extra fun and personal expression to all of its devices.
Don’t Miss: Net10 Sim Card Dollar General
How To Edit And Create Customized Memoji In Ios 13 And iPados
Andrew Myrick January 7, 2020
Everyone remembers how awesome it was to have those little customizable Bitmoji characters right? They were all over Snapchat and then they continued to expand and soon could be found everywhere.
When Apple released the iPhone X and iOS 12, the Cupertino company decided to step things up a notch with Memoji and Animoji. Memoji are personalized emoji that aim to look just like you, along with giving you the ability to customize every aspect, and even record messages with them.
Contents
With iOS 13, Apple introduced a few new features for Memoji. The biggest of these features is the aptly-named Memoji Stickers which are built right into iOS while letting you use your custom avatar.
How To Set A Memoji As Your Contact Photo On A Mac
If your Mac is running on macOS Big Sur, you can create as many memojis as you want and use them as your contact photo. Heres how to go about it:
You May Like: How To Screenshot iPhone 5
Using Memoji In Other Apps
You can also use Memoji stickers in other apps, thanks to the Emoji keyboard. This includes apps like WhatsApp, Facebook Messenger, and Slack. Heres how:
Use Your Memoji On An iPhone With A Truedepth Camera
Creating Memoji can be a finicky experience. So the first thing to remember is to have plenty of light available as you work.
Step 1: To use your Memoji, open the App Drawer while in the Messages window and select the Memoji icon.
Step 2: Swipe through to find your Memoji. Since your Memoji mirrors your muscle movements, you will want to ensure your face is in view of the camera.
Step 3: Once youre ready, tap the record button located in the lower left-hand corner. You can record for up to 30 seconds. You can use the record button to stop the recording or just wait for the recording to reach the 30-second limit and it will stop automatically.
Step 4: After your recording is complete, you can watch it play back one time or choose to watch it again by tapping on Replay above your Memoji.
Step 5: If you are not satisfied with the result, just use the trash icon, erase the recording, and start again.
Step 6: To send your recording, simply tap the blue arrow and the recipient can play it from their Messages window. You can also replay it by tapping on it in the Messages window.
Step 7: FaceTime also supports this feature. When you are talking over video, youll see a choice to add a Memoji on your live video.
You May Like: How Do I Show My Battery Percentage On iPhone 11
Memoji Vs Animoji: Whats The Difference
Animojis are animated emojis that replicate your facial emotions in real-time using the front camera of the iPhone. You can use them to record quirky and fun messages and send them to your friends over FaceTime and iMessage. Memojis are just like Animoji, except the Memoji is your digital avatar and you can customize it to resemble yourself.
How Do I Get My Memoji To Look Like Me
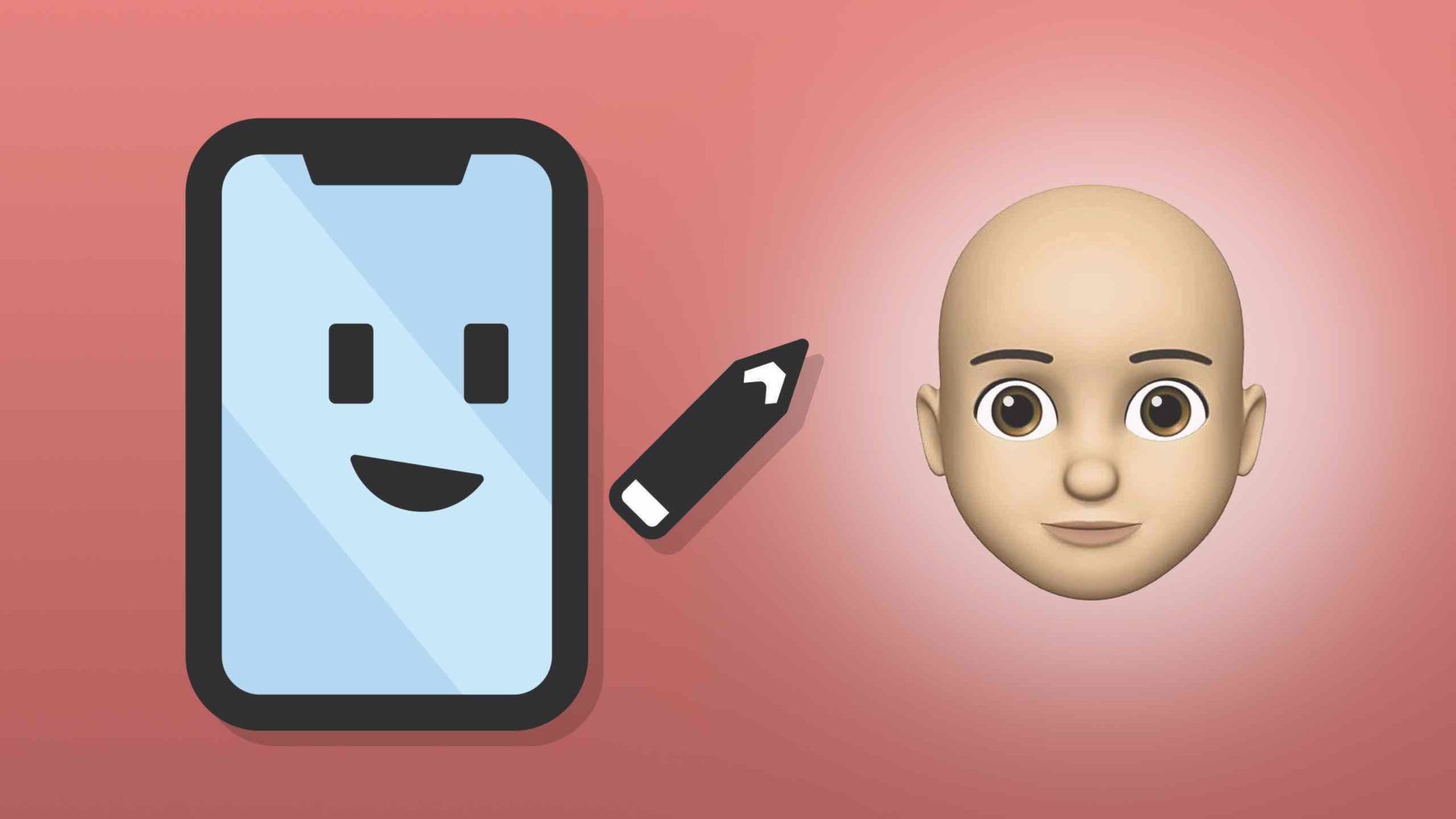
Image Credits: CNET.com
How do I get my Memoji to look like me? Believe us! You arent the only one asking this question. Many people face problems when customizing their Memoji on iPhone and theres a very simple reason behind that.
The problem doesnt lie with the app rather than the person customizing it.
Whenever we try to make copies of ourselves, we usually go with the perfect features rather than the most definitive ones. The same thing happens when we try to customize our own Memojis. We go with features that are perfect or pleasing rather than the ones that we have.
So if you want to make a Memoji that looks more like you, think of yourself and then start customizing your Memoji. If you have a round face, dont go with the oval one. If you have dark brown eyes, then dont choose black ones for your Memoji.
A Memoji to look perfectly like you must have the same face, nose, and eyes structure as you. These three features are prominent when it comes to customizing a Memoji which is a replica of you.
You May Like: How To Delete A Hidden App On iPhone
Setting Memoji Via The Settings App
If youre keen to use different photos in iMessage and Apple ID, the approach detailed above wont work since it merges the two. Luckily, you can still set a memoji from within the Settings app without opening iMessage. The downside is that you wont be able to create a memoji directly. You can only take a photo or choose one from your local storage. Heres how to go about it:
And thats it! Your new memoji will now display in your Apple ID across all your devices.
Memoji Revitalized In Ios 15
Apple added more options to Memoji with the newly released iOS 15, including clothing, accessibility, updated stickers, different eye colors, new eyeglass frames, hat shades, and more. Memoji let you carve out a unique identity with more specific and accessible features.
With over 40 outfit choices, your memoji can reflect style, mood, sports, or local weather conditions. Three new accessibility options let you project physical conditions with cochlear implants, oxygen tubes, or a soft helmet. New eye colors let you express heterochromia, a different color for each eye. New eyeglasses include heart, star, and retro shapes with new lens and frame shades. Your headgear can sport up to three colors.
Each outfit has three color choices: Main, Second, and Third. When a new color is selected, a slider appears to let you adjust the shade. The clothing feature is limited to static Memoji and is best for Messages and keyboard stickers.
Read Also: What To Do When Your iPhone Says No Sim
To Send An Animated Memoji Or A Memoji Sticker:
Open Messages and tap the Compose button to start a new message. Or go to an existing conversation.
Tap the Animoji button then swipe left to pick your Memoji.
Tap the Record button to start recording and then press the red stop to end it. You can record for 30 seconds. To choose a different Memoji with the same recording, tap another Memoji that you created. To create a Memoji sticker, touch and hold the Memoji and drag it to the message thread. To delete a Memoji, tap the Trash button.
Apple started experimenting with Memojis in 2017. It released Animojis with its messaging app. The Animojis used the phones Face ID capabilities to match popular emojis to your face. One could experiment by turning oneself into a ghost, animals, or even animated people. The Animojis replicated your expression and way of talking. You could record your voice over any popular emoji like the poop and send it to friends.
It soon became a popular way to get laughs among friends. Memojis were the natural progression to this when Apple took the tech to the next level and allowed you to create a virtual avatar of yourself as well as learn how to edit memoji and make it animated and colorful
The next level will undoubtedly be short comic strips and I am sure the creativity with that will hit the roof.
Learn How To Make A Memoji And Edit It When Needed Plus What’s New In Ios 15
* This post is part of iPhone Life‘s Tip of the Day newsletter. . *
If you’ve ever wanted to create your own emoji, then you’re going to have a lot of fun playing with Memojis, a feature introduced with iOS 12 and improved in iOS 15 to add new customization options. We’ll walk you through how to create and edit an emoji version of yourself, complete with features as unique as you are.
Related: How to Retrieve Deleted Text Messages on iPhone
Also Check: Cannot Verify Server Identity iPhone 11
How To Edit Your Memoji Clothes Color On Ios
Bonus: In addition to changing your Memojis shirt color, you can also change the Face mask color of your Memoji if you have one. Just follow the above steps until youre in the Headwear section and scroll to the bottom. Youll then find a section called Face Covering. Select the face covering and change its color.
This is how you can change the shirt color of your Memoji on your iPhone and iPad. Let me know in the comments below if you encounter any issues while doing so.
Read more: