Restore A Recent Icloud Backup To Your iPhone 13
The easiest and quickest method to set up your new iPhone 13 is to restore from a recent iCloud backup. As you walk through the initial setup process, tap Restore from iCloud Backup, sign in with your Apple ID and then pick the most recent backup of your old iPhone.
If the backup is more than a day or two old, I suggest you take an extra few minutes to create a new backup. To do so, open the Settings app on your old phone and search iCloudBackup , then select Back Up Now.
Once that finishes, go back to your new iPhone and select the backup you just created as what you want to use to restore from.
Your phone will then restore your settings and preferences, and you’ll be able to start using it in about 15 minutes while it finishes downloading your installed apps.
Once everything is restored, you’ll need to sign back into any accounts you added to your phone, as well as go through your apps and make sure you’re still signed in.
Apple’s data transfer tool lets you skip iCloud backups.
How To Set Up iPhone Se As A New Phone
If you dont want to transfer data from your current phone, you can set up iPhone SE as a new phone. Lets say you want to own two smartphones for different purposes, and the new iPhone SE is one of them. All you need to prepare before starting the setup process are an Apple ID and its password and an Internet connection.
You can change or customize the settings and add some apps later on.
We are using cookies to give you the best experience on our website.
Set Up Touch Id Or Face Id
It’s not compulsory to switch on Apple’s Touch ID fingerprint scanner or Face ID facial recognition, but if you care about security it’s a wise move. You’ll be invited to do so when first switch on your brand new iPhone, but if you skipped over this step during setup, here’s what to do.
If you’ve got an iPhone with Face ID – an iPhone X or newer, follow these steps. Open Settings, tap Face ID & Passcode, and then bang in your pin. Tap Set Up Face ID, position your face in front of your device and hit Get Started. You’ll need to look straight in your iPhone and place your face inside the frame and follow the instructions.
While Face ID works with glasses and contact lenses, if you’re having trouble, you can use the Set up an alternative appearance to help your iPhone recognise a second distinctive look.
Of course, if your preference is a six-digit passcode, you can also activate, change and delete this from the same screen – just tap Turn Passcode Off or Change Passcode to make amendments.
If you’ve got an older iPhone model or an iPhone SE, you’ll follow these steps for the fingerprint reader. Head to Settings, then tap Touch ID & Passcode.
You’ll need to type in your passcode to make any changes, but once you’re identified, you can add and delete fingerprints easily: simply tap Finger 1 and follow the prompts. Our #ProTip for getting Touch ID working smoothly? Register the same finger multiple times.
Read Also: How To Upload Photos To Shutterfly From iPhone
Backup Your Old iPhone
You know that you’ve downloaded a lot of apps over the years, but if you already have an iPhone then we guarantee that you don’t realise what else you’ve done. There will be countless iOS or app preferences that you set up or modified, and you only remember them when they’re gone.
Trust us on this one. Save yourself the irritation of finding an app suddenly doesn’t work the way you’re used to, or that the long-forgotten login to your work websites needs to be re-entered.
You do all this by backing up your old iPhone before you even switch on the new one. To backup your iPhone, you can either use iCloud or, via a Lightning cable to your Mac, iTunes.
These days either way is fine, though you’ll likely find that iCloud is the most convenient. Either way, though, you have to have enough space available for the backup.
By default, if you use iTunes, then your iPhone’s back up is stored on your Mac’s internal drive. If you don’t have room on that, you have to tell the Mac to save it somewhere else.
When you’re using iCloud, it’s both easier and harder to handle being out of space. That’s because, really, you’ve only got one option. If your current iPhone tells you that you need more storage to store the backup, you’ve got to shell out for a bigger iCloud plan.
This is too important to skip. Make sure you backup your iPhone, even if it means having to pay more money.
How To Restore From An Icloud Or Itunes Backup
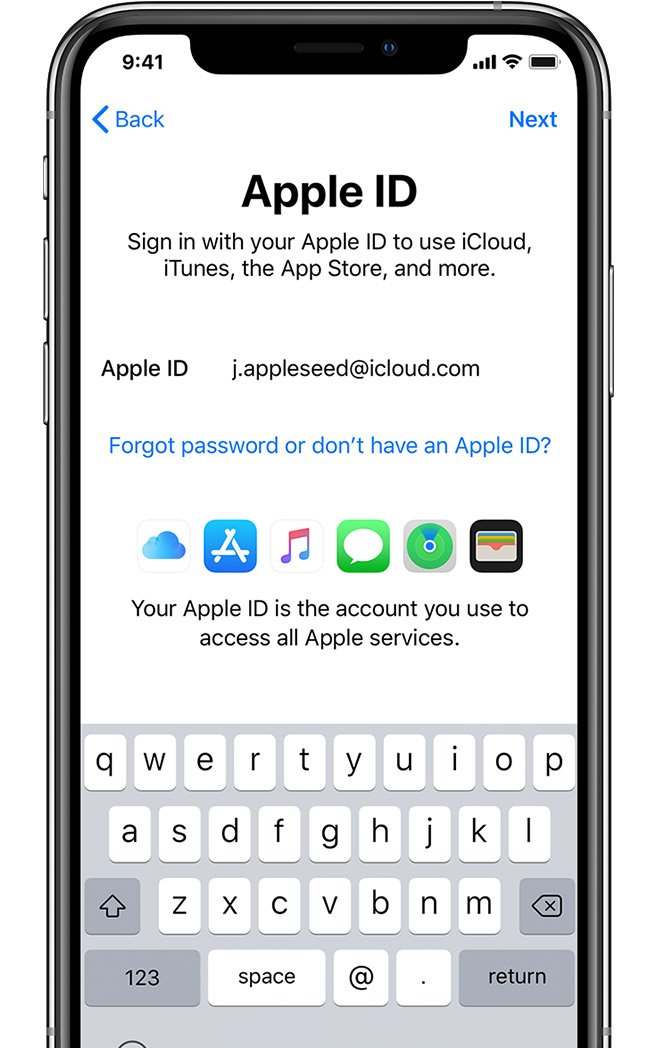
It’s time to decide how you want to transfer your old iPhone’s data . You have two choices when restoring your apps and data from another iPhone: iCloud or iTunes/Finder.
Which one you choose depends on whether you backup your old iPhone in iCloud or plug it into your computer and back it up via iTunes or Finder.
The key here is to make sure your old iPhone has been backed up first. If you haven’t backed it up, then what are you waiting for? Do keep in mind that the first back up will take longer depending on how much data you have, but backups from that point forward should be less time as they are incremental.
After you’ve backed up your old iPhone, select how you want to transfer data from your old iPhone to your new iPhone by choosing between iCloud or iTunes.
You May Like: How To Do Confetti On iPhone
How To Create A New Apple Id On iPhone
If youre just turning on your iPhone, you can create a new Apple ID while youre setting up the phone.
Restore Icloud Backups To iPhone 1:
Choose ‘iCloud Backups‘ to download iCloud backups on Syncios. In this part you are going to login with your iCloud account, click ” to download certain iCloud backups. If you have used this before, Then repeat the operations that shows in ‘Use Syncios Data Transfer to Migrate Old iPhone Data to iPhone 11 Directly – Step 2’.
*Notice: Syncios Team takes your privacy seriously. We NEVER records of any your Apple account info or content at any time during session.
Recommended Reading: Connecting iPhone To Samsung Smart Tv
iPhone 13 Setup Guide: How To Transfer Data And Master Your New Phone
Congratulations! Youre now the proud owner of a new iPhone 13 mini, iPhone 13, iPhone 13 Pro, or iPhone 13 Pro Max. Or maybe youve already ordered one, and are anxiously awaiting its delivery. You probably want to dive right into the phone the moment you get the box in your hands, but try to contain your excitement and do a little prep first!
We have a little setup advice youre going to want to heed. Sure, it seems like an unnecessary drag, but this stuff is going to really save you a lot of time and frustration later.
While you wait for backups and updates, check out our guide to iOS 15 to get up to speed with the latest iPhone operating system.
How To Set Up Your iPhone 12
The moment you turn on your new iPhone for the first time, you’ll be greeted with “Hello” in a variety of languages. It’s the same whether you’re starting from scratch, restoring from another iPhone, or switching from Android.
Select your country or region.
Read Also: How To Reset Carrier Settings iPhone
How To Activate An iPhone
If you purchased the iPhone new in an Apple store or at a wireless provider, your SIM card has probably already been installed for you.
If not, you need to insert the SIM card yourself. To do that, ensure the phone is turned off, and carefully insert the tray ejection pin into the hole on the side of the phone until the tray pops out.
1. Insert the SIM card in the tray and push it back into the phone.
2. Also, note that the SIM card must be activated by the cellular carrier you have a plan with. A T-Mobile SIM card will not work in a phone that’s locked to AT& T, for example. If you want to unlock your iPhone and use it with a different carrier, see the article, “How to unlock an iPhone from its current carrier and switch it to a new one.”
3. Turn on your iPhone by holding down the Power button until you see the Apple logo appear on the screen.
4. Begin the setup process by following the on-screen instructions.
5. When you’re asked to choose a connection option, you can choose your Wi-Fi network and enter your Wi-Fi password, or choose to activate the phone over the cellular network.
6. You may be asked to sign in with your Apple ID. This is a security feature called Activation Lock designed to prevent theft. If this is your own iPhone, log in with your Apple ID. If this phone belonged to someone else, you need to ask the original owner to sign in with their Apple ID so you can complete the setup. You can change the Apple ID later.
How To Use Quick Start
Also Check: Turn Off iPhone 4
Make Sure You Backup Your Old iPhone First
Backing up old iPhone XS/XR/X/8/7/7 Plus/6/6S/5 is considered as a must-to-do before you set up iPhone 11/11 Pro, though it is not actually part of iPhone 11/11 Pro activation. If data means a lot to you, follow the tutorial to back up iPhone using iTunes and iCloud before you get started with iPhone 11 setup. But if you do need the actual new iPhone 11/11 Pro setup tutorial, just jump to part 2.
Option 1. How to Back up your new iPhone with iTunes: Update iTunes to the latest version > Connect your iPhone to computer > Open iTunes if it doesn’t open automatically > Select the device > Press Sync button.
Note: iTunes sync comes with a lot of problems, e.g. data loss, won’t detect iPhone or computer, etc. If you have encountered any of these iTunes errors, you need an iTunes alternative for a smooth backup for a successful setting up iPhone 11.
Click to see more iPhone 11 update tips > >
Option 2. How to Back up your iPhone with iCloud: Tap on Settings > iCloud > Backup > Turn on iCloud Backup > Back Up Now. See also: How to fix iCloud backup not working error > >
Note: Please make sure you have enough iCloud storage space. If not, please free up space on iCloud before doing so. Then you can go on setting up iPhone 11/11 Pro.
Step 2: This tool offers 7 modules in the center and you can hit one selectively based on your own needs. For instance, if you need to backup photos from iPhone, just go to the tap Photo transfer and select the target photos.
Learn The New Gestures And Commands

As you may have noticed, your iPhone 11 has no home button. Where the Home button used to be, you now have an extra half-inch or so of glorious OLED display!
If youre coming from an iPhone X or XS, it will be totally familiar, of course. But if youre upgrading from an older iPhone, youve got some new gestures to learn.
Here are a few basic commands youll need to re-learn now that your iPhone is home free.
Return Home: Just swipe up from the bottom of the screen. Easy!
Jump between apps: Swipe left or right along the bottom edge of the phone to jump back and forth between apps. You can sort of flick from the bottom corners, moving your finger up and over, to bounce between the apps, or just slide directly side-to-side along the bottom edge.
App switcher: Swipe up from the bottom edge and pause for a second with your finger still on the display. App cards will quickly pop up, and you can lift your finger off and swipe around through them.
Close an app: If you need to kill an app from the app switcher, simply swipe up on it.
Take a screenshot: Simply press the side button and the volume up button at the same time.
There are lots of other new commands and gestures to learn. Youre in luck: We have a guide for that!
Don’t Miss: How To Play 8ball On iPhone
Complete The iPhone Setup
Once your iPhone is activated, you can proceed with the rest of the initial setup. Following the instructions in the setup wizard, you have several choices:
- Set up the iPhone as a new device. This is the simplest and fastest setup option, but you will be left with a factory-fresh iPhone with no apps or data installed.
- Restore apps and data from iCloud. If you are moving to a new iPhone and had iCloud backups set up on your old phone, you’ll want to choose this option to restore the most recent backup to your new phone.
- Restore apps and data from an iTunes backup. If you don’t use iCloud, you may have manually backed up your old iPhone using iTunes on your computer. If so, you can choose this option and connect your iPhone to the computer using a USB connection cable. Note, though, that Apple has announced it is discontinuing the iTunes app and will no longer support the program, so this option may not be viable much longer.
How To Set Up New iPhone 11/11 Pro/xs/xs Max/xr
With all your data backed up, you can move to the next sector and learn how to set up iPhone 11/11 Pro.
Step 1: Turn on your new iPhone 11/11 Pro. Slide to right to begin set up after you see Hello in many languages.Step 2: Choose the language, country or region, which has impact on how the information looks on your iOS device.Step 3: Connect to a Wi-Fi network, cellular network, or iTunes to activate iPhone 8 and continue setup. SIM Card is needed if you set up iPhone 11 with WiFi and Celluar. Decide on Location Services.Step 4: Set up Touch ID. Use your fingerprint to unlock your iPhone. Then create a six-digit passcode to protect your data.Step 5:Restore iCloud backup to new iPhone 11 or restore data from iTunes to iPhone 8. If there isn’t any backup, just select Set Up as New iPhone. Step 6: Enter your Apple ID and password or skip the process and create an Apple ID or set it up later. Accept the iOS terms andconditions.
If you purchase an iPhone 11, skip Step 6 and set up Face ID on your iPhone 11 . 1. Navigate to “Settings” > choose “Face ID & Passcode” on your iPhone 11. 2. Choose to set Face ID for iPhone Unblock, iTunes & App Store, Apply Pay and Safari Autofill. 3. Tap Encroll Face to begin setting up Face ID by moving your face, front and side face. 4. Click “Continue” if the Face ID scanning process is over.
You May Like: Block Scam Likely Calls iPhone