How To Export Contacts From iPhone To Gmail Via Icloud
You can easily copy iPhone contacts to Gmail using the iCloud platform. Quickly read out the below steps carefully for successful export of iPhone contacts to Gmail.
Step 1: Open your iPhone and go to the âSettingsâ option
Step 2: Hit your Apple account in the âSettingsâ menu
Step 3: Select the iCloud to access the iCloud parameters
Step 4: Turn on the toggle switch of âContactsâ option.
Step 5: Now, sign into the iCloud platform by entering the respective credentials
Step 6: Choose the âContactsâ folder and select the contact from the list.
Step 7: Select the âSettingsâ icon and hit âExport vCardâ from the expanded menu.
Step 8: Go to the older version of Gmail contacts and hit âImport Contactsâ. Next, choose the file and then finally tap the âImportâ button.
You have successfully imported the iPhone contacts into your Gmail account easily.
Contact Mover And Account Sync
One of the most widely-used third-party apps is Contact Mover and Account Sync. In addition to iCloud and Gmail, you can also use the app to sync contacts between Exchange accounts, Yahoo, Outlook, Facebook, CardDAV, and even your local iPhone storage.
Support for such a large number of services means you can keep a consistent address book, regardless of which app you’re using at a given time. It also means you can keep your work contacts and personal contacts in a single unified list, should you wish. One-way and two-way syncing are available on all accounts.
The app boasts a bunch of handy features that give you more control over the syncing process. For example, you can choose only to sync selected groups or can ignore contacts without a phone number or email address. You can also choose only to sync certain fields while ignoring others. It even supports custom fields.
Contact Mover and Account Sync is free to download and use. However, if you want to sync an unlimited number of contacts and enable background auto-syncing for new entries, you need to buy a premium subscription for $4 per year or $5 for life.
How To Fix iPhone Contacts Not Syncing With Gmail
Method 1. Check Internet Connection
Before syncing contacts, make sure that you have an enabled internet connection on your iPhone. Rather than using Wi-Fi, use the cellular network. To sync iPhone contacts to Gmail, you need to have a stable connection is also essential.
Method 2. Enable Contacts in Settings
To import or sync your iPhone contacts to Gmail, it is also necessary that you have enabled the Contacts for sync. To do this, follow the below simple steps on your iPhone:
Go to the Settings > Tap on Accounts & Passwords > Tap on that Gmail account > Toggle on the button next to the Contacts.
Enable Contacts
Method 3. Set Default Account as Gmail
Tried the above two methods, but still, your iPhone contacts not syncing with Google, then set your Gmail account as default. This will also probably resolve the issue that you are facing.
Open the Settings app on your iPhone and then, go to Contacts. Now, tap on Default Account and set it to Gmail.
Set Default Account as Gmail
Method 4. Enable Cellular Network for Contacts
Rather than waiting for the Wi-Fi connection, it is recommended to use the cellular network for syncing iPhone contacts to Gmail. Wi-Fi connection can be disconnected at any time if you go out of the coverage area.
Go to the Settings menu and then, move to the Cellular. Now, toggle on the button next to the Contacts as shown in the below figure.
Enable Cellular Network
Method 5. Sync iPhone Contacts to Gmail Manually
* 100% Clean & Safe
Read Also: Sprint Promo Code Pokemon Go
How To Transfer iPhone Contacts To Gmail With Icloud
Like before, iCloud works well in backing up iPhone contacts, and then export iPhone contacts from iCloud, and import contacts to Gmail.
Step 1. Backup iPhone contacts to iCloud
Open your iPhone and tap “Settings”. Find your Apple account on the top and click it. Scroll down to find “iCloud” button. Toggle on “Contacts”, and then your iCloud account will start syncing iPhone contacts automatically.
Just wait patiently for the whole backup process.
Step 2. Export iPhone contact backup to computer
Go to www.icloud.com on your computer. Enter your Apple ID and password. Click the “Contacts” icon to see all your iPhone contacts.
Select iPhone contacts you wanna sync to Gmail. Click the “Settings” gear icon in the lower left corner. Choose “Export vCard” option from the drop-down menu.
Step 3. Import iPhone contacts to Gmail
Log in your Gmail account on computer , visit “Contacts”, and choose “Import Contacts” in the left panel. Click “Choose File” button to select contacts downloaded before. Click “Import” to backup iPhone contacts using iCloud successfully.
Tip: Gmail allows you to export contacts in Google CSV, Outlook CSV and vCard formats. But iPhone address book only supports vCard.
In this way, you will sync all contacts forcibly to Gmail, including those unwanted contacts, and the backup process may take a long time, if the Internet is not good.
How To Transfer iPhone Contacts To Gmail Via iPhone
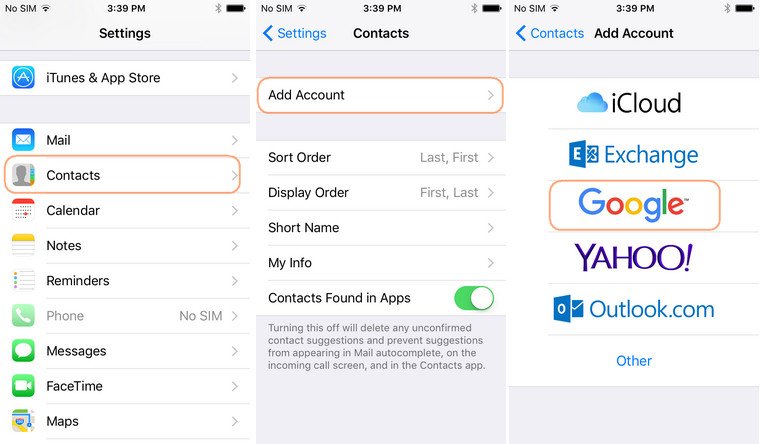
Sometimes you have duplicates in your Contacts folder. Duplicates can get created when you import a bunch of new contacts into Outlook, and you have existing contacts with the same name or email address.
Step 1 Open your iPhone or iPad’s Settings app.
Step 2 Tap Contacts and then Accounts and then Add Account and then Google.
Step 3 Enter your email and password. If you use 2-Step verification, use an app password.
Step 4 Tap Next.
Step 5 Switch “Contacts” on. At the top, tap Save.
Step 6 Your iPhone will ask you what you would like to do with existing local contacts, calendars etc. on your iPhone, select Keep on My iPhone in order for the sync to take place. Any new contacts with regards to your existing Gmail contacts will be placed in the All Contacts group.
Step 7 Finally, in order for the sync to begin, go to your iPhone settings, and tap on Fetch New Data. From the newly-opened slide turn Push on.
Also Check: How To Take A Screen Shot On iPhone 5s
How To Transfer iPhone Contacts To Gmail Via Itunes
There is another way to sync iPhone contacts to Gmail. If you have turned on iCloud contacts on your iPhone, you need to disable it before you follow the steps below to transfer iPhone contacts to Gmail. We are going to learn how to sync iPhone contacts to Gmail by using iTunes.
Step 1 Download and install the latest version of iTunes on your computer.
Step 2 Get your iPhone connected to your computer via its USB cable and start iTunes if it doesn’t open automatically.
Step 3 Tap the “device” icon and choose “Info”.
Step 4 You need to turn off iCloud contacts option on your iPhone, so that you can see the “Sync Contacts with” option.
Step 5 Keep the option selected, from the drop-down menu choose Google Contacts, then follow the onscreen instructions to sync your iPhone contacts to Google Gmail.
Connect Your Gmail To Your iPhone
For the most part, this is pretty simple. Tap the Settings icon on your iPhone. Scroll down a bit until you see Mail, Contacts, Calendars. Tap it.
Youll then see all of your connected email accounts listed under Accounts. Tap Add Account, select Gmail, and youll then be prompted to enter the relevant information, such as email address, password, and description.
I like to label the email accounts with simple names like Work Mail, Personal Mail, or Junk Mail to make it easy to find the right account in my iPhone inbox instead of trying to decipher between several similar email account names . For Google accounts, I specifically add the Mail at the end of the description to remind me that the default connection only connects Mail and Calendar, not Contacts.
This is a key point, and a point of confusion and frustration for Google Contacts users. Just because you connect your Gmail does not mean your Google contacts are connected as well. This means that if you stop right now, any changes you make to contacts on your iPhone or new contacts you add will not show up in your Google Contacts on the web .
For Google, youll have to use separate protocols to sync contacts.
Don’t Miss: How Do You Clear Open Apps On iPhone 11
Wrap Up: Sync iPhone Contacts To Google/gmail Account
There you go. This is how you can sync your iPhone contacts to Google or Gmail accounts. While the process is pretty easy for Android users for obvious reasons, its not that complicated for iPhone users either once you know what to do. The settings are hiding in plain sight.
Disclosure: Mashtips is supported by its audience. As an Amazon Associate I earn from qualifying purchases.
- Tags
Syncing Contacts To An Existing Gmail Account On iPhone
Although you can choose to sync your Gmail contacts when you initially add the Gmail account to your iPhone, you can add them later to an existing Gmail account.
Heres how to get those Gmail contacts into your iPhone.
On your iPhone, open the Settings app.
Tap Mail and select Accounts.
Tap your existing Gmail account.
Tap the slider next to Contacts to move it to the On position.
Your Gmail Contacts begin to sync with the iPhone immediately.
Recommended Reading: How To Delete Events iPhone
How Do I Import My Google Contacts To My iPhone 12
How to Import Contacts from Gmail to iPhone 12/13 Go to Settings > Scroll down a little to choose Accounts & Passwords. Tap Add Account > Choose Google > Enter the required information to add your Gmail account and tap Next. Tap Save when your account is verified. Turn on Contacts > Tap Save to confirm.
Manually Sync Old iPhone Contacts To Gmail
You have two different methods available to sync your old iPhone contacts to Google. However, if you don’t want to rely on any third-party apps or tools, you must perform the entire process manually. Don’t worry it’s not a difficult procedure.
Firstly, you need to make sure all your contacts are synced with iCloud. To check, navigate to Settings > > iCloud. Ensure the toggle next to Contacts is enabled. If it was turned off, allow the syncing process a few minutes to complete before moving onto the next step.
Next, you need to visit your iCloud account from a web browser. Type icloud.com into the address bar and enter your credentials when prompted. You should see a list of the various iCloud apps. Click on Contacts to continue.
On the next screen, you’ll have to choose which iPhone contacts you want to sync with Gmail. You can select as many or as few as you wish. Press Ctrl + A or Cmd + A to select them all.
Finally, in the lower-right corner, you should see a Gear icon. Click on it and choose Export vCard.
Now it’s time to head to your Gmail address book. From a web browser, go to and enter your login information.
When the new screen loads, select Import in the left-hand panel. In the popup window, choose Select file, then locate the vCard file you downloaded from iCloud and upload it. Depending on how many contacts you’re syncing, it could take several minutes to process.
Don’t Miss: Get Rid Of Siri Suggestions
How To Transfer iPhone Contacts To Gmail Via Settings
If you intend to export iPhone contacts to Gmail without iCloud, the Settings app could be your choice. Via Settings, you can not only import your iPhone contacts to Gmail but also sync Gmail contacts to iPhone.
Step 1. Go to the Settings app on your iPhone.
Step 2. Scroll down to choose “Passwords & Accounts”.
Step 3. Click “Add Account” and tap on “Google”.
Step 4. Enter the information required to add your Gmail account and click “Next”.
Step 5. Once your account is successfully verified, click “Save”.
Step 6. Turn on Contacts to sync your iPhone contacts to Gmail, then choose “Save” again.
Sync iPhone Contacts To Gmail By Google Account Automatically
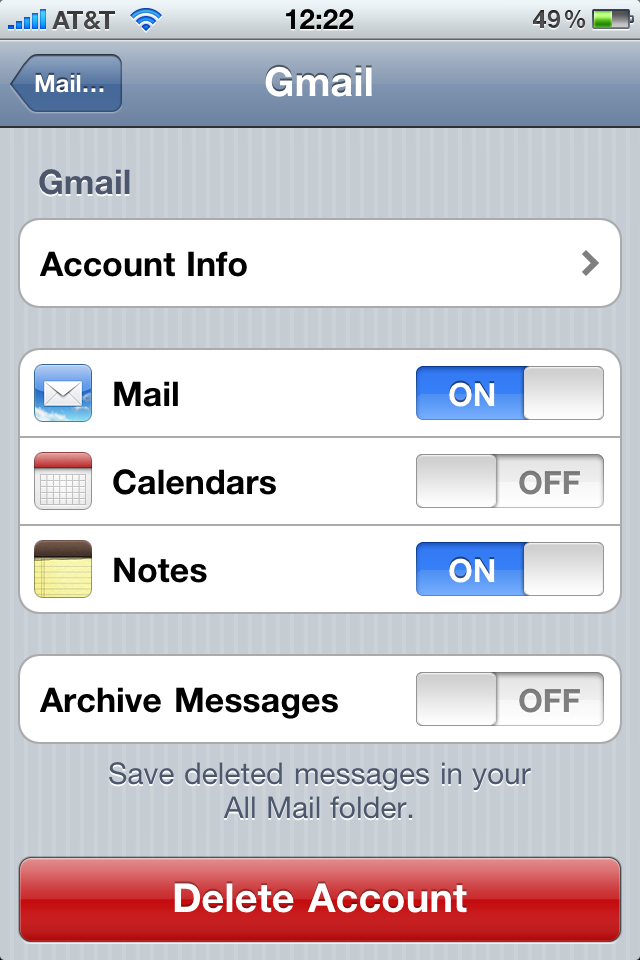
When we sync Google contacts on Android phone, all we need to do is to add the Google account in Settings. Actually, iPhone also has the similar account manager feature in the Settings app. It is the easiest way to Sync iPhone contacts to Gmail.
Step 1. Unlock your iPhone, go to the “Settings” app and connect your device to a Wi-Fi network.
Step 2. If you use iOS 10.2 or earlier, find and tap “Mail, Contacts, Calendars”. On iOS 10.3 and above, go to “Contacts”> “Accounts” option. Then head to “Add Account” and select “Google”.
Step 3. When you are taken to the Gmail account screen, enter your Gmail account and password and put the switch of “Contacts” to “ON” position. Now, you complete exporting iPhone contacts to Gmail.
Any time when you change or add contacts on your iPhone, the changes will sync to Google contacts as well.
Kindly note that, if you do not want to update all the contacts always to Gmail, just turn off “Contacts”. Then if you accidentally deleted contacts on iPhone, you will get the opportunity to restore contacts from Gmail.
Recommended Reading: 9-ball Rules Game Pigeon
How To Sync iPhone Contacts To Gmail And Update Them On In
I’ve recently moved from Android to iPhone. Added Gmail account and synced all contacts from Android to iPhone.
I’m using both the iPhone and Nexus.
Now I’ve added a few more contacts on iPhone, but it doesn’t show when the contacts are synced to Gmail.I want these to reflect on my Nexus device as well, since the same Gmail account is logged into it.
What I’m exactly looking for is a link between iPhone and Nexus.Is there a way I can sync the updated contacts from my iPhone to Gmail account, so that Gmail has all updated info. Then I want these updated contacts to show up in my Android device as well.
- You’re probably adding the Contacts to your iCloud accounts instead of to your Gmail account . Go to Settings -> iCloud and turn of Contacts for iCloud on your iPhone. Then in Accounts settings on your iPhone, make sure Contacts is on for your Gmail account, then contacts should automatically be added to your gmail account and synced to your 5X as well. owlswipeMar 3, 2017 at 5:02
- Happy to help! I posted this as an answer, you can accept it with the checkmark button :D.
To sync contacts with your Android phone, you need to make sure that you’re adding the contacts to your Gmail account on your iPhone rather than to your iCloud account.
Way : How To Backup iPhone Contacts To Gmail With Icloud
iCloud holds the key when it comes to storing data for iOS devices. And it goes the same for iPhone X/8/7/6/6S/5/5S/SE contacts as well. It is a very common solution to backup iPhone contacts to Google. The synced contacts are safe and you wont suffer any data loss too. Keep in mind, that this method requires a steady Wi-Fi or Internet connection. Now, heres how to use it:
1. Similarly as above, on iPhone, navigate to “Settings”, then enter name and then tap “iCloud” to enable “Contacts” with the help of the toggle switch.
2. Now, on your computer, launch any browser, and go to iCloud.com and log-in with your Apple ID credentials.
3. Carefully select “Contacts” from the options list.
4. Hit the gear icon” and tap “Export vCard” option.
5. Now, navigate and sign in to .
6. Simply, tap “Import Contacts…” on the left and tap “Choose File”.
7. Select the vCard you just exported and tap “Import”. And you are done!
So, this how to sync contacts to Gmail using iCloud the right way!
Read Also: Slow Shutter Speed iPhone
How Can I Transfer My Contacts From Android To iPhone
The process will copy all your data, including contacts, calendars, photos, and email accounts. Install the Move to iOS app on your Android device. Follow the setup process on your new iPhone until you reach the Apps & Data screen. Choose Move Data from Android. Start the Move to iOS app on your Android.
Download iPhone Contacts From Icloud To Computer
Follow the steps below to download iPhone Contacts from iCloud to your computer in as a .VCF file.
1. Using Mac or PC go to iCloud.com and login to your iCloud Account.
2. Once you are in iCloud, click on the Contacts Icon.
3. On the next screen, click on the Gear Icon and choose All Contacts option in the menu that appears.
4. With All iCloud Contacts selected, click on the Gear Icon again and select Export vCard option.
5. On the next screen, select download location for the Contacts File and click on Save.
All your iCloud Contacts will be downloaded to your computer as a .VCF file.
Recommended Reading: How Much To Replace iPhone 11 Screen
Import iPhone Contacts To Gmail Via Icloud
Using iCloud to sync your iPhone contacts to Gmail is quite easy too if you have backed up iPhone to iCloud. First of all, open your internet browers and type iCloud.com. Then follow the below steps:
Step 1Once there,you will be asked to log in to your iCloud with your Apple ID and password.
Step 2Click on Contacts when you are in. You will see all of your contacts that you have on the left-hand side. You can click single contact or multiple contacts by holding the Shift key.
Step 3To sync the desired contacts with Google, go to the bottom left and click on the call icon. From there, select Export vCard. The selected contacts will be saved as a .vcf file on the computer.
Step 4Now go to Gmail.com. On the left-hand side of the page, you will see Gmail with a small arrow pointing down. Click on the arrow and select Contacts from the drop-down menu.
Step 5Go down to More on the left and click Import after that. Choose Go To Old Contacts when the window pops up asking if you like to import from old Google contacts.
Step 6You will find a button called More on the top from there. Click on it and choose Import from the drop-down menu. Choose the file which you would like to import, then click Import.