How To Delete All Photos From Google Photos
There isnt an easy way to delete your entire Google Photo library within the iPhone app. To delete all of your pictures from Google Photos, grab a computer and follow these steps:
I How To Cancel Google Photos Upload On Android And iPhone
While there are many ways how to cancel Google Photos upload on desktops& there are far fewer such ways on Android and iOS. Here is one way to cancel Google Photos upload on smartphones.
Stop Google Photos Upload On Android
An Android smartphone is set up such that you are always signed in to all Google Services on your smartphone. However& you can cancel Google Photos sync on Android by toggling Backup and Sync off in Google Photos.
Step 1: Launch Google Photos
Step 2: Tap profile picture
Step 3: Tap Photos Settings
Step 4: Tap Backup and Sync setting
Step 5: Toggle Backup and Sync off to stop Google Photos from uploading.
Stop Google Photos Upload On iOS.
There are two ways to stop Google Photos from uploading on iOS.
Remove Your Google Account
Step 1: Launch Google Photos on iOS
Step 2: Tap the profile picture
Step 3: Tap the downward pointer beside the account name and email address and select Manage Accounts On This Device
Step 4: Tap Remove From This Device
Step 5: Tap Remove again to confirm and sign out.
You Can Now Sync Google Photos With Apple Photos
Google Photos is a great way to store and backup your photos, and it also does a pretty good job working on iOS where you can use it to backup photos stored on your iPhone or iPad and sync it across devices. However, both apps typically work separate of each other, due to the restrictions that Apple has put in place in iOS.
However, the good news is that in a recent update to Google Photos, it appears that users are now able to sync their favorite photos in Google Photos and the Photos app in iOS. What this means is that if youve favorited a photo in the Photos app on your iPhone, it will become a favorite photo in Google Photos.
The reverse also works, meaning that your favorited photos on Google Photos will now become a favorite photo in the Photos app on your iPhone. This is probably as close as we can get to syncing up these two services for now, but it does seem like a useful feature to have if you have quite a few favorite photos on Google Photos or the iOS Photos app that youd like to be able to access quickly and easily.
You will need to have the latest version of Google Photos on your iOS device in order for this to work, so update the app if you havent done so already.
You May Like: Free Ringtones iPhone 11
Disabling Icloud Photos On Your Device
Now that you have learned how to upload photos to Google Photos from iPhone, you need to disable iCloud photos. After verifying that your photos are in Google Photos, you can let go of iCloud Photos.
Go to âSettingsâ on your device and select âPhotos.â There is a toggle in front of iCloud, turn it off. Read what will happen when you do this.
Useful Tip: Whats The Best Way To Manage iPhone Data
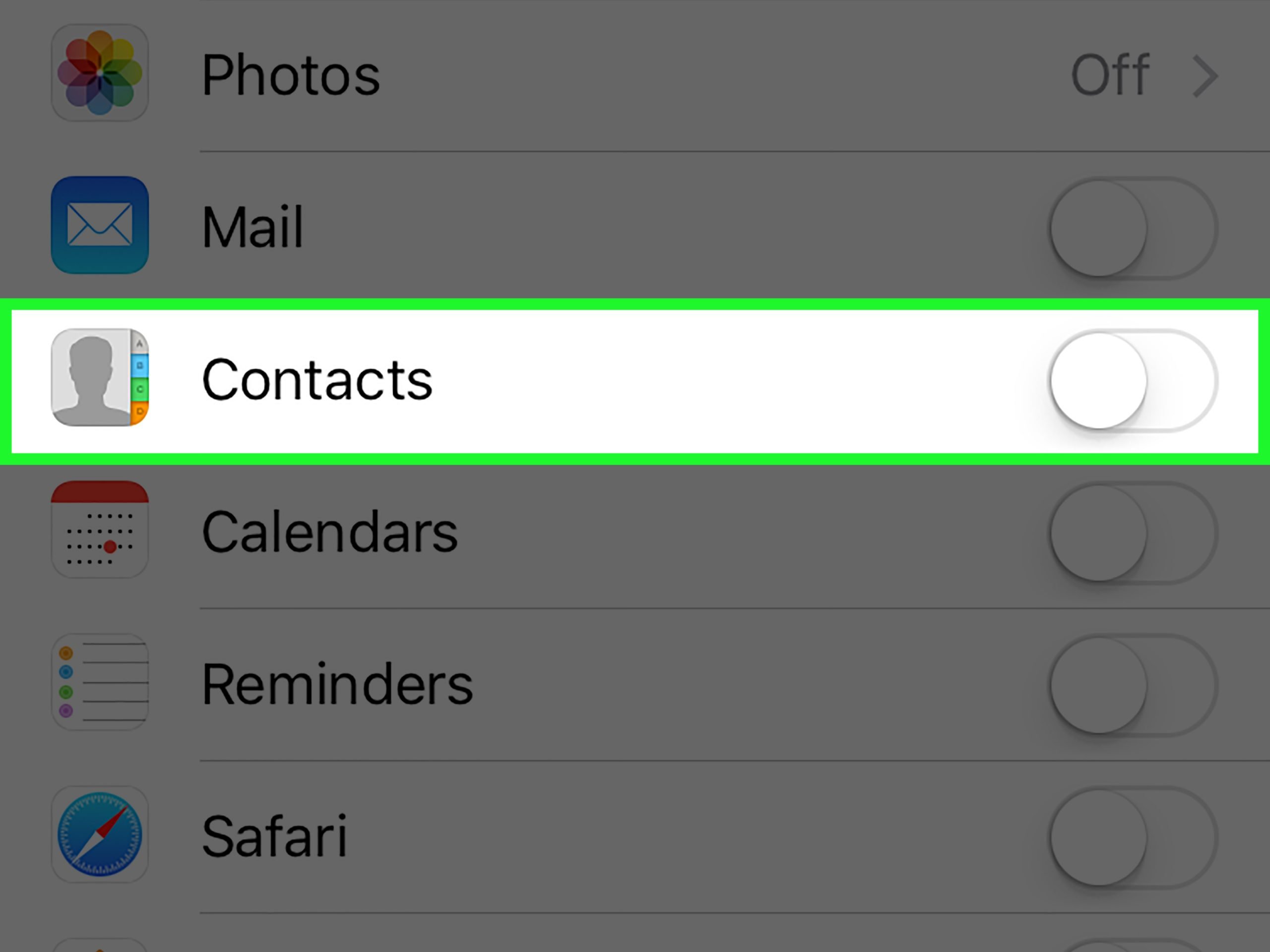
Although there are many tools to manage your iPhones data, some tools are too good. One of them is the all-new iCareFone tool by Tenorshare. This tool is magical as it can help you manage your iPhone data with ease. Moreover, it also helps you in adding, deleting, importing, and exporting the data.
If you want to know how to transfer pictures from iCloud to Google Photos through iCareFone, then this is the way:
-
All media types and files would display. Select only the files/folders you wish to transfer. Once youre done, click on Transfer.
-
After clicking on Transfer, you can easily click all your iPhone files from your phone to iTunes or PC.
Don’t Miss: Screen Share iPhone Samsung Tv
Apply The Same Edits To Multiple Shots
If you’ve perfected edits on one image, apply them to a bunch of photos. On the desktop, while editing an image, go to the three-dot menu and select Copy edits. On the rest of the images, use the same menu to Paste Edits. You can also just use the copy/paste keyboard shortcuts . This isn’t an option on the mobile apps.
How To Backup iPhone Photos To Google Photos
If you are an iPhone user then you must be well introduced with the struggle of limited iCloud storage which you are provided for free. Given that, you may want to give into Google Photos to store all of your photos and lead an easy access and organisation. If it is true then follow through this article to know how to backup iPhone and iPad photos to Google Photos.
Don’t Miss: How To Undo In iPhone Notes
Your Photos On Google Photos
Now that you’ve completely set up Google Photos on your iPhone, you don’t need to worry about them backing up to iCloud anymore. All your photos will be stored in this one place. You can access these photos on any device through the Google Photos app or the website.
Why not continue to take advantage of Google Photos and upload all of your old photos as well? You can upload any photos on your computer or from an external drive to keep those stored in Google Photos as well.
Move Images To Google Photos
There are two ways to move images from iPhone to Google Photos. You can either do it on the iPhone or iPad itself or take the help of a computer. Both methods are covered below.
If you are switching to an Android phone, you only need to install the Google Photos app and use the same Google account. All your iPhone pictures will show up automatically. If you want to use Google Photos instead of iCloud, then simply disable iCloud after moving photos, as shown below.
Don’t Miss: How To Add Gif To Text iPhone
How To Install Google Photos For Mac
1. Open up your web browser and go to
2. Click the Menu in the top left-hand corner.
3. Choose App downloads.
4. Click Download.
5. When downloaded, open the file to run the installer. Wait a few moments for this to download.
6. When prompted, drag the Google Photos Backup to your Applications short link to install it onto your Macs hard drive.
7. Then, find Google Photos inside your Applications folder and double-click to open it.
8. The first time you run Google Photos, youll be reminded that youre running an application downloaded from the internet, click Open.
9. Accept the Terms of Service and Privacy Policy.
10. Youll then need to sign in to your Google Account to sync your images.
11. Select the sources youd like to backup from the menu, for example, Photos Library and Desktop.
12. Select the photo size.
13. Click Start Backup.
How To Download The Entire Library Of Pictures From Google Photos
Also Check: How Do You Take A Screenshot On iPhone 8
Section : Access Photosgooglecom On Pc Via Web Browser To Upload Photos
Once transferring the photos from the iPhone to the computer, the next step is to sync them to Google Photos. To do so, follow the below steps:
2. Now, click on the Upload icon and select From Computer.
3. Finally, select the recently transferred iPhone photos, select High Quality as Upload Size and hit on Continue.
Thats how to backup photos from iPhone to google photos on the computer.
How To Backup Google Photos To Pc
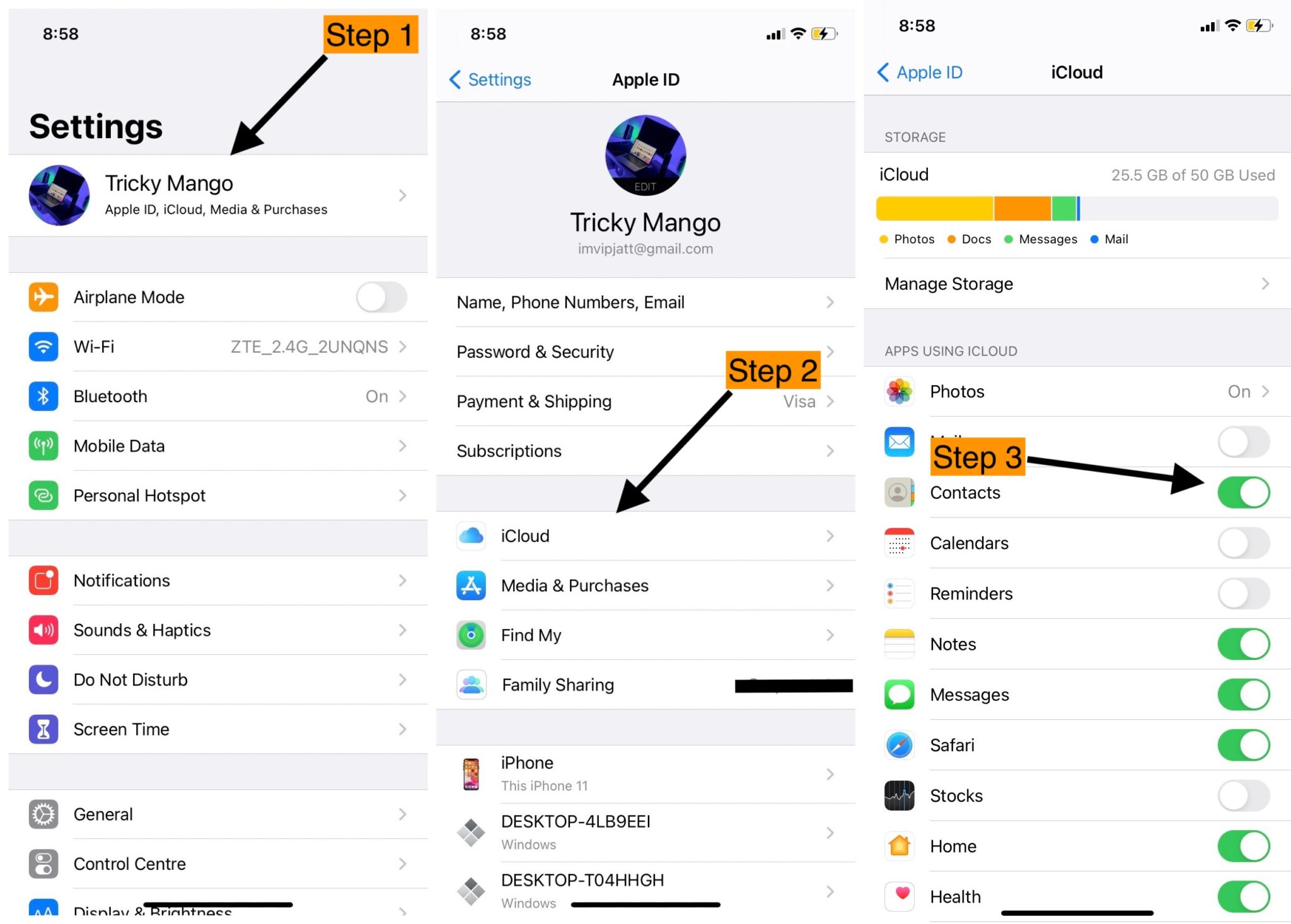
If you wish to sync Google Photos cloud service files to a computer, the best way is to know how to backup Google Photos to PC by downloading them.
To transfer a photo folder, go to the Google Photos website on the Google Chrome web browser. Then, select the simple or animated images that you wish to backup.
If you want to select a range of photos or a Google Photos folder, click on the first original photo, press the Shift key, and check the last Google photo of the range. By doing this, you can select all the photos in the range. The selected images will be highlighted in blue color.
Next, select the 3-dot menu button in the top-right corner. Finally, click on Download to download the selected photos.
The selected original or high-quality photos will be downloaded in a ZIP file that you need to extract to a specific location.
In this manner, you can download the entire image library or a selected number of photos. However, you can download only 500 photos at a time using this method. Therefore, if you wish to download thousands of photos and surpass the image limits, it will take some time.
Recommended Reading: Can I Screen Mirror iPhone To Samsung Tv
How To Download And Sync Google Photos To A Mac
Mac users with Google accounts can also use Google Photos to save photos and videos. The sync option is not available for them either, so to store photos from Google Photos to their Mac computer, they need to do so manually. Heres how it works:
Whats The Difference Between Backup And Sync
Before we begin with the process of sync and backup, its essential to understand the difference between these two terms. Syncing happens when you can share one single file across multiple locations. So, you will have multiple versions of identical files across different locations.
On the other hand, during a backup, we create a copy of the original file. So, if you lose your original file after having a backup, you will still have a spare file of the original item to work with.
However, if you lose a synced file, you may not be able to access it again unless you have created its backup. Synced files can be considered as partial backups, but users need to take care and avoid deleting them unless they have created a proper backup for these files.
Read Also: iPhone Hard Boot
Label People And Create A Live Album
If you’re on the mobile app, tap Search , and at the top of the screen, you’ll see People & Pets. It features a row of headshots from your photos. Click a person without a label and enter their name. In the future, searching by name in Google Photos will make it easier to find every picture of that person, dog, or cat. Google’s face-matching takes care of the rest.
Once you label people and pets within Google Photos, use them to create a Live Album, which will automatically add photos of certain people to that album as they’re uploaded or backed up to Google Photos. They have a hefty limit of 20,000 images each. When you create a new album on mobile, tap Automatically add photos of people & pets, select the people or pets you want to include in the pop-up menu, tap Confirm, and you’re good to go.
To help Google fine-tune its facial recognition, go into a Live Album, tap the person’s name, and Google Photos may bring up a menu button that says Same or different person? to allow you to go on a face-matching binge that improves results.
Way 2 How To Move Photos From Icloud To Google Photos
For those asking a simple way of how to move iCloud photos to Google Photos, then there is another way:
- Step 1: Open your PC. Go to the browser and navigate icloud.com. Then enter your Apple ID and password.
- Step 2: From the menu, choose Photos. Your iCloud photos will appear.
- Step 3: Select the photos you wish to transfer. Then click on the download button on the top right. Your iCloud photos will be downloaded to your PC.
-
Step 4: Open your Google Drive and upload your photos by choosing New > Select File Upload > Choose Photos and move. You can then transfer them to your Google Photos.
- Step 5: If you want to know how to upload iCloud photos to Google Photos directly, then you can open your browser and type https://www.google.com/photos.
- Step 6: Open Google Photos. Pick the upload option from above and click on it. It will ask for upload from Computer or Google Drive choose your location and hit enter. It will upload them all soon.
Recommended Reading: How Do You Restart An iPhone Xr
How To Automatically Backup Photos From iPhone To Google Photos
Google Photos has a Auto Backup feature which allows you to backup photos from iPhone to Google Photos automatically. You can change how and when your photos and videos are saved to your Google Account. You can change the settings only if “Back up & sync” is ON. If you are looking for a step by step process to auto backup photos to Google Photos from iPhone, read below.
Way 1 How To Transfer Icloud Photos To Google Photos
If you ask me about how do I transfer photos from iCloud to Google Photos, then I use this official way. It takes a little time, but it will set the goal. In this method, you can request to transfer a copy of your data from iCloud to Google Photos.
The transferred data would remain unchanged in your iCloud, and the procedure might take three to seven days. You might also miss out on some file formats.
Before using the service, ensure that:
- Youre connected to iCloud Photos.
- Your Apple ID uses 2-F authentication.
- You have a Google Photos/Gmail account.
- Your Google Photos account has enough space.
- Go to privacy.apple.com and sign in with your Apple ID.
-
Navigate the options and select Request to transfer a copy of your data.
- After that, the Transfer wizard will show a drop-down list. Pick “Google Photos” from the option. You can also check on the “Photos” and “Videos” options below them. If you want to transfer Photos, then select “Photos” only. Then click “Continue.”
- A pop-up will ask for Google Sign-in. Allow Apple access to Google Photos library. The transfer will begin shortly after. Youd receive an email when its done as the transfer can take time, or you can check status at privacy.apple.com/account.
This is the official way regarding how to move photos from iCloud to Google Photos.
You May Like: How To Play Gomoku On iPhone
One: How To Move Photos From iPhone To Google Photos On iPhone
Before we go ahead, hereâs some helpful news. Transferring your photos from iPhone to Google Photos is possible. There are two methods of achieving this and we will discuss both below. The first method is to transfer photos from iPhone to Google Photos.
How does this work?
The first thing you need to do is to get the app on your device. Like we said earlier, you can download Google Photos from the App Store. After downloading the app, install it on your device.
Now, enable âBackup and Syncâ on the app installed on your iPhone. What do you get with this? All the photos and videos located on your iPhone back up by default on Google Photos. This means that as long as the photo and videos have been stored on your device, theyâll move to Google Photos.
Note that this method will work, whether or not iCloud Photos is enabled. If iCloud Photos isnât enabled, then the âBackup and Syncâ process only covers files on the device memory. These are the only photos that will migrate to Google Photos.
On the other hand, if it is on, then the photos on iCloud will back up as well. Whatâs the process like? First, each photo on iCloud Photos creates a duplicate on your device. It is this duplicate that is now moved to the Google Photos storage.
Hereâs a break down of how to transfer photos from iPhone to Google Photos in steps.
Step 1 â Download Google Photos to your device. Launch the app and log in using your Google login details.
Solution : Uninstall Google Backup And Sync App To Cancel Google Photos Upload
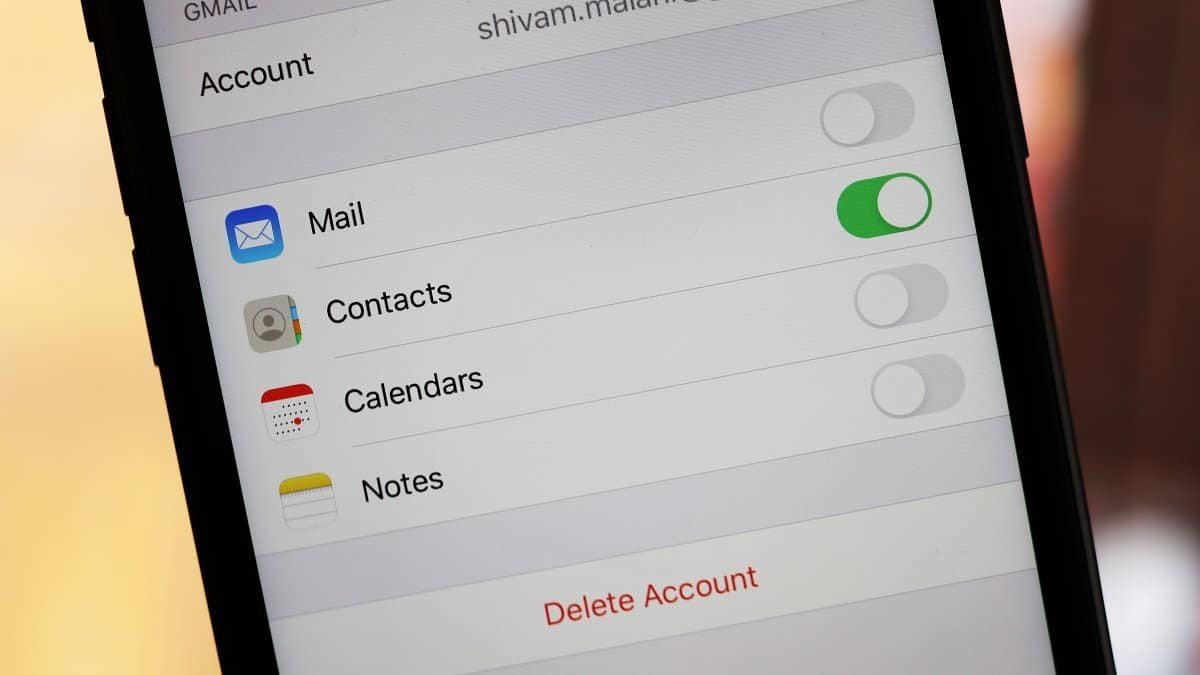
If you uninstall Google Backup and Sync app on your computer& all upload and download activity between your computer and your Google Drive will stop immediately& including stopping Google Photos upload.
On Windows PC
Step 1: Click the Windows Start menu and click Settings.
Step 2: Click Apps
Step 3: Locate the Backup and Sync From Google
Step 4: Uninstall the app confirm once more.
On Apple Mac
Step 1: Open macOS Finder and click Applications in the sidebar.
Step 2: Drag the Backup and Sync app to your Trash or Bin icon in the Dock. Alternatively& right-click using a two-finger tap or a mouse or press the Option key while clicking the Backup and Sync app in the Applications folder and select Move To Trash.
Step 3: Click the Trash or Bin icon and select Empty Trash.
Also Check: How To Factory Reset A iPhone 6s