How To Disable Location Services On An Android Phone
Due to the nature of Android versions and the variety of skins that manufacturers layer over the software, the following steps may vary based on which smartphone you own. However, the process should be similar enough to follow along. The pictures demo the Samsung Galaxy S20 Plus running Android 10 under Samsungs OneUI skin.
To disable location services on your Android device, youll want to navigate to its location settings.
Can Someone Notice If You Turn Off The Location On Your iPhone
When you turn off the location using any of the methods we have discussed, no one will get to know what you have done. If you have stopped the location sharing, no one will get a notification. However, if someone tries to see your location, he wont be able to see it. Thus, it might make him suspicious. But if you are faking your location using another iPhone or EasyGo, then no one will ever notice anything.
How To Stop Someone From Tracking Your Phone Without Them Knowing
As we mentioned above, turn off location services on your phone is a great way to prevent your phone from being tracked. So, here comes a new question, how to turn off location without someone knowing?
Although there are many ways to stop someone from tracking your phone without them knowing, one easiest and most effective way is to fake your GPS location on your mobile phone. In this part, we explain how you can fake the GPS location on your phone.
Read Also: Turn Off iPhone Xr Without Screen
How To Disable Google Location Services
No matter what Android smartphone you have, there will be Google-specific location services operating in the background. Heres how to disable those as well.
How To Turn Off Location Services On An iPhone
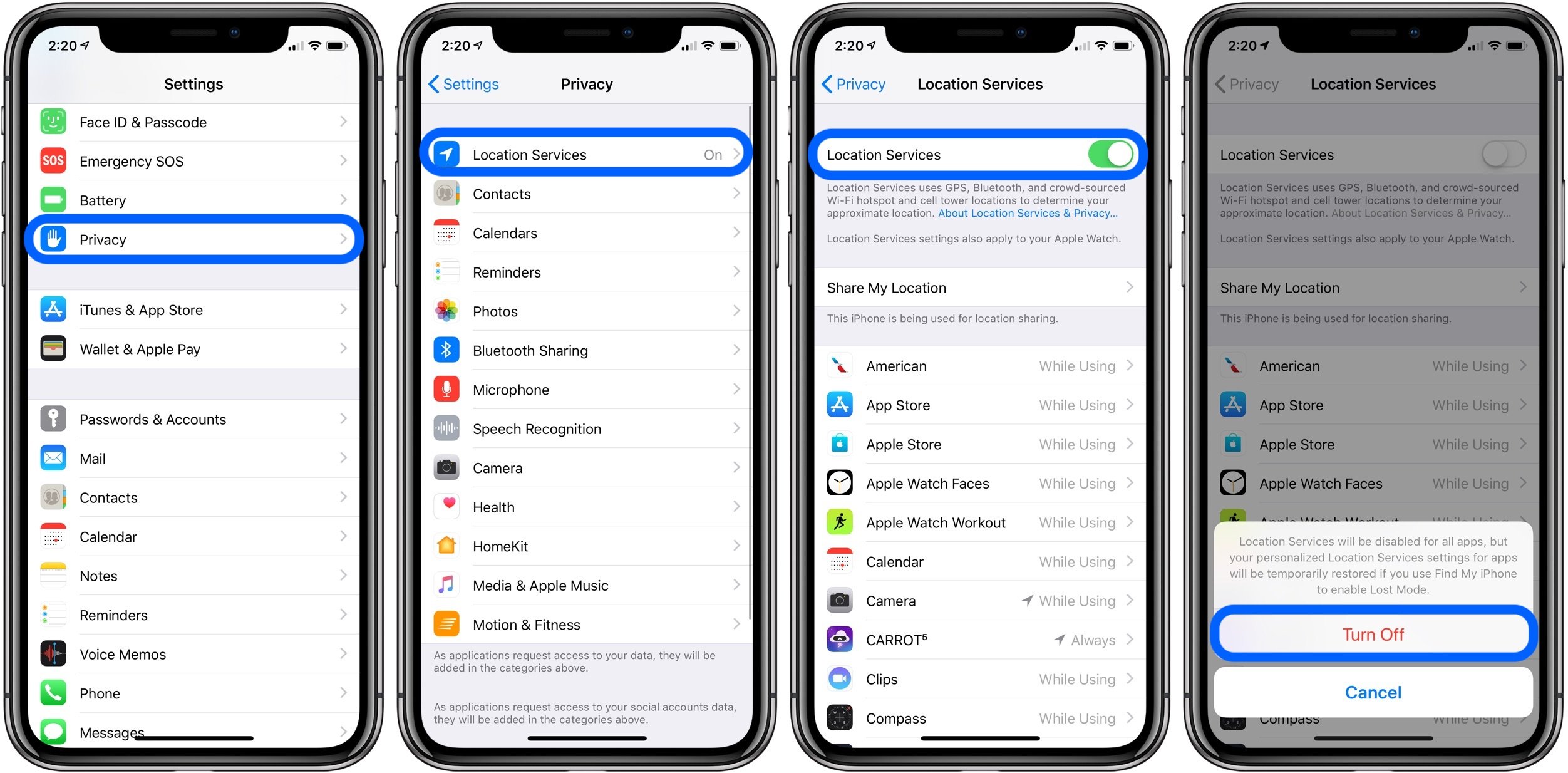
Sometimes it feels real freaky to open your Maps app and see a list of the latest locations you’ve been at. You don’t want that falling into the wrong hands.
It’s even freakier to think about the myriad apps that are tracking your location pretty much constantly, and doing who-knows-what with that information.
Location services use WiFi, Bluetooth, and GPS to figure out your whereabouts. They can really amp up the iPhone experience, especially if you’re an avid Find My app user or use Maps to get around everywhere. But having your location super accessible to every app might not be the best move, privacy-wise.
You should do a semi-regular checkup on which apps you may have absentmindedly enabled location services on, and turn off any you don’t want tracking your every move. Here’s how:
Also Check: Pool Game On Imessage
To Use Maps And Conduct Navigation
This is one of the most popular uses of the Apple location services. Ideally, you can take the assistance of its native Apple Maps or any third-party application like Google Maps or Waze. If you are using Apple Maps, then you can just lookup for any place from its search and tap on the location card to get more options. To start the navigation, just tap on the âDirectionsâ feature as it will automatically start navigating from your current location to the selected place.
How To Disable Location Tracking For Specific Apps
Location tracking can be super helpful for certain apps. You dont need it for every app, though, and you certainly dont need location tracking turned on all the time. If an app supports location tracking data, Apple typically asks you at installation if you always want location tracking turned on, if you only want it turned on while using the app, or if you never want to turn it on.
Fortunately, youre not locked into these choices, and changing them involves the same simple process as above.
I find While Using the App to be the most helpful, as it lets you take advantage of an apps best features when you need them. Only rarely do I select Always. But if you want to shut it off for good, click Never.
Thats it. Alter these settings for as many apps as you wish. Close Settings.
Leif Johnson/IDG
Tinder is one of the few apps that I leave on Always.
Also Check: How To Recover Old Messages On iPhone
To Know The Whereabouts Of Your Friends Or Family
Apart from tracking your own device, the iOS location services can also help us keep track of our friends and family. For this, you can use the Find My Friends application that provides a seamless social location-sharing feature. Once the location services are enabled, you can follow these steps to use Find My Friends.
Step 1.Firstly, just unlock your device and launch the Find My Friends application on it. Tap on your profile and enable the option to share your location.
Step 2.Now, to add your friends and family, just launch the application again and tap on the âAdd Friendsâ feature. You can send a request to any contact to share their location.
Step 3.Once the other user has accepted your request, you can view their real-time location on Find My Friends. Furthermore, you can also set geofences to get notified when the user would check-in or check-out .
How To Turn Off Gps Location Tracking On An iPhone
Benj Edwards is an Associate Editor for How-To Geek. For over 15 years, he has written about technology and tech history for sites such as The Atlantic, Fast Company, PCMag, PCWorld, Macworld, Ars Technica, and Wired. In 2005, he created Vintage Computing and Gaming, a blog devoted to tech history. He also created The Culture of Tech podcast and regularly contributes to the Retronauts retrogaming podcast. Read more…
If you have Location Services enabled on your iPhone, apps you approve can check your location. Heres how you can toggle GPS and other location-tracking methods off and on, easily.
First, open Settings by tapping the gray gear icon on your home screen.
In Settings, select Privacy.
In Privacy, tap Location Services.
In Location Services, tap the switch beside Location Services to turn it off.
As soon as you flip the switch, youll see a pop-up warning. It reminds you that Location Services can be turned on remotely if your iPhone is placed into Lost Mode using the Find My iPhone service. Tap Turn Off.
Return here in the future to reactivate Location Services with a single tap.
RELATED:How to Turn Find My iPad On or Off
After you make the change, iPhone apps will no longer be able to track your location. If you want to fine-tune which apps can or cant access your location without turning Location Services off completely, then youll need to visit each apps entry on the Location Services Settings page and configure them there.
Read Also: How To Do Screenshot On iPhone 5s
How To Turn Off Location Without Someone Knowing
Change Location
May 18, 2020
6 min read
Since smartphone technology has changed the world altogether, we can share our location and track someoneâs location easily. Although smartphone technology brings more convenience to our lives, we do not want our location monitored by others. Sometimes we want to turn off location to stop being spied to make sure our privacy is under security. In this article, we would tell you how to turn off location without someone knowing. So, if you are going somewhere you do not wish your friends to know, this article is for you.
How To Turn Off Location Services/gps From Settings
To get rid of the idea that the location can be tracked or shared with others, one of the fastest ways is to turn off location services on iPhone through the Settings of your device. By doing this, you will be deprived of the accurate reading by Apple maps. However, you wanted this, right? So, here are the steps to do this.
Step 1: Begin with launching the “Settings” on your iPhone.
Step 2: Head to the “Privacy” option.
Step 3: Once you enter the menu, you will notice “Location Services” at the top.
Step 4: Toggle off the switch and confirm the action by tapping on “Turn Off”.
Recommended Reading: Where Is The Microphone On iPhone Se 2020
How To Turn Off Location Sharing & Turn On Location Sharing
Location Services on iPhone allows your apps to do all kinds of things, such as give you directions from your Current Location to your destination or track your jogging route with GPS. While location services on iPhone is pretty fundamental to a lot of the available functions, you can choose to turn off location services altogether. Turning your iPhones location services on or off is easy to do within your Privacy settings. When you turn location services off completely, none of your apps will be able to track or use your location. For more great iPhone privacy tutorials, check out our free Tip of the Day. To turn location services on or off:
If you want most of your apps not to use location services but you realize some apps, like Maps, need location services to work, make sure location services is turned on and skip to the next tip. Well cover how to turn location services on or off on an app-by-app basis below.
Where Are Location Services On An iPhone 6 How To Turn Location Services On Or Off
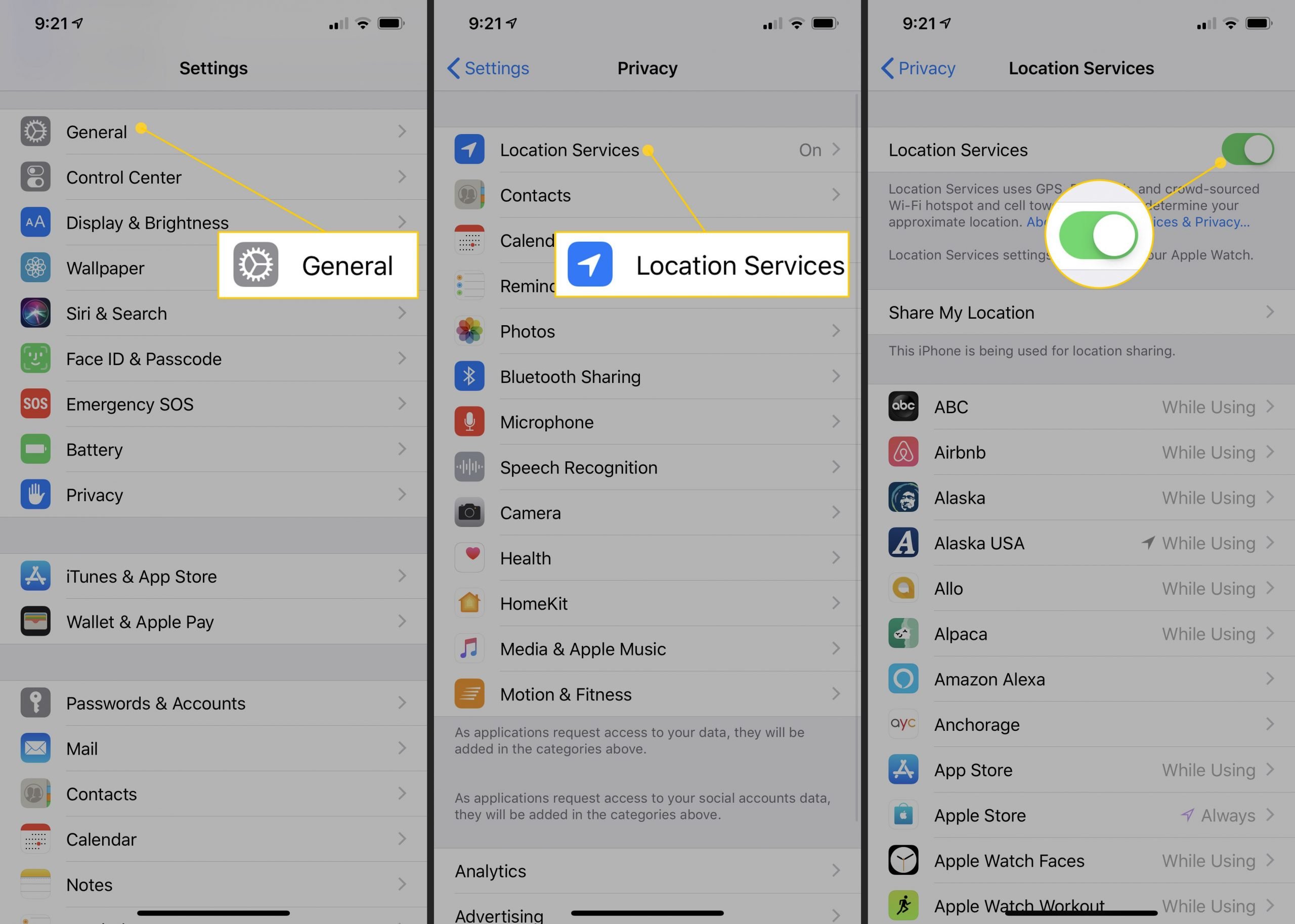
The steps in this article were written using an iPhone 6 Plus, in iOS 9. These same steps will work for other iPhone models that are using iOS 9, as well as iPhone models using iOS 10 and higher, including iOS 14.
Note that some apps work much better when the Location Services option is enabled on your iPhone, particularly those apps whose primary value lies in their ability to find things near your location. As a result of this, you may notice that the utility of some apps is drastically reduced when you disable Location Services.
Don’t Miss: How To Send Confetti In Ios 10
How To Keep Your iPhone From Remembering Where You Parked
One of the niftier features of Apple Maps is its ability to remember where you parked your car, provided your iPhone is connected to your cars Bluetooth or CarPlay. If you want to disable it, though, you can do so easily.
iPhone & iPad: How To Turn Off Or On Location Services And Gps
If you already had location services toggled off, tap it to turn it back on all for apps. Heres how the process looks:
For more help getting the most out of your Apple devices, check out our how to guide as well as the following articles:
Recommended Reading: What Does No Sim Restrictions Mean
Turn On Airplane Mode
The fastest way to hide your location right away is by turning on the airplane mode feature. To do this, you will have to open the Control Center. Once done, tap the Airplane logo.
Apply this method only when you are fine not using WiFi or a cellular network. Also, receiving calls or messages will be barred too. Once you are done visiting the location, and you are all set to share your location, all you will have to do is click on the Airplane mode again, and airplane mode will be disabled.
How To Turn On/off Location On iPhone
When it comes to turning off location services due to privacy, data consumption or whatever reason, there are certain apps that mandatorily require location services to function properly. Therefore, here in this section, weâre going to first understand how to turn off location services iPhone settings across the board. And later, in next part weâll discover how to allow location on iPhone for specific apps.
Hereâs how to get to location services on iPhone and turn it on/off.
Step 1: Launch âSettingsâ from your App drawer, then scroll down to the âPrivacyâ and select it.
Step 2: Now, youâll notice âLocation Servicesâ at the top. Hit on it and then toggle off âLocation Servicesâ to turn it off for all apps. Tagging it again will turn on the location services.
Recommended Reading: How To Lock A Message On iPhone
Disable Location Services For An App
Your iPhone allows you to revoke the permissions for any app using Location Services whenever you want. However, keep in mind that some apps will fail to function correctly without real-time access to your location.
Here’s what to do:
Alternatively, select While Using the App to provide the app access to Location Services, but only while actively using it. That should prevent apps that rely on your locationsuch as Apple Maps and Google Mapsfrom breaking down completely.
You can also choose to disable Precise Location to provide an app only with a general idea of your current whereabouts, which is ideal if it doesn’t need a precise location to work normally.
Once you’ve finished making your changes, tap Back and modify the location permissions for any other apps you want. Then, exit the Settings app.
Related: How to Manage Location Settings on Your iPhone
Turn Off Locations For Specific Apps
If you want to turn off Locations for some apps, but not entirely disable Locations on your phone, you can do that manually on your phone. This means going into the Settings of each app and changing the permissions. There are four options for Locations on your apps: Never, Ask, While Using App and Always.
Note: Some apps may only allow two or three of these options, depending on their capabilities.
Steps:
Don’t Miss: How Tall Is iPhone
How To Disable Location Services For Specific Apps
If youre an avid user of Google Maps or any GPS-based application, you may not want to disable your location services as itll hinder its functionality. Luckily, its just as simple to disable a specific app instead of all at once.
Disabling Location Services For Specific Apps
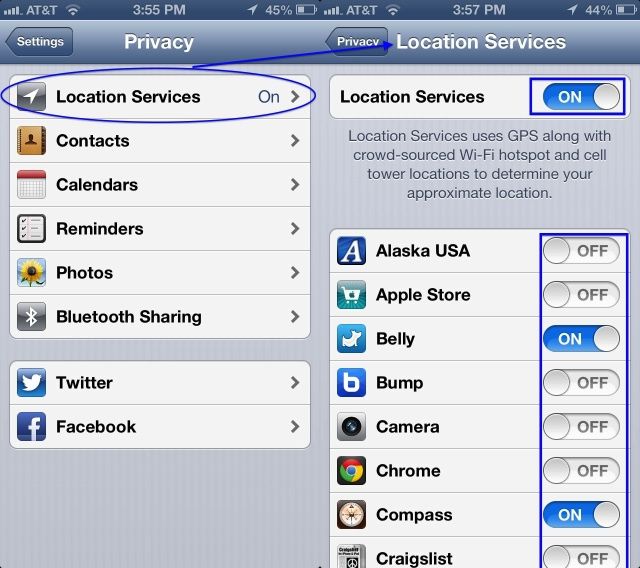
Recommended Reading: Is 64gb Enough For iPhone 11