How Do I Download A Folder From Onedrive
On your OneDrive or SharePoint Online website, select the files or folders you want to download. Select Download. If your browser prompts you, choose Save or Save As and browse to the location where you want to save the download. Some browsers just start saving right away to a Downloads folder on your computer.
Ways To Transfer Files From Pc To iPhone In 2021
Nowadays, you can see an iPhone user in every corner of the room. It has become more and more prevalent over the years owing to the fact that it is easier to manage files with it.
However, as great as this device may be, there are also some flaws. Perhaps one of the greatest flaws it has it is hard to connect to other devices, especially with non-Apple products such as Windows PC.
This article compiles the five most effective and surefire ways to transfer files from PC to iPhone. Letâs start with our first entry for the day.
Before We Transfer Files from PC to iPhone:
After several years of coding software for electronic products, we have developed software that is easy to use and suitable for everyone.
Here is a tip: to automatically and safely transfer your files. If you want to do the transferring manually, we have collected some common solutions below.
Phone TransferTransfer files among iOS, Android and Windows PC.Transfer and backup text messages, contacts, photos, video, music on computer easily.Fully compatible with the latest iOS and Android.
Launch The App Store App
Don’t Miss: How To Change Battery In iPhone 5s
Why On My iPhone/ipad Folder Not Showing/missing In Files App
iOS 11 or later doesnt allow you to save any files locally unless you have an app with the Files integration support installed. The reason why On My iPhone/iPad folder does not appear in the Files app is that there are no apps on your iPhone that integrate with the Files app.
In order for the Files app to show the On My iPhone option, it needs an app installed on your iPhone that has an integration with the Files app. If there are no such apps on your phone, the Files app will hide the On My iPhone option.
Fix For Files App Isnt Present
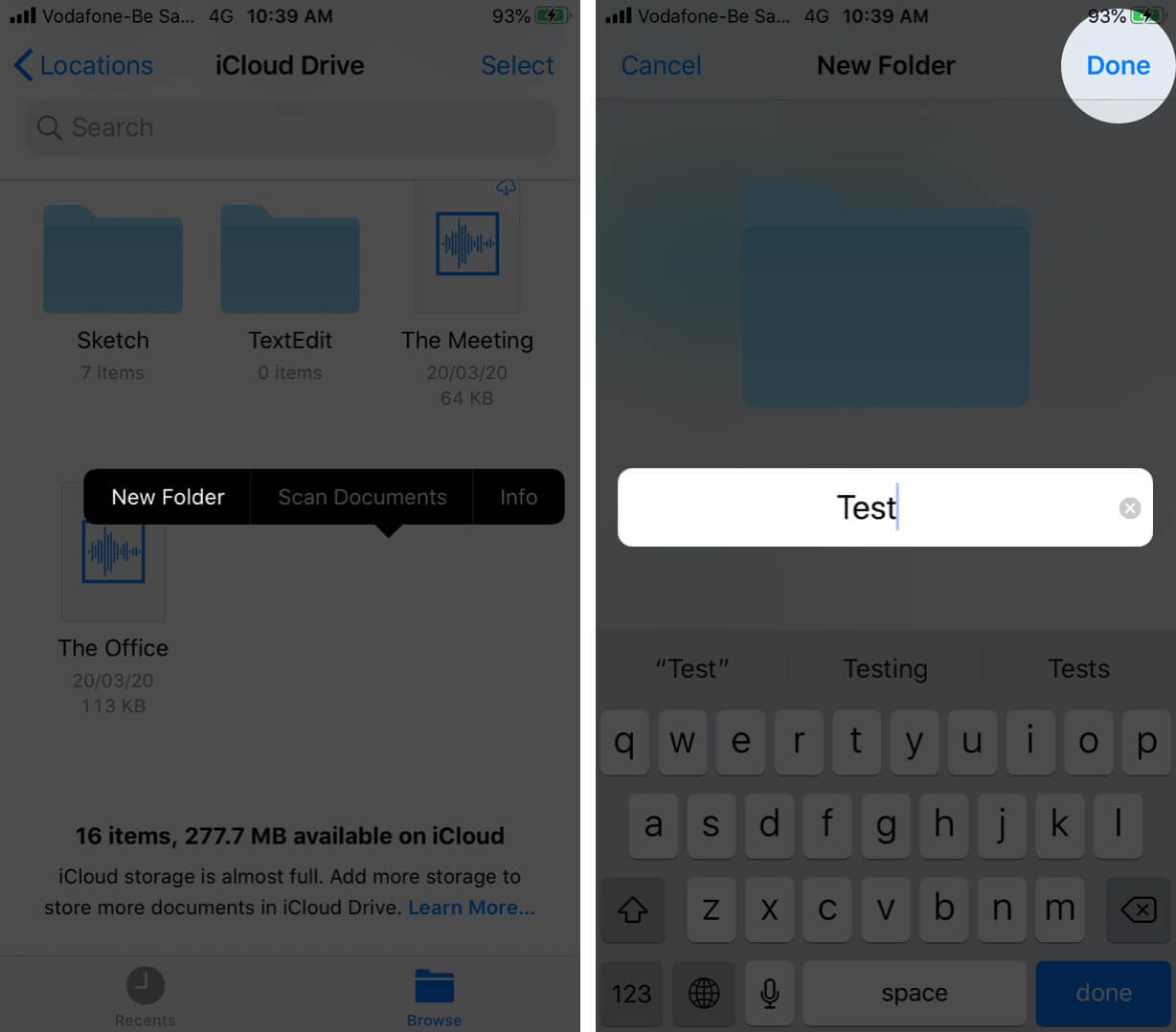
Unlike most iOS stock apps, the Files app is actually removable. If you dont see the Files app on your Home screen or dock, then you may have deleted it accidentally.
To re-install the Files app, just search for Files via the App Store and tap the cloud-shaped icon to get it installed.
Afterward, you should find it on the Home screen instantly. You can also choose to drag the Files app onto the Dock to make it readily accessible.
Note:
Read Also: How To Clear Open Screens On iPhone 11
Works But Very Limited
While this app is perfectly serviceable on an iphone, its far too barebones for an ipad. Considering that Apple has been trying to show off the ipad as a stand-in for a laptop, this app is too limiting to replace finder in any capacity. There are still tasks that are literally impossible to execute without an actual computer, which is a shame.Its close, but the iPad files app desperately needs to be upgraded to be on par with finder. At least if Apple is going to continue pushing for the iPad to be a laptop substitute.
Create New Folder In Files App On iPhone
The Files App on iPhone allows you to save Photos, Notes and Files to the native storage location on your iPhone and also to iCloud Drive.
If iCloud Drive is enabled on iPhone, opening the Files App will display On My iPhone and iCloud Drive as the two storage locations that can be accessed.
The way Files App works, Folders can only be created within the iCloud Drive category and not in On My iPhone section.
Hence, the first step in creating Folders in the Files App is to make sure that iCloud Drive is enabled on your iPhone.
You May Like: How To Enable Mms On iPhone 6 Plus
Files App Stuck In Hover Mode
When attempting to open the Files app in split view, you may find the Files app dormant while hovering without displaying anything. You also wont see the upper handle that lets you pull down the app into split-view mode you can push the app out of view, but it stays stuck even when you retry.
The fastest way to resolve this annoyance is to bring up the iPad Dock and tap the Files app icon, which should immediately make it start working again.
You wont find the issue resolved permanently, but until Apple releases an update to patch the problem, do make use of this fix.
Note: Also Read:
Drag And Drop Outside Of The Files App
When you select a stack of documents in Files, you aren’t restricted to dropping it on another area of the Files app. Use multitasking to open another app as a destination or close the Files app by clicking the Home button before launching the new app.
The requirements are that you keep the original finger holding the stack of files pressed against the display and that the destination must be able to accept those files. For example, you can drag an image to the Photos app and drop it on an album, but you can’t drag a Pages document to Photos.
Recommended Reading: Can You Recover Deleted Apps On iPhone
Transfer Files From iPhone To Pc Via Dropbox
Applies To: Photos, Videos, Audios, Documents…
Dropbox, like iCloud, is a cloud service that helps you transfer files without using a USB cable. Instead, you need to download and install the Dropbox app on both your source device and target device to upload and download the files you want to share.
How To Move Documents In Files With Drag And Drop
The drag-and-drop feature Apple introduced in iOS 11 provides easier ways to manipulate files on iPad or iPhone. While it is possible to select and move files using buttons on the screen manually, it’s faster to pick up files and move them.
Open the Files app.
It’s easier to transfer files when both hands are free. Place the iPad on a flat surface such as a table or rest it in your lap. Tap the Files icon in the dock. On an iPhone, locate the Files app and tap it.
In the Locations list, visible in the panel on the left side of the app, tap the location of the file. Tap On My iPad to display the app-labeled folders that contain files that are stored on the device.
If the destination app you want to use isn’t listed, go to the leftpanel and tap Edit in iOS. Turn on the toggle switches for the available apps and then tap Done.
Tap and hold the file you want to move. It pops out of its place on the screen, and a translucent copy appears under your finger.
To move multiple items from the same folder, tap the files with another finger to add them to the stack of files.
The number of files in the stack displays in the upper-right corner.
Use another finger to tap the destination of the stack of files.
Shift the group of files from one finger to another if your hands are in an awkward position. With the other finger, tap and hold next to the finger controlling the stack of files, then release the first finger.
Lift your finger to transfer the files to the selected folder.
Recommended Reading: 8 Ball Pool Text Game
Bonus Tip: How To Transfer Files From Pc To iPhone
You may currently need to copy files from iPhone to PC. But there will be times when you will need to transfer files from PC to iPhone. Speaking of file transfer from PC to iPhone, all of the ways above are also applicable to get it done. In addition, you can use iTunes syncing to transfer photos, movies, music, books, and more from PC to iPhone.
To transfer files from PC to iPhone with iTunes syncing:
Step 1. Connect the iPhone to the computer with a USB cable.
Step 2. After iTunes recognizes the iPhone, click “Device” and select the category you want to transfer.
Step 3. Check the “Sync ” option and select the items you want to copy.
Step 4. Click “Apply” to start syncing files from PC to iPhone.
iPad Only: Import Via Drag & Drop
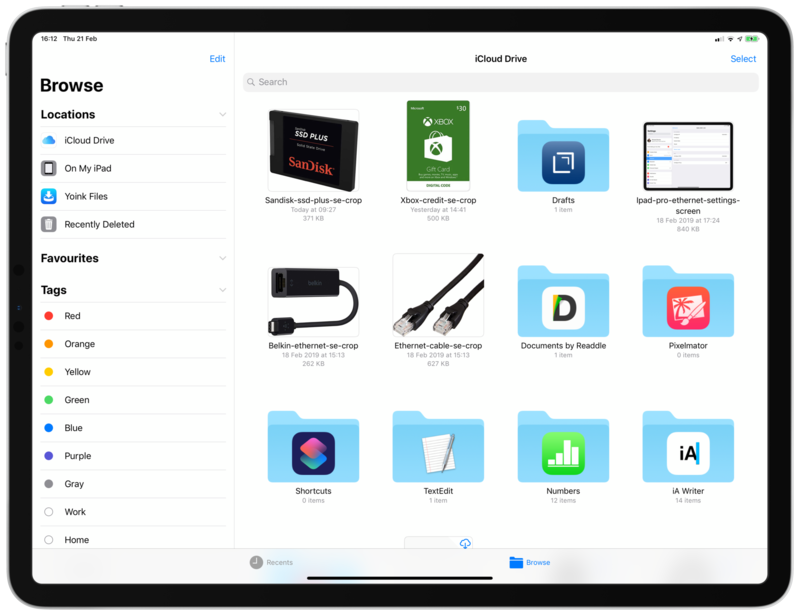
Things are even easier when working on iPad, with Ulysses and the Files app in Split View.
To set up a Split View on your iPad, simply open one app, e.g. Ulysses. Now swipe up on the screen to open the Dock. Then, drag the icon of the other app you want to open Files, in our case to the right or left screen margin. Adjust the app separator if necessary.
Now you can access your Ulysses library side by side with your Files folders. Simply drag & drop text documents to any Ulysses group in order to import them. Regardless of their original format, they will be copied as sheets to your library.
You May Like: How To Play Pool On Game Pigeon
How To Use The Files App On iPhone And iPad
The Files app is the native file manager on the iPhone and iPad. It is user-friendly and keeps your storage organized. Moreover, it also supports third-party cloud storage apps like Google Drive, Dropbox, etc. So its convenient to use the Files app on your iPhone and iPad to access all your photos, videos, PDFs, and documents in one place. Whether you are a beginner or a long-time user, check out this handy guide.
Browse And Open Files And Folders
Tap Browse at the bottom of the screen, then tap an item on the Browse screen.
If you dont see the Browse screen, tap Browse again.
To view recently opened files, tap Recents at the bottom of the screen.
To open a file, location, or folder, tap it.
Note: If you havent installed the app that created a file, a preview of the file opens in Quick Look.
For information about marking folders as favorites or adding tags, see Organize files and folders in Files on iPhone.
Recommended Reading: 8 Ball Imessage How To Play
How To Quickly Find Downloaded Files On iPhone
Richard GoodwinThis blog post may contain affiliate links
by Richard Goodwin | Oct 17, 2021 | User Guides
When you download files or media to your iPhone, it can be tricky to find them. You need to open your Files folder. But it is usually hidden away in iOS heres how to quickly find downloaded files on iPhone
When you download something on a Mac or PC, you know where it is its either on your desktop or in your downloads folder. Its simple to find, basically.
On iPhone, its not quite as simple. And this can be confusing for new users, as you need to know how to use Apples Files app. But once you do, this is one of the best iPhone tricks you can learn Files is great for loads of things.
Apples iOS platform the software that powers your iPhone and iPad has a dedicated app called Files where all of your downloaded content is stored. But for some unknown reason, Apple likes to bury this application, hiding it from plain sight.
This is what throws off many new users. Fortunately, there is a really quick way to not only find and locate downloaded content but also your iPhones Files app too. And it involves using iOS built in Spotlight Search. Heres how you do it
How To Use The Samsung My Files App
If you have a Galaxy phone, you also have a My Files app but you may not have used it yet. The Samsung My Files app is all about utility and managing storage, but users rarely need it unless something goes wrong. If you cant locate a file on your phone, but youre sure it was downloaded, this app can help. Likewise, if you want to transfer specific files from your computer to your phone but arent sure how to, the My Files app will prove necessary.
Lets go over how to find the My Files app, and the useful things it can do for Galaxy phone users.
Read Also: Lock Messages iPhone
Havent Used An App In Awhile
If you dont often use that app thats gone missing, its quite possible that it got offloaded using a feature first launched in iOS 11 called Offload Unused Apps.
To check if this feature is on, go to Settings > iTunes & App Store > Offload Unused Apps. If its toggled on, toggle it off.
Then visit the App Store and search for your missing apps using App Store > Updates > Tap Your Profile Picture or Icon > Purchased > Not on This iPhone to re-download any missing apps.
How To Use The Files App On iPhone
Like Mac and Windows computers, you can now easily access files and folders on your iPhone and iPad. Heres how to use the Files app on iOS.
The Files app for iPhone and iPad is where youll find documents, photos, videos, and audio stored across multiple locations. First introduced with iOS 11, the Files app includes local and iCloud content you can also find documents stored on third-party services such as Google Drive and Dropbox. Heres how to use the Files app.
You May Like: How To Play 8 Ball On Gamepigeon
Use Keyboard Shortcuts In Files App
Using keyboard shortcuts, you can quickly carry out your tasks if you have paired your device with a physical keyboard. Learn how to use keyboard shortcuts in the Files app on the iPad.
Signing off
Hopefully, this has given you a better idea about everything thats possible with the Files app. I quite enjoy using it and often access it from within third-party apps like WhatsApp too. Let me know your thoughts in the comments below.
Looking for More:
iPhone Downloads Folder Where Are My Downloads Ios And iPad
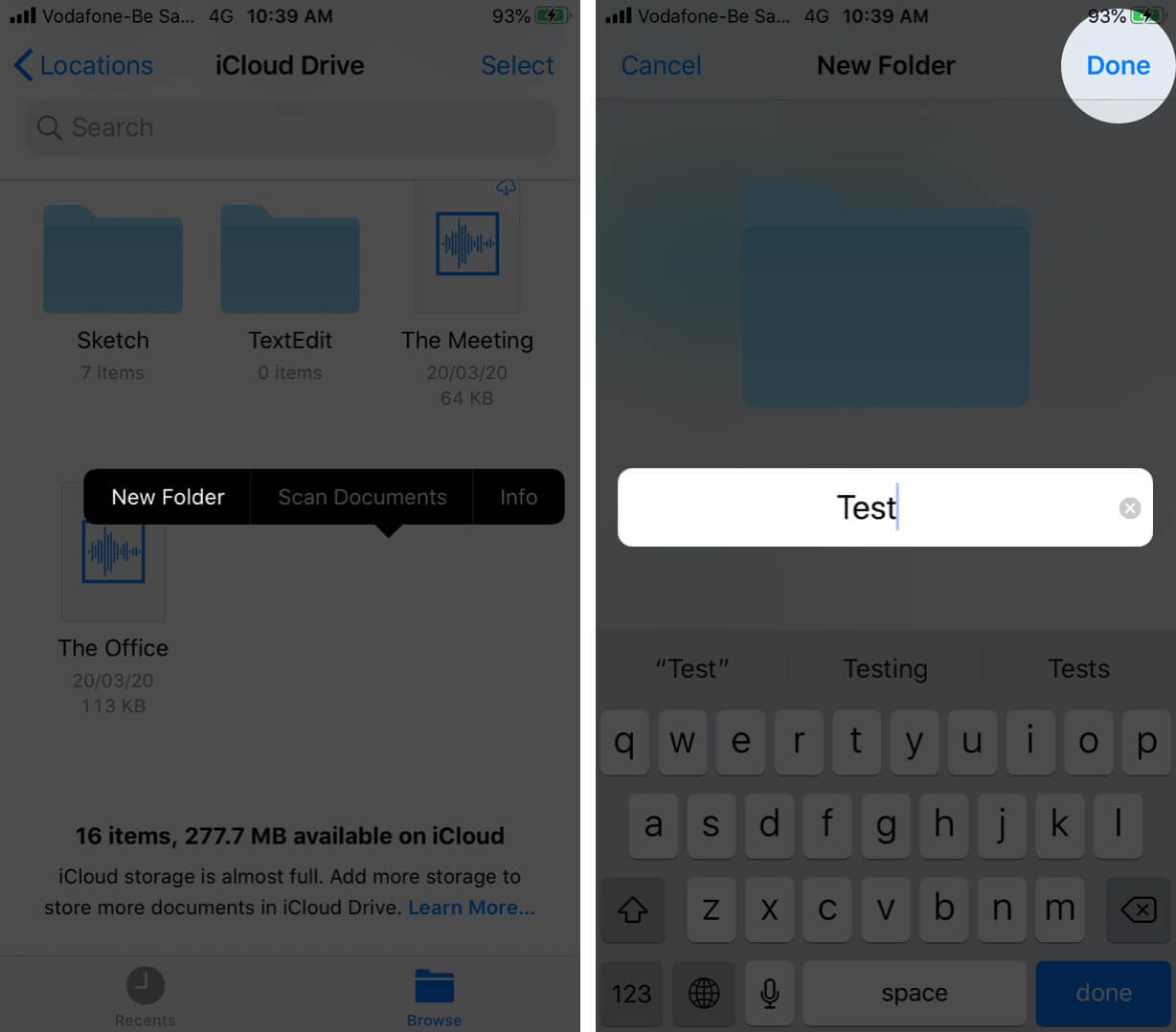
iPhone and iPad both have an app called Files where you can locate all of your files from services including iCloud Drive, Dropbox, and more.
If you want to access the Downloads folder, you can find it inside the Files app. In this article, I will show you how to access the Files app and the Downloads folder.
You May Like: Hard Restart iPhone 6
Find A File Thats Somewhere In Cloud Storage
If you move between multiple cloud storage apps, you may know that a certain file is in cloud storage, but not exactly where. The My Files app is one of the quickest ways to check. Just look in the storage section at all connected cloud storage drives, and pop each one open at a time to check on the files.
On My iPhone/ipad Folder Missing
On My iPhone or On My iPad is another default location in addition to iCloud that only shows up if you have certain apps installed that store files locally.
But if you find it missing, installing an app such as Word, PowerPoint, or Excel should make the location show up again.
We have compiled a dedicated guide to make the On My iPhone/iPad location visible within the Files app, as well as some tips and tricks to help you store any file to your device locally. Do make sure to check it out.
Read Also: How To Start A Game Of Pool On iPhone
Modify And Rearrange Documents
When viewing a file in a supported document format, you can modify and rearrange the documents contents using the Files app.
Open a document, then tap the page number in the top left.
Tap , then choose any of the following
Rotate Left: Rotate the highlighted page left.
Rotate Right: Rotate the highlighted page right.
Insert Blank Page: Insert a blank page after the highlighted page.
Insert from File: Insert pages from a file after the highlighted page.
Scan Pages: Insert pages from a scanned document after the highlighted page.
Delete: Delete the highlighted page.
To rearrange a document, touch and hold a highlighted page and drag it to a new location.
To mark up a document, tap .
Note: Not all document formats are supported by the Files app.
Connect An External Device
A new feature coming to the Files app with iOS 13 and iPad 13 is the ability to easily connect and upload files from an external drive, like a USB flash drive, an SD card or an external hard drive, to your Files app. The catch is that you’ll need a dongle, like a Lightning to USB adapter or Lightning to SD Card Camera Reader .
Once you have the external drive connected to your iPhone or iPad via the adapter, the device should appear in the Files app. You’ll then be able to add, move and organize those files with the other files in your Files app.
Recommended Reading: How Do You Take A Screenshot On iPhone 5s