How To Transfer Everything From iPhone To iPhone Via Airdrop
AirDrop can realize the wireless sharing of files between two iOS devices. As long as both devices support AirDrop, then if you want to transfer photos, contacts, or other files from your old iPhone to the new iPhone, using AirDrop will be a good choice.
How to transfer information from one iPhone to another via AirDrop:
Step 1. Turn on Bluetooth and WiFi on both iPhones and make sure the two devices are within the Bluetooth and WiFi range.
Step 2. Switch on AirDrop and set to transfer files to “Contacts Only” or “Everyone” according to your needs.
Step 3. On you old iPhone, select the files you’d like to send , such as contacts, and click the “Share” button. Then touch “AirDrop” at the top of the pop-up window and select your new iPhone.
Step 3. Turn to your new iPhone and click “Accept” to receive the contacts sent from the old iPhone.
The operation of AirDrop is similar to that of Bluetooth. Similarly, the types of files it can support are extremely limited, which is one of the main reasons why many people do not like to use AirDrop and look for alternatives to AirDrop.
Icloud Quick Start Mac Or Pc Backups Airdrop And More
Whether you’ve got your hands on a new iPhone 12, one of its larger siblings, or any of the best iPhones available, you’ll need to transfer data from your old iPhone to your new iPhone.
Apple asks you whether or not you want to transfer data from an old device while setting up your new iPhone. But depending on whether or not you use iCloud, have the right iPhone transfer cables, or want to use your iMac or MacBook as an intermediary, there are different iPhone data transfer methods you can employ.
Plus, you may want to transfer specific data to an iPhone, rather than everything on your old phone.
We’re here to walk you through the best methods available for transferring information from one iPhone to another. For other situations, you can check out our guides on how to switch from Android to iPhone or how to switch from iPhone to Android.
How To Change Your Subscription Plan On Your iPhone iPad Or Ipod Touch
You May Like: How To Unlock iPhone 10 Xr Without Passcode
S To Transfer Data To New iPhone Via iPhone Migration
Be aware that the Quick Start will occupy both the current iPhone and the current iPhone which means that they are otherwise unusable.
â If you have already set up your iPhone, you can go to Settings > General > Reset > Erase All Content and Settings to erase your device and restart the setup process. â If you prefer to transfer data to new iPhone after setup, you can go to the next part to learn another easy way to transfer important data.
1. Turn on Bluetooth on your current iPhone and turn on your new iPhone.
2. Place your new iPhone near the current iPhone. The Quick Start screen will appear on your current iPhone and offers the option of using your Apple ID to set up your new iPhone.
3. Make sure that it’s the Apple ID that you want to use, then tap Continue.
4. An animation will appear on your new iPhone > Hold your old iPhone over the new iPhone, then center the animation in the viewfinder > Wait for a message that says Finish on New iPhone.
If you can’t use your current iPhone camera, tap Authenticate Manually. You will receive an authentication code on your new iPhone, enter that code to the current iPhone.
5. Enter your current iPhone passcode on new iPhone.
6. Follow the instructions to set up Face ID or Touch ID on your new iPhone.
7. Choose Transfer from iPhone option to begin transferring your data from your previous iPhone to your new iPhone.
Transfer Data From iPhone To iPhone With Icloud Syncing
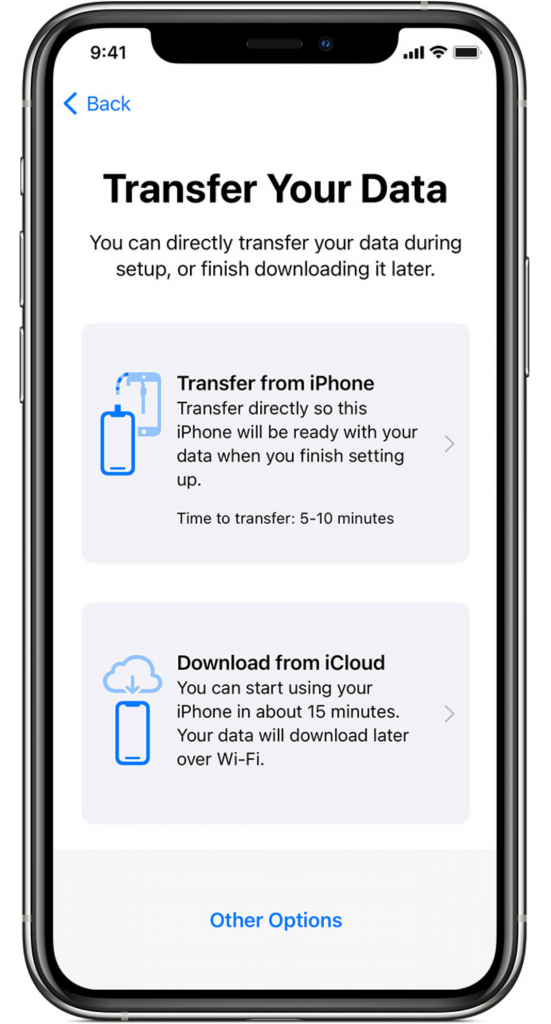
Transferring data from one iPhone to another with iCloud syncing only supports several kinds of iOS data, like Photos , Email, Contacts, Calendar, Notes, Reminders, etc. Other files like Photos not in Photo Stream, Messages, Music, Ringtones, Apps, are not on the supported list. Before transferring everything from one iPhone to another with iCloud syncing, there are three things you need to know firstly:
- Both of your iPhones can be connected to a Wi-Fi network.
- You need to log in to the same Apple ID on both of your devices.
- You need to repeat the steps on both of your iPhones.
Step 1. On your iPhone, tap on Settings apps > Click your Apple IDs profile > Select iCloud.
Step 2. Select the categories you want to transfer like, Photos, Contacts, Calendars, Reminders, Notes, etc., and then tap on it to turn it on one by one.
Transfer Data from iPhone to iPhone with iCloud Syncing
Wait for the process to finish. How long this process will last depends on the size of the data you want to transfer to your new iPhone and the speed of your network.
Don’t Miss: iPhone Stuck In Loading Screen
Why You Want To Transfer Everything From One iPhone To Another
There is no specific condition for which you would like to transfer your mobile data from one to another. There can be any reason which forces to transfer your iPhone data. In this era, there might be a person with having no smartphone and most of the mobile users prefer the iPhone due to its numerous features. Among other key features, the iPhone provides a facility to backup your important data on your iCloud or iTunes account. Which you can recover anytime anywhere. These days a lot of people only use their iPhones because of capturing photographs and videos. The purpose to transfer data can be due to anything. You might purchase a new iPhone, or you want to free up some space on your iPhone or something else. So dont get confused and do what you want.
Transfer Data To New iPhone: How To Transfer Your Data To Your New iPhone On Macos Catalina And Newer
Click on your iPhone under Locations.
Wait for the backup to complete before proceeding.
In Finder on your Mac, click the button next to Restore from this backup.
Wait for the backup to complete before proceeding.
Choose your recent backup from the list.
Enter your password if your backup was encrypted and it asks.
Also Check: iPhones With Metro Pcs
How To Transfer Everything From iPhone To iPhone With Quick Start
Quick Start provides one of the best ways to set up and transfer your data from one iPhone to another without using iCloud. If both the source and the destination iPhone are using iOS 12.4 or later versions, Quick Start will allow you to transfer your data using the iPhone Migration option. With iPhone migration, you can move all your data wirelessly from the old to the new iPhone. Since Quicks Start will run on both devices during the data transfer process, make sure that none of them is engaged elsewhere. This process will take several minutes depending on the nature and strength of your wireless connectivity and the size of data being transferred. The following steps illustrate how you can transfer everything from iPhone to iPhone with Quick Start.
Step 1. To begin with, switch on your new iPhone and ensure you are within proximity with the old iPhone. Connect the two iPhones if you opt to transfer data via a wired connection. The Quick Start screen will be displayed on the old phone to allow you to set up your new iPhone via Apple ID. Enter the correct Apple ID and hit âContinueâ. If this option is not visible, make sure your Bluetooth device is turned on.
Step 2. When an animation is displayed on your new iPhone, hold the old iPhone over the new iPhone and then adjust the position to ensure the animation is centered in the viewfinder.
Set Up Family Sharing On iPhone To Share Apple Subscriptions
If you do not want to alter your Apple ID for the App Store and Apple Music, but would like to save money on Apple Subscriptions, Family Sharing may be the best option for you in this situation. With Family Sharing on the iPhone, you may add members to your family and purchase Family Sharing subscriptions for whatever you want. You may split the cost of these memberships among family members, which can result in significant savings that exceed your expectations. Setting up family sharing on your iPhone is simple.
Choose Settings from the drop-down menu at the top of the screen. Then, on the following page, select Family Sharing. Set up Family sharing if you havent already done so by following the on-screen directions. Tap Add Member. once youve finished configuring your account. From the pop-up box, select Invite Others. Using the Share Sheet, select Invite in Person. Fill up the form with the family members Apple ID in order for them to be included to your group.
Don’t Miss: Play Pool In Imessage
Transfer Everything From One iPhone To Another Using Itunes
Another excellent way to transfer data between iPhones is by simply using iTunes. This is most probably one of the most popular methods, although it is not considered as the best choice. Here is how you can transfer your data using iTunes.
- The very first thing you have to do is connect your iPhone device to an accessible computer/laptop and launch iTunes setup.
- Then click on the Help menu and check for updates. If there are any updates available, then install it first.
- Click on your device icon from the AnyTrans Data Transfer screen.
- From the summary page, click the Back Up Now option.
- Wait for a while until it completely backs up your data. You can check to make sure it backed up correctly by visiting these links- iTunes Preferences > Devices. There will be a list of devices as well as the date when they were backed up. Search for yours.
- Next, turn on the other iPhone until you see a Hello screen. Quickly press the Home button and follow the instructions until you see the Apps & Data option on the screen.
- Hit the Restore iTunes From Backup button and then tap Next.
- Plug the iPhone into your system.
- Open up iTunes, then hit click on your mobile device icon.
- In the summary page, from available backup options, click on Restore Backup option.
- Choose a backup to restore from, then wait for the iTunes to finish its job. Thats it, you can proceed with the setup instructions on the second iPhone.
Summary: Three Ways To Transfer Data To Your New iPhone
Now you should be able to transfer data from your old iPhone into a new one using Quick Start, iCloud or iTunes. The great thing about using one of these methods is that none of them require you to use sketchy third-party software or apps. Youll also be backing up your device which is a smart thing to do regularly, either locally on your computer or into the cloud.
You May Like: How Do I Search An Image From My iPhone
Transfer Data From iPhone To iPhone Without Itunes
The iOS 12.4 version released by Apple also came with its own iPhone migration feature. This feature is a much needed improvement that provides some flexibility. It has been designed to make it easier to mover data between two iPhone devices wirelessly and at a quicker rate than previous methods. It does not require iCloud backup. As a result of of this migration process following that of iTunes encrypted backup, some application logins and apps are migrated over automatically. Currently, this migration feature is only available to iOS 12.4 or latter devices only.
The following steps will take you through the process of utilizing the iPhone migration feature efficiently in moving your data from one iPhone to the other.
Step 1. Switch on the receiving iPhone device. Place it close to the iPhone from which the data will be sent. This will initiate the Quick Start proximity-based initial setup utility. An authentication pattern will appear on the receiving iPhone. Authenticate this pattern by using the Source iPhone camera. On the receiving iPhone, enter the pass code of the source device. This will create a wireless connection that will allow you to migrate settings between both devices automatically.
Step 2. A âTransfer Your Dataâ screen will come up. On it, three options will be available for you to choose from:
Step 3. Select the âTransfer from iPhoneâ option. This will initiate a data migration using a peer-to-peer Wi-Fi between the two devices.
How Do I Secure My Apple Id Account
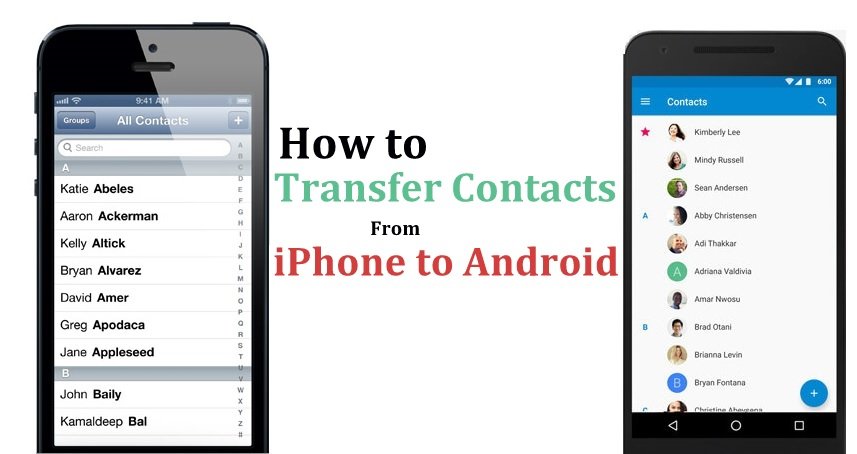
A lot of personal information about you is accessible through your Apple ID, as it is the login that allows you to access anything saved in the cloud, from purchase information to images. Its a good idea to use Apples two-step verification method to give an extra degree of protection to your account. In the case of two-step verification, you must first use one of your Apple devices or a phone number to authenticate your identity before you can make updates to your account or sign into iCloud, or before you can make purchases from the App Store or iTunes Store on a new device.
Read Also: How To Put iPhone Se 2020 In Recovery Mode
How To Transfer Everything From One iPhone To Another
After getting a new iPhone, your first concern will be transferring your whole data from old iPhone to new iPhone and if you dont know how to transfer data from one iPhone to another, no need to worry, In this article, we will be discussing how to perform data transfer iPhone to iPhone.
When you have done working through this post your new iPhone will look exactly the same as your old iPhone. Even with the previous wallpaper, applications ordered in the same way and saved in the same folders and so on. The only difference will be the way your iPhone looks and how fast it is!
We should be thankful to iPhone and iCloud, they made this very easy for us and accessible at anywhere if you are connected a network. In this post, we will show how to set up a new iPhone from a previous mobile backup, and how to transfer iPhone to iPhone if recovery from a backup isnt possible.
Contents
Transfer Data From Old iPhone To New iPhone 13 Using Itunes
Transfer data from the old iPhone to the new iPhone 13 with the help of iTunes is very easy and simple just follow these steps.
Step 01: To start with, turn on your new iPhone, and here you can see the “Hello” screen. In case you already set up the new iPhone, simply get rid of the setup before moving on to the next step.
Step 02: Now in this second step, follow the instructions on your computer screen until the “Apps & Data” option appears. You will see some options, but you have to click on the “Restore from Mac or PC” option.
Step 03: At this stage, you attach your new mobile device to your computer with the help of a data cable, the process of data transfer starts.
Step 04: Here you have to select the “This Computer” option from the backup option and click on the backup option. And iTunes will now start restoring your data to your new phone. This process may take some time to complete, as it now depends on your files.
Step 05: When you have finished the process, you will have the option to complete the restore.
Read Also: iPhone 64gb Enough