How To Use Assistivetouch In Ios 12 On iPhone/ipad/ipod Touch
AssistiveTouch also allows you to perform tasks that would normally require you to press one of the devices physical buttons such as going back to the Home screen, activating Siri, adjusting the volume or opening the multitasking window.
When AssistiveTouch is enabled, a small icon appears on the screen . You can position the icon anywhere around the outer edge of the screen. When the AssistiveTouch icon is tapped an overlay menu appears onscreen showing the actions that can be performed .
How To Use The Hand Gestures And Motion Pointer
Once Assistive Touch is enabled, double clench to activate it. The default gesture settings are as follows: pinch once to go forward, pinch twice to go backward, clench once to tap and clench twice for the Action Menu. The Action Menu is where you select options such as controlling the digital crown, scrolling, Apple Pay, and Siri. As for navigation, youll see a highlighted outline indicating what complication, app, or button youre currently on.
To bring up the motion pointer, double clench twice to bring up the Action Menu. From there, pinch to find the Interaction button. Clench to open the menu, navigate to the motion pointer button and clench again. You should see the cursor from there and then youll be able to tilt your arm in various directions to scroll through menus, swipe through screens, and tap buttons. You can also avoid tapping altogether by hovering the cursor over the complication or app you want to select.
The default gestures are to pinch to move forward, and pinch twice to move backward.
Use Assistivetouch For Multi
After making your selection, multiple dots appear on the screen indicating where the virtual fingertips are touching the screen. Moving one finger around the screen or performing taps will control all virtual fingertips at the same time. The virtual fingertips will automatically go away after a few moments of inactivity.
Don’t Miss: How To Undo In iPhone Notes Without Shaking
How To Quickly Enable Assistivetouch
Now that the Accessibility Shortcuts feature is enabled for AssistiveTouch, all you have to do is triple-click the Side/Power button on your iPhone or iPad to enable AssistiveTouch.
The floating AssistiveTouch button will show on the screen instantly.
Once you tap on the AssistiveTouch button, youll see the expanded menu and see all the shortcuts.
If youre fond of Siri, you can also just ask Siri to enable or disable AssistiveTouch for you. Just press and hold the Side/Power button or the Home button, or say Hey Siri to bring up Siri. Now, say the Turn on AssistiveTouch or Turn off AssistiveTouch command.
Edit And Customize Assistive Touch On iPhone
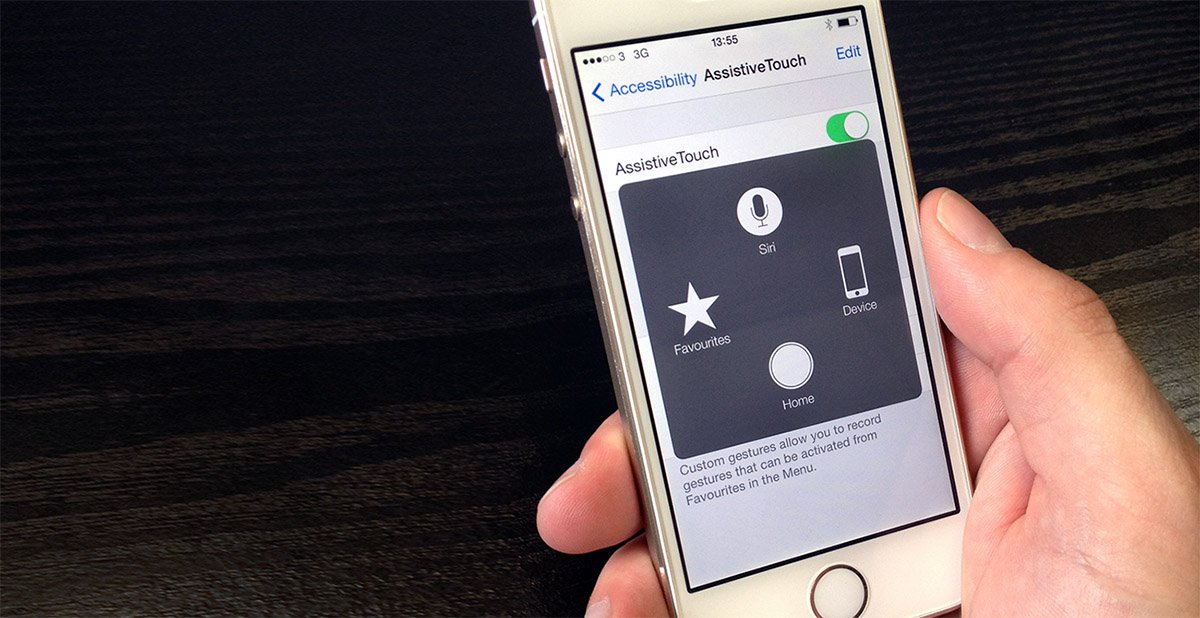
You can change the default number of buttons and the commands on your iPhones Assistive Touch feature by following these steps:
1.Unlock your iPhone and press the Home button.2.From the Home screen, open your iPhones Settings.3.From Settings, tap on General and then tap on the Accessibility option.4.Go to the Interaction section of Accessibility and tap on the Assistive Touch option.5.In the Assistive Touch page, tap on Customize Top Level Menu.6.Tap on the minus and plus icons to remove and add icons on Assistive Touch.7.Tap on an icon to view available functions from which you can choose.8.Choose from the list of functions that you want to be placed on the icon then tap on Done.9.Tap on the Reset button only when you want to reset Assistive Touch icons and functions to their original settings.10.Tap on the Back button at the upper-left part of the screen to go back to the previous screen.11.You are done.
Customizing the Assistive Touch feature is easy. Now you can perform commands and actions without using any physical buttons. If you have issues with any of the steps above, let us know in the comments section.
You May Like: How To Undo iPhone Notes
How To Add Custom Actions
You can customize all three actions and tweak them to your liking. However, remember to assign one of them to the Open Menu command. That is if you want to still access the other options within its menu.
How To Use Assistivetouch On iPhone And iPad
AssistiveTouch is an accessibility feature that can help people with motor skill impairments get the most out of the best iPhone or iPad. For example, with AssistiveTouch enabled, you’ll be able to perform actions like pinching to zoom or 3D Touch with just a tap instead.
Here’s how to enable AssistiveTouch and use it!
Don’t Miss: Pool Through Imessage
How To Restart iPhone Without Power Button
Are you wondering how to restart iPhone without power button? You can use Assistive touch or use the Bold Texts feature.
My friend’s iPhone 12 was stuck on a frozen screen. A hard reset would’ve done the trick. However, his physical power button was broken. I managed to restart the handset with the Assistive Touch method I just told you about.
I’ll be telling you how to use it, as well as the other methods that are available.
Contents
Reasons To Like And Dislike Assistive Touch
Users dont like it because it gets in their way.
A majority of people that want to turn the feature off completely are likely doing so because it simply gets in the way. The button begins to float around, and it can make it miss-click a lot of the times.
Users like it because they avoid pressing the home button.
While the durability and build quality of the iPhone are some of the highest, youll find on the market, using a feature that offers digital control of these physical buttons can allow the buttons to wear out less frequently, which can keep your device running longer.
You May Like: When’s The Next iPhone Update
Using A Custom Gesture
Once you have successfully created and set your Custom Gesture, here is how to utilize it in the AssistiveTouch top menu:
Image Gallery
Related: Apples Force Touch, 3D Touch, and Haptic Touch Explained
How To Turn Off Assistive Touch On An iPhone
When Assistive Touch is enabled on the iPhone, the Assistive Touch gesture menu is superimposed on the home screen menu. If you find Assistive Touch confusing, you can disable the feature in the device’s Settings menu to return the iPhone to standard mode. If you dont want to completely disable Assistive Touch, you can hide the Assistive Touch menu to use the device in standard mode while leaving Assistive Touch activated.
1
Tap the Settings icon in the home screen on the iPhone to open the Settings menu.
2
Tap the General tab and then tap Accessibility in the General options. The Accessibility Settings menu displays.
3
Tap the Assistive Touch option. The Assistive Touch Settings screen opens.
4
Slide the slider from On to Off to disable the Assistive Touch feature.
References
Also Check: iPhone 5s Take Screenshot
Setting And Resetting Your Assistivetouch Top Menu Icons
When you first enable AssistiveTouch, the top menu will appear with the factory-set options. The listed icons are Notification Centre, Device, Control Centre, Home, Siri, and Custom.
If you rarely use these system controls, there are over 30 other system options to pick from, in addition to Custom Gestures. Heres how to set your preferred AssistiveTouch top menu icons:
Image Gallery
Enable Rest Finger To Open To Unlock iPhone
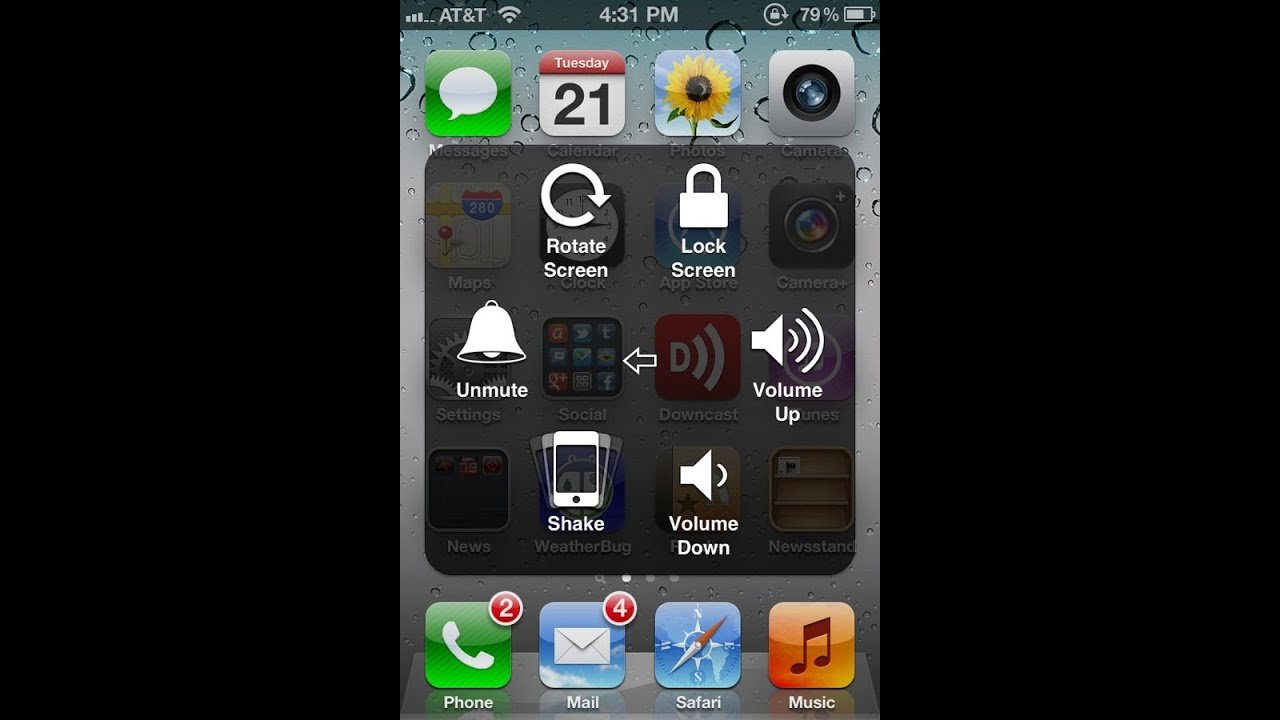
Step 1
Go to Settings app on your iPhone and select the General option to set up the fingerprint to unlock the iPhone.
Step 2
Tap on the Accessibility option and choose the Home Button menu to enable the Rest Finger to Open option.
Step 3
After that, you can simply place your finger on your iPhone instead of unlocking an iPhone without the Home button.
Also Check: How To Retrieve Old Text Messages On iPhone
Unlock iPhone With Assistive Touch
Step 1
Choose the General option from the Settings app on your iPhone. And then you can choose the Accessibility option.
Step 2
Locate the AssistiveTouch option in the toggle the option on. It enables you to unlock the iPhone without pressing the Home button.
Step 3
Open the AssistiveTouch menu by tapping the Virtual Home icon and then tap Device option and choose the Unlock screen.
Important Points To Remember
However, with this feature, you can effectively create a digital Home button, which will allow you to achieve the same Home button functions that you wouldnt be able to with a broken physical Home button. Therefore, for these people, the feature is likely something that will make the phone much easier and more enjoyable to use.
Read Also: How To Lock Messages On iPhone 6 Plus
Ios: How To Use Assistive Touch
Not everyone is as comfortable pressing buttons or performing different actions on the touchscreen. Limited strength in the fingers or reduced mobility can make some tasks that others find trivial almost impossible. Thanks to Assistive Touch in iOS, there are other options to make those tasks easier.
How To Enable Assistivetouch In Ios 8
The steps in this article were performed with an iPhone 6 Plus, in iOS 8. These same steps will work for other devices using the iOS 8 operating system. AssistiveTouch is also available on previous versions of iOS, however the exact method for enabling the feature may vary.
Step 1: Tap the Settings icon.
Step 2: Scroll down and select the General option.
Step 3: Touch the Accessibility option at the center of the screen.
Step 4: Scroll to the bottom of the menu and select the AssistiveTouch option.
Step 5: Tap the button to the right of AssistiveTouch to turn it on. You will then see a small square pop-up on your screen. That square is identified in the image below.
If you tap that square, you will be given some new control options.
You can tap each of those options to access additional methods or settings. For example, tapping the Device button will bring up the screen below, which offers options such as a device lock, screen rotation and volume settings.
If you find that this AssistiveTouch option is more harmful that helpful, simply return to the menu in step 5 and tap the button to the right of AssistiveTouch again to turn it off.
The Accessibility menu offers a lot of other options for controlling the way your device operates. For example, this article displays the steps needed if your iPhone always answers with speakerphone and you want to turn that setting off.
You May Like: How To Put An iPhone 6s In Recovery Mode
How To Add Touchscreen Home Button On iPhone iPad
The home button is the biggest button on iOS devices and probably the most important one. It’s a great example of what makes the iPhone and iPad so easy to use – that single button will always take you to the homescreen no matter what you’re doing. On many Android devices, home is a software button that disappears inside apps, leaving you feeling stuck, but the physical home button on iOS devices is always there. At the same time, power users can double and triple tap the button for additional functions.
Unfortunately, this extensive usage means that the home button can become unresponsive. This can really make using the device frustrating, particularly if you’re using an older device that doesn’t support gestures. If you’re facing the same problem, then you should enable the software home button option on your iOS device, and this is how you do it:
How To Force Restart iPhone If Home Button Is Broken
Force Restarting your iPhone can be very difficult if the Home Button is broken. While there are a lot of options for restarting the device, you donât have a lot of options when it comes to forcing restart an iPhone without a home button.
The only thing you can do is to allow the deviceâs battery to run out and then plug the device into a charger to force it to restart.
But when you want to restart the device, you have a number of options including the following
Also Check: Dollar General Phone Charger
Restart The iPhone Or Ios Device Without Home Or Power Buttons
If the Home and the power buttons are both not working, you can restart the device by turning on the âBold Textâ option. Hereâs how to use it
Step 1: Open the Settings on your device and then tap on âAccessibilityâ
Step 2: Scroll down to tap on âBold Textâ and turn it on.
Step 3: The device will ask if you would like to restart it. Tap âContinueâ and the device will restart.
It is a good idea to get a broken Home button fixed as you will find it very difficult to use the device without it. But while you are finding ways to get the device repaired, the solutions above should help you continue using the device without the Home button. One of the first things you should do once you are able to use the device is to create a backup of all the data on it. Data loss often always follows hardware damage. So, take a moment to backup all the data on your device to iTunes or iCloud. You can even use a tool like 3uTools to backup the device.
As usual, we love to hear from you. Let us know in the comments section if the above solutions worked for you. We welcome all questions on this topic and weâll do our best to help.
Two Hidden Ios Features That People Should Use More
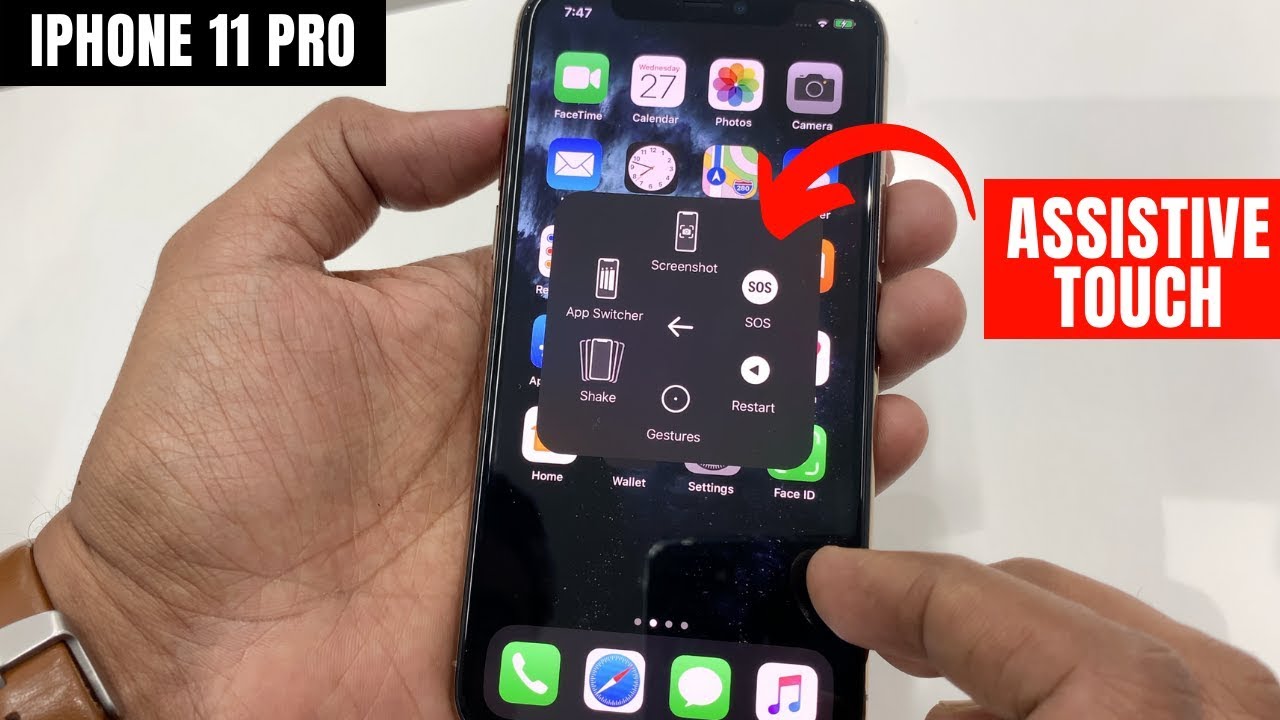
You’re using your iPhone all wrong.
Adrian Kingsley-Hughes is an internationally published technology author who has devoted over two decades to helping users get the most from technology — whether that be by learning to program, building a PC from a pile of parts, or helping them get the most from their new MP3 player or digital camera. Adrian has authored/co-authored technical books on a variety of topics, ranging from programming to building and maintaining PCs.
The other day I was watching someone using their iPhone — with their permission, I wasn’t just shoulder-surfing — and I found myself becoming frustrated. It’s not that they were doing anything wrong. In fact, they were using it exactly as Apple intended. They were scrolling and making gestures and opening and closing apps.
But it was weird to watch, because it was nothing like how I use my iPhone. I’ve come to rely on two hidden features that allow me to use iOS and navigate through apps much quicker.
The first of these features is AssistiveTouch.
AssistiveTouch is an accessibility feature and what it does is it floats a small menu on your display that allows you to carry out gestures such as pinching or multi-finger swipes with a single finger and offers quick access to a variety of functions.
There are three ways to activate AssistiveTouch:
It’s an amazing shortcut to useful features I use all the time .
And you’ll wonder why everyone isn’t using them!
Recommended Reading: Dollar General Net10 Phones
How Do You Set Up Assistive Touch On iPhone
How to enable AssistiveTouch on iPhone and iPad
. Consequently, how do I put custom assistive touch on my iPhone?
How to customize the Assistive Touch menu in iOS 9
Beside above, how do you get assistive touch on iPhone without home button? Part 2: Unlock iPhone without Pressing Any Button
In this way, how do I set up assistive touch on my iPhone 11?
Go to Settings > Accessibility > Touch, then select AssistiveTouch to turn it on. Use “Hey Siri” to say, Turn on AssistiveTouch. Go to Settings > Accessibility > Accessibility Shortcut and turn on AssistiveTouch.
How do I turn on assistive touch setup?
4 Answers