Siri Lets You Stay Connected Without Lifting A Finger
Siri can make calls or send texts for you whether you are driving, have your hands full, or are simply on the go. It can even announce your messages on your AirPods. It also offers proactive suggestions like texting someone that youre running late for a meeting so you can stay in touch effortlessly.
How To Access Siri Handsfree On iPhone
wikiHow is a wiki, similar to Wikipedia, which means that many of our articles are co-written by multiple authors. To create this article, volunteer authors worked to edit and improve it over time. This article has been viewed 59,383 times.Learn more…
Siri, Apples virtual assistant for iOS, makes using iPhones easier than ever. But sometimes your hands are indisposed to hold down the Home button. Luckily, Siris hands-free mode takes it one step further. Now, you can open apps, set alarms, play music, and more–all without having to touch a single button.
Access Siri On iPhone 11 Xs Xr X With Hey Siri Voice Commands
You can also access Siri on iPhone X by voice command only, but you must setup and enable Hey Siri in iOS on the device.
You may have done this already when configuring iPhone X on initial setup, but if you skipped it then simply go to the Settings app and find Siri & Search section and choose to enable Listen for Hey Siri in the settings.
Once Hey Siri is enabled and configured to your voice, as long as the iPhone X is charged and screen up*, and not in Low Power Mode, you can say Hey Siri followed by a Siri command and that will work to access Siri too.
Read Also: How To Do Confetti On iPhone
Calling Texting And Emailing Contacts
Siri Has Answers To All Kinds Of Questions
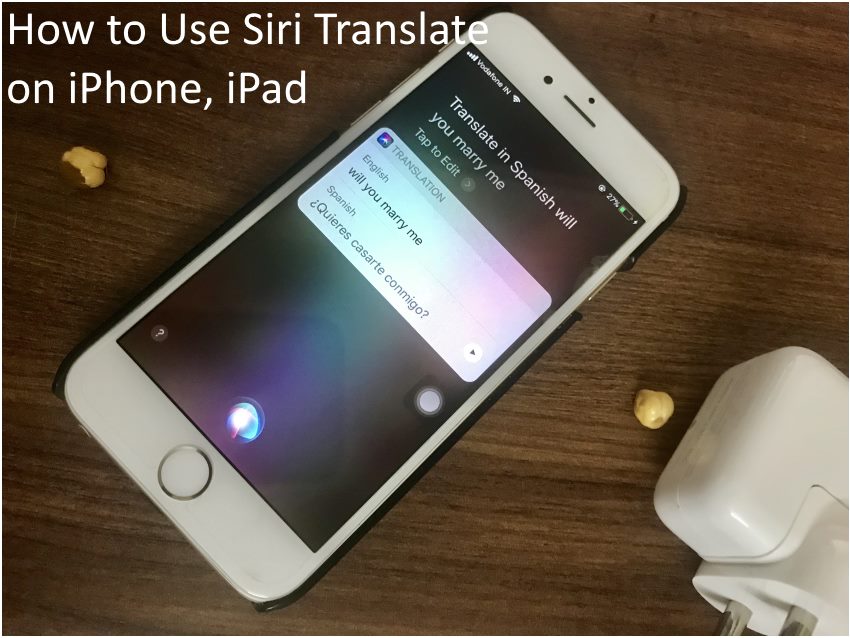
Quickly check facts, do calculations, or translate a phrase into another language. Its as simple as asking. Even when you dont ask, Siri works behind the scenes like a personal assistant. A great example is the Siri watch face, which serves up events, news, suggestions, and more right when you need them. And the Siri voice uses advanced neural texttospeech technology to sound incredibly natural, particularly when speaking longer phrases, like when reading the news or answering knowledge questions.
Also Check: How To Set Up Home Address On iPhone
How To Make Sure Siri Is Secure
Apple promises to keep your data safe when using Siri. According to their website:
Siri is designed to do as much learning as possible offline, directly on your device. Searches and requests are not associated with your identity so your personal information isn’t gathered to sell to advertisers or other organizations. And endtoend encryption ensures that data synced between your devices can’t be accessed, even by Apple.
But when it comes to access to Siri on your device, it’s your personal choice on how secure you want your iPhone or iPad to be.
Some people like to use a passcode to prevent access to Siri on their devices. Others prefer the convenience of quickly accessing their email and apps without taking any extra steps.
How To Use Siri With Third
In iOS 12, Apple added Siri Shortcuts, which allows you to quickly do everyday tasks with your favorite apps just by asking Siri. This means you can have Siri work with your favorite third-party calendar apps, like Fantastical, just by asking. Siri will also learn your routines over time, suggesting common tasks on the Lock Screen or in Search. But you can add them manually through the Settings app.
If it doesn’t appear in the suggestions, or if you want to see more, just tap on All Shortcuts.
To use a Siri Shortcut, just activate Siri and then tell her the custom phrase you recorded.
Some third-party apps also include the Add to Siri shortcut button. Tapping this brings you to the screen to record a phrase, and once it’s saved, you can just tell it to Siri and have the shortcut run.
Recommended Reading: How To Factory Reset An iPhone Xr
How To Change Siri Voice Feedback Settings
Since Siri is a voice assistant, its primary input method is voice. Accordingly, by default, it speaks the answers. But, if you are like me, you may not want it to always give voice feedback. So, lets see how to change Siri voice output settings.
Activate Siri With Your Voice
When you activate Siri with your voice, Siri responds out loud.
Say Hey Siri, then ask Siri a question or to do a task for you.
For example, say something like Hey Siri, whats the weather for today? or Hey Siri, set an alarm for 8 a.m.
To ask Siri another question or to do another task, say Hey Siri again or tap .
Note: To prevent iPhone from responding to Hey Siri, place your iPhone face down, or go to Settings > Siri & Search, then turn off Listen for Hey Siri.
You can also say Hey Siri to activate Siri while wearing supported AirPods. See Use Siri with AirPods on iPhone.
Also Check: How To Hide Photos iPhone
How To Use Siri On The iPhone
How to use Siri on the iPhone 11, iPhone 12, iPhone X, iPhone XS, and iPad. Learn how to turn Siri on and ask questions by saying “Hey Siri”.
In this guide, we’ll take you through the process of how to activate and use Siri on the iPhone and iPad.
These instructions should apply to most handset and tablet models, including the iPhone X, iPhone XS, iPhone 11, and iPhone 12.
When first turning on a new Apple iPhone, you are asked if you want to activate and configure your virtual assistant as part of the setup process if you did that, scroll down the page to read How to Use Siri on the iPhone and iPad.
If you passed on that initial setup or want to turn on Siri on an existing device, read on.
Note: If you restored your apps and data from an iTunes or iCloud backup when setting up your device, you might have found that Siri turned off when the process finished. If so, you’ll also need to follow these instructions.
Pressing The Side Button
The Side button is located along the right-hand edge of your iPhone.
For example, hold down the side button, then say:
Is it going to rain today?
What is 123 times 4?
Where am I?
For further tips on what to say to Siri, check out our guide to the most popular questions to ask Siri.
Don’t Miss: How To Get Free Ringtones On iPhone 11
How To Set Up Hey Siri On iPhone 11 Series
Siri can help you with many things on your iPhone from setting the alarm to sending a message. Using it on your iPhone 11 is easy peasy. Just simply press the side button, then share your request. Siri is good, but the Hey Siri feature can give you even more. If you want to experience the real virtual assistant on your iPhone, activate this feature. You dont know how to set up Hey Siri on iPhone 11? Keep reading, we are going to share the steps.
See also: How To Record The Screen On iPhone 11, iPhone 11 Pro, And iPhone 11 Pro Max
How To Use Airpods To Activate Siri
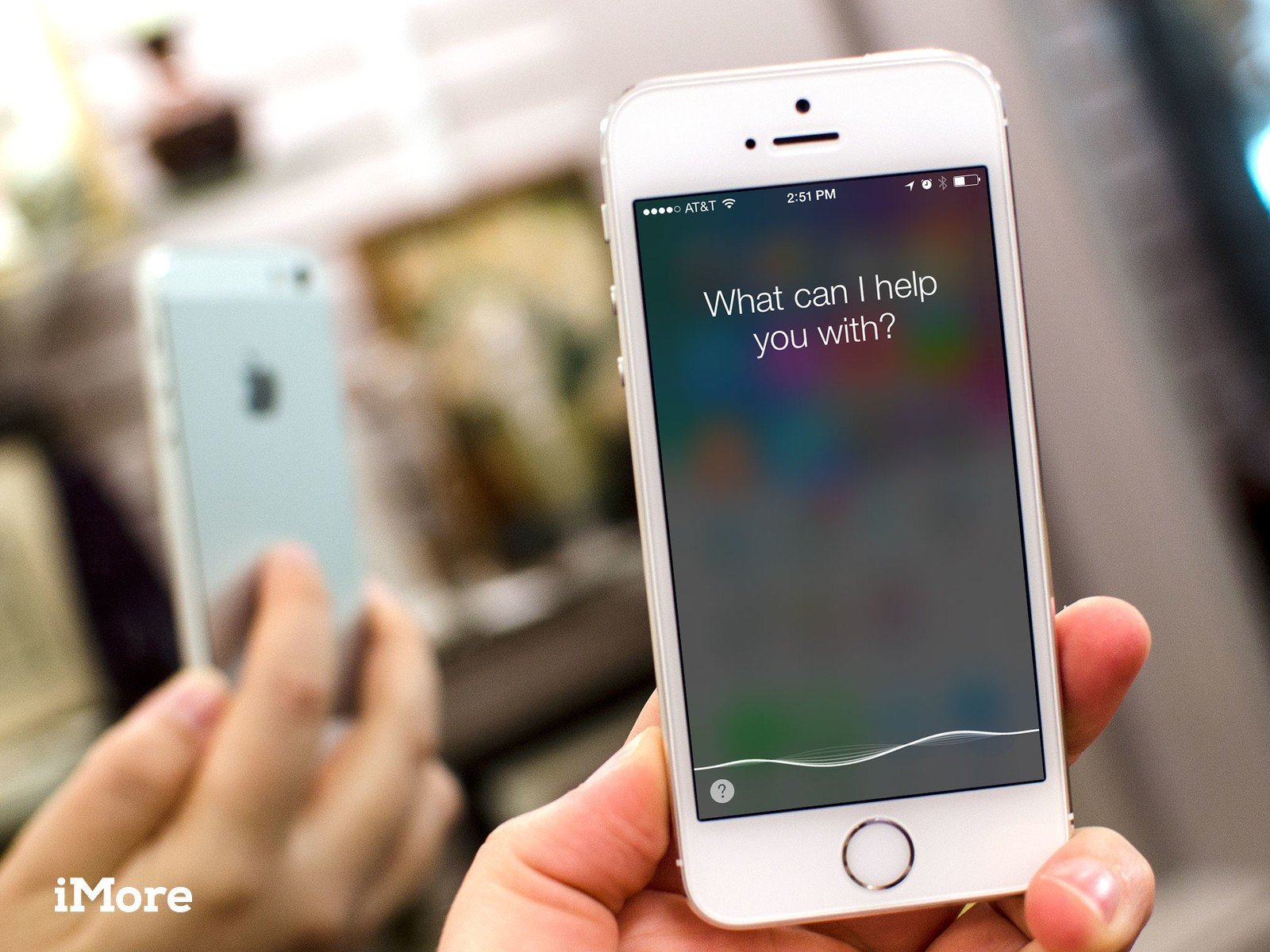
You can use your AirPods to make phone calls, play music, and ask questions.
AirPods – double-tap an AirPod to use Siri.
AirPods Pro and AirPods – you can say “Hey Siri” then ask your question.
AirPods Pro – you can set an AirPod to use Siri when you touch and hold the force sensor.
For headsets that use a remote or another type of Bluetooth device, hold down the center button or call button until you hear a chime. Then talk to Siri.
Recommended Reading: How To Hard Reset An iPhone Xr
Setting Up Siri On The iPhone And iPad
- Navigate to Settings > Siri & Search.
- Switch on Listen for “Hey Siri” if you wish to activate Siri using your voice, without pressing the side/home button. This means you can ask questions, set alarms, send emails, call friends in fact, pretty much everything Siri can do just by saying the phrase “Hey Siri” when your iPhone or iPad is within listening distance.
- Your device will now take you through a short sequence of requests, where it asks you to repeat “Hey Siri” followed by several short phrases.
- Toggle on Press Side Button for Siri.
- Toggle on Allow Siri When Locked this is optional see the section on securing Siri below.
- Select your Language, your Siri Voice feedback preferences.
- Tap on Siri Responses and choose your preferred settings.
- Select your contact details in My Information. This is so that Siri knows who you are and can create ‘relationships’ such as ‘wife’ or ‘brother’ with other contacts in your address book.
- Toggle on all the Siri Suggestions options. These allow Siri to make personalized suggestions in apps or use Search, Look Up, or Keyboard.
How To Activate & Use Siri On Apple’s iPhone 11
Siri, the long-time Apple virtual assistant is available on the iPhone 11 series of smartphones, and getting started isn’t difficult at all.
Apple smartphones are nothing if not feature-filled, and one of the popular additions is Siri, the virtual assistant native to iOS is available to help users with daily tasks on the iPhone 11. On new phones, a short activation is all that stands in the way between Apple users and Siri, then the device can begin listening out for any questions they might want to ask.
With more functionality coming to the smartphone over time, an iPhone can be used today for just about anything. Whether setting a reminder to get something done, scheduling an appointment to the phone’s calendar, or looking for directions, the list of things that Siri is capable of helping with has even raised some security questions. It’s also just another way that technology is becoming increasingly accessible, by limiting the physical requirements of using devices through the greater implementing of voice controls that can integrate with other apps, should the user decide to connect them.
Related: How to Use Siri Shortcut to Record What Happens When Pulled Over by Police
You May Like: Screen Mirroring Samsung iPhone
How To Disable Siri Suggestions On iPhone And iPad
While Siri started out as a voice assistant for the iPhone and iPad, its role has significantly expanded in the past couple of years. Siri is now used as a blanket term for all smart suggestion features.
From app suggestions in search to smart notifications on the lock screen , everything is handled by Siri behind the scenes. Dont worry, you can turn these off as well and right from the Siri & Search section in the Settings app.
Once in the menu, swipe down until you see the Siri Suggestions section and then tap on the toggle buttons next to the Suggestions In Search,Suggestions In Look Up, and Suggestions On Lock Screen options to disable each item.
Now that youve disabled Siri on your iPhone or iPad, the next step is to delete your Siri history.
Press Side Button For Siri
The Press Side Button for Siri option will give you the control for Siri to only listen to your question or command when you press and hold down the Side Button to talk to Siri.
If you want reliable access to speak to Siri:
You May Like: What Are The New Carrier Settings For iPhone
How To Activate Siri On iPhone 11 iPhone 11 Pro iPhone Xs iPhone Xr iPhone X
All new iPhone models includes Siri access, the ever helpful virtual assistant that can perform tons of tasks by issuing simple commands by voice. But if youre accustomed to accessing Siri by holding down a Home button and now you have a newer iPhone without a home button, like iPhone 11, iPhone 11 Pro, iPhon XS, iPhone XR, XS Max, or iPhone X, youre probably wondering how to access Siri on the iPhone which does not have a Home button at all.
Accessing Siri on iPhone X and 11 series is easy as it ever was, its just different because there is no Home button on the device. It turns out there are actually a few ways to access Siri on iPhone, using a button, or by using the Hey Siri voice command.
Siri with no Home button? No problem! Rather than pressing a non-existent button, to get to Siri on the iPhone 11 and iPhone X you must hold down the Power button instead.
Yes, pressing and holding down the power button now summons Siri on iPhone 11 and iPhone X, and this is likely to be how you access Siri on future iPhone and iPad models that will forgo the Home button as well. You might be wondering how this works, and its quite simple:
Siri Has A New Voice Time To Make Use Of It
When choosing the best voice assistant in 2021, most people limit the comparison to , with Siri as an afterthought. Yet Siri has received significant upgrades with recent software updates like iOS 14, making it more useful for iPhone owners than in the past.
Perhaps you want to set reminders or check information without actually opening up your iPhone apps, or control your smart home devices with your Apple HomePod mini. Regardless, you’ll need to know how to use Siri effectively.
We’ll walk you through some useful Siri settings and customizations, including how to change Siri’s voice, how to improve Siri music recommendations, and how to summon Siri. You’ll also learn some useful Siri commands and some tips and tricks for how to use Apple’s voice assistant more effectively.
You May Like: Hide Pictures On iPhone 6