How To Receive Airdrop Photos Or Data Transfers
To receive AirDrop photos or data transfers your contact will see get a notification, where he or she can accept or deny the transfer simply by tapping the corresponding button. If the transfer is cancelled unintentionally, you can simply repeat the process to try again.AirDrop works for single and multiple files, although there is a limit on the number of items you can transfer in one go.
Turning Off Airdrop Entirely On An iPhone 6
The steps in this article were performed on an iPhone 6 Plus, in iOS 8.1.3. Once you have finished following these steps, you will not be able to access the AirDrop feature from the Control Center. If you would like to use AirDrop at some point in the future, then you will need to return to the Restrictions menu using these same steps.
Step 1: Open the Settings menu.
Step 2: Scroll down and select the General option.
Step 3: Select the Restrictions option near the bottom of the screen.
Step 4: Tap the Enable Restrictions button at the top of the screen.
Step 5: Enter a passcode that you will need to use to access the restrictions menu again in the future. Note that this passcode is separate from the passcode that you might be using to unlock your device.
Step 6: Re-enter the passcode that you just selected.
Step 7: Tap the button to the right of AirDrop to turn it off. You will know that the feature is turned off when there is not any green shading around the button. For example, the AirDrop feature is turned off in the image below.
Is there an app that is using GPS on your iPhone, but you arent sure which app it is? Read our guide to learn how you can identify apps that have recently used GPS.
How To Share A Files Over Airdrop
To send a file to someone:
Open the app that has the content you want to share. For example, open the app to share pictures or videos saved on the phone.
Tap the file you want to share over AirDrop to open it in a new window.
If the app supports it, AirDrop can share multiple files at once. For example, to select multiple images or videos in the Photos app, opening an album, tap Select, then tap each image you want to send.
Tap the icon .
In the Tap to share with AirDrop section, tap the device or person’s name you want to share the file with. Icons of nearby AirDrop-enabled devices that are available to receive files are displayed.
After you send the content over AirDrop, wait for the other user to accept or decline the transfer. A Waiting message displays as the file is sending, a Sending message displays during the transfer, and a Sent message appears after the file is accepted and delivered. If the other user declines your AirDrop request, a red Declined message appears instead.
If AirDrop doesn’t work, it may not be enabled in Settings or the Control Center, or sharing may be set to Contacts Only and the person who’s trying to send you a file is not in your address book. If both users have checked those settings but AirDrop still doesn’t work, try these troubleshooting tips.
Don’t Miss: How To Turn On Airdrop On iPhone Xr
Turn On Airdrop On Your iPhone Upphon
How To Turn Off Airdrop On iPhone And iPad
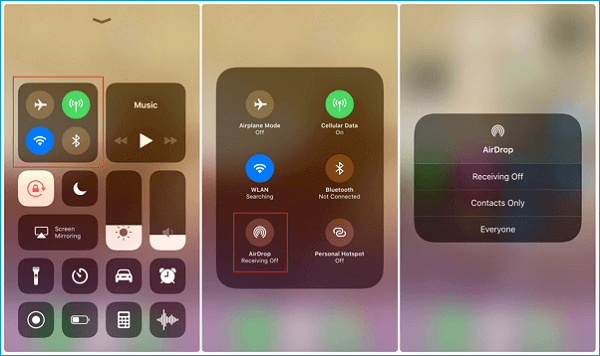
AirDrop is an amazing feature on your iPhone that allows you to send or receive photos, videos, documents and other files from iPhone to Mac and from one iPhone to another. You can also share files between any of the other Apple devices including iPads and Macs. This is an advantageous feature as you can easily share your files quickly. You will not need any account to use this feature.
Moreover, you wont have to sign up for a new account to use it. Only activate the feature from the Control Center and use it. However, on the other hand, sometimes it is not a useful feature. Suppose you dont frequently use the AirDrop feature on your iPhone but you have accidentally turned it on, and now you are unable to turn it off. Well, it would be a very annoying situation if you are unable to turn it off but dont worry because we will show you how to turn off AirDrop on iPhone and iPad.
Read Also: How To Delete Hidden Apps On iPhone
How To Accept Airdrop
When someone shares something with you using AirDrop, you see an alert with a preview. You can tap Accept or Decline.
If you tap Accept, the AirDrop will come through within the same app it was sent from. For example, photos appear in the Photos app and websites open in Safari. App links open in the App Store so you can download or purchase the app.
If you AirDrop something to yourself, like a photo from your iPhone to your Mac, you won’t see an option to Accept or Decline it’ll automatically get sent to your device. Just make sure that both devices are signed in with the same Apple ID.
How To Turn Off Airdrop On iPhone
iPhone users can send photos, documents, and other files to other Apple devices using the AirDrop tool, but when not in use it’s best turned off.
While Apple’s AirDrop is a useful tool, not all users will want their iPhone to have it switched on all of the time. AirDrop allows users to share photos, documents, and other files between Apple devices that are in close proximity to each other. It works with iPhones, iPads, iPod Touches, and Mac computers.
To transfer a file using AirDrop, two users need to be close to each other with Wi-Fi and Bluetooth turned on and personal hotspots turned off. The sender just needs to tap the sharing icon on a file, tap the AirDrop button, and then either point their iPhone 11 or 12 at another of the two models or select a contact or nearby device The person receiving the file will need their AirDrop set to receive from Contacts Only, in which case the sender will need to be in their contacts, or from Everyone. When not using AirDrop, it’s worth setting it to the third and final mode Receiving Off as this can help to save a device’s battery life and protect device security.
Related: What Is iPhone Activation Lock & How To Use It
Don’t Miss: How To Copy Multiple Text Messages On iPhone
How To Turn On Airdrop iPhone 12
Google’s version of iPhone AirDrop is on Android and the feature will eventually come to all phones running Android 6.0 and above. Google has plans to turn on Nearby Share file transfers. Airdrop iPhone to Android. Are you looking for an effective way to transfer iOS data to Android? Want to know how to AirDrop iPhone to Android? Here in this post, we will show you how to easily transfer everything from iPhone to your new Android phone AirDrop Transfer. AirDrop is another easy way to transfer all of your images over to your computer. You need to make sure that your Bluetooth is turned on on both your iPhone and MacBook Pro for AirDrop to work correctly. On your iPhone, go to Settings. Touch General. Touch AirDrop But AirDrop can make it possible for people that you don’t know to send you files if you have AirDrop set to accept files from everyone. Our guide below will show you where to find the AirDrop setting on your iPhone 7 so that you can set it to only receive files from contacts, or even prevent anyone from sending you AirDrop files at all
Alternatively You Can Also Follow The Steps Below To Send Files From Mac:
Now that you know how to use AirDrop, check out our step-by-step guide on how to scan a document on your iPhone.
HelloTech editors choose the products and services we write about. When you buy through our links, we may earn a commission.
Recommended Reading: How To Clear iPhone Other Storage
What Anytrans Surpasses Airdrop
1. Supports all the iPhone and Mac models, all the iOS and macOS versions, including the devices that cannot use AirDrop.
2. AnyTrans lets you transfer different types of files at once, while AirDrop can only help you transfer just pictures or just contacts.
3. AnyTrans enables you to transfer more files compared to AirDrop, like the ringtones, music, messages, etc.
By May 2017, there have been over 16 million people downloading and using AnyTrans, now it has got ready to help you. Just and follow the steps below to transfer your iPhone data.
Can You See What Has Been Airdropped
AirDrop files are stored in the app that matches them. For example, pictures will be saved in your Photos app. After youve sent or received an AirDrop file, check the app that matches the file type to ensure it went to the right place and was saved. It should automatically save and open in that apps files.
Also Check: How To Play 8ball On iPhone
Tips To Fix Airdrop Not Working On iPhone iPad In Ios 14
There are some basic tips you can have a try when your AirDrop wont work on iPhone, and these tips are also valid on iPad/iPod touch.
- Turn off and then turn on Bluetooth and Wi-Fi. Check your network, turn off your Bluetooth and Wi-Fi, and then turn them on.
- Force restart your devices. Hold on to both of Power and Home buttons until the Apple logo appears on the screen. For iPhone 7 users please press the Home button and Volume down button to make it. For iPhone 8/X or later users: press and quickly release the Volume Up button, then press and quickly release the Volume Down button, finally press and hold the Power button.
- Log out and then log in iCloud. Go to Settings > Your account, log out of your iCloud account, and then log in your iCloud.
- Update iOS to the latest. This problem may be some bugs coming with the iOS operating system you cannot fix. So just wait for the f new iOS to fix it.
- Reset Networks. Go to Settings > General > Reset > Reset Network Settings.
- Use another tool. If all methods above do not work, you can try some Airdrop alternatives, such as AnyTrans, to share songs, pictures, contacts, and other files between two iOS devices, or between Mac and iOS. For more info, please go to the next part.
Dont Miss: How to Use AirDrop to Share Files from iPhone to Mac >
Compatibility Who Can Use Airdrop
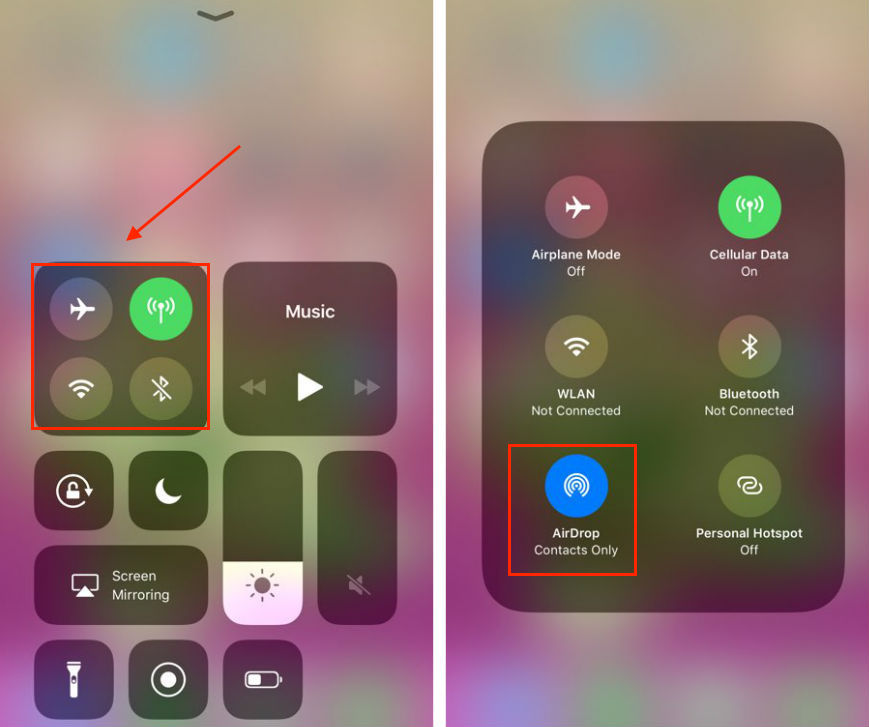
The following devices are certified to work with Apples AirDrop protocol.
- iPhone 5/ iPhone 5s, iPhone 6/ iPhone 6 Plus, iPhone SE, iPhone 7/ iPhone 7 Plus, iPhone 8/ iPhone 8 Plus, iPhone X
- iPad 4th generation and up
- iPad Mini 1st generation and up
- iPod touch 5th generation and up
- on the Mac side of things, youll typically require a Mac from 2012 or newer
If your Mac does not show up we have a few tips on how to fix the issue. Find out what to do, when your Mac is not visible in AirDrop.
Read Also: How To Factory Reset An iPhone Xr
How To Turn On Airdrop On Imac
Quick Answer, how do I make my Mac discoverable for AirDrop? Choose Go > AirDrop from the menu bar in the Finder, then check the Allow me to be discovered by setting in the AirDrop window.
Also the question is, why isnt the AirDrop on my Mac working? Restart your Mac and iOS devices. Force restart an iOS device by holding the Sleep/Wake and Home button. Restart your Wi-Fi router. Disable and re-enable Wi-Fi and then Bluetooth.
Subsequently, can you AirDrop to an IMAC? With AirDrop, you can wirelessly send documents, , videos, websites, map locations and more to a nearby Mac, iPhone, iPad or iPod touch.
Considering this, how do I turn on AirDrop on an old imac? On the post-2012 Mac, open an AirDrop window as well. Click on the Dont see who youre looking for? link. Click on Search for an Older Mac. The pre-2012 Mac should now appear in your AirDrop window, and vice versa.
Activate Airdrop In The Control Center
To turn on AirDrop on your iPhone in your Control Center just swipe up from the bottom of the screen to open the Control Center. Now, depending on your iOS version you will see tiles organizing the different Control Center features.
Use 3D Touch to open the tile with Bluetooth, WiFi and Flight Mode Settings and activate AirDrop.
If AirDrop was disabled you can choose, who can receive your data and file transfers via AirDrop.
Recommended Reading: Changing iPhone 5 Battery
How To Share Passwords Over Airdrop
There are lots of reasons you might want to share a password, and Apple has made it much easier in iOS 12 or later. Now, you can share passwords with other people directly from the iOS Password Manager via AirDrop.
Users on both devices are required to authenticate via Touch ID or Face ID before the password can be sent or saved.
How To Turn On Airdrop And Use It On An iPhone And Mac
Contents
With AirDrop, its easy to wirelessly transfer any files, photos, or videos to and from your iPhone and Mac. You can also use AirDrop to share files with your friends and family, as long as they have an Apple device and are within range. Heres how to turn on AirDrop and how to use it to transfer files from an iPhone to a Mac, and the other way around.
Don’t Miss: Confetti Ios
How To Use Airdrop On Your iPhone iPad Or Ipod Touch
Turn Off Airplane Mode And Dnd
There can be instances when youve put your iPhone to Airplane or DND mode, and this can be one of the most common reasons for AirDrop connectivity issues. The reason is when your iPhone is in Airplane mode, it will turn OFF any network connections, including Wi-Fi and Bluetooth, and AirDrop relies on these two to function properly.
Talking about the Do Not Disturb mode can hamper the normal functioning of AirDrop on your iPhone. You can send content via AirDrop when your iPhone is in DND mode, but the reverse is not true. You wont get any notifications, including AirDrop requests. Also, the DND mode will make your device undiscoverable. As a result, AirDrop wont work on your iPhone 11, 12, or any other model.
To escape such situations, make sure that you havent enabled any of these two modes on your iPhone.
Head to the Control Center and disable Airplane mode and DND mode .
Don’t Miss: How To Remove Sim Card From iPhone X