How To Restore iPhone From Backup
To restore your iPhone from an iCloud backup, follow these steps:
If youre restoring from a backup on your computer, youll need to make sure your phone is hooked up to your computer, and then follow these steps:
To restore a backup file from Dropbox, youll need to first download it back to your computer. It will need to be placed back in the Backup folder that you initially extracted it from. However, this folder only exists when there are backups saved on your computer, so you might need to create a new iPhone backup file first so iTunes can create the correct folder.
What Is The Fastest Way To Backup Your iPhone
How to speed up a slow iPhone backup or iCloud backup
Backup iPhone Xr/xs/x/8/7/6s Using Icloud
iCloud lets you sync your iPhone files such as text messages, photos, videos, music, notes, call history, contact favorites, sound settings, widget settings, and more to Apple servers. It doesnât require iTunes or PC, but the amount of server space is limited to your subscription. However, you can easily upgrade or downgrade your iCloud subscription any time. Here are how to backup iPhone on iCloud:
Step 1: Connect your iPhone to Wi-Fi or WLAN network.Step 2: Go to âSettingsâ on your iPhone and click on it.Step 3: Click â > iCloud > iCloud Backup > Backup Nowâ.Step 4: Plug your iPhone into a charging source.
Recommended Reading: I Don T Get Group Messages On My iPhone
Creating A Searchable Archive Backup With Keepster
If you’re like most people, you want a backup that not only protects your memories from loss if something were to happen to your iPhone, you also want to be able to read through those messages to relive memories and find information that people have shared with you over the years.
Keepster will let you back up your iMessages into an archive that you can organize in a way that makes it easy for you to find all those funny, crazy, and helpful memories. It converts your iMessage history into a memory bank on your computer.
How To Easily Factory Reset iPhone Without Itunes
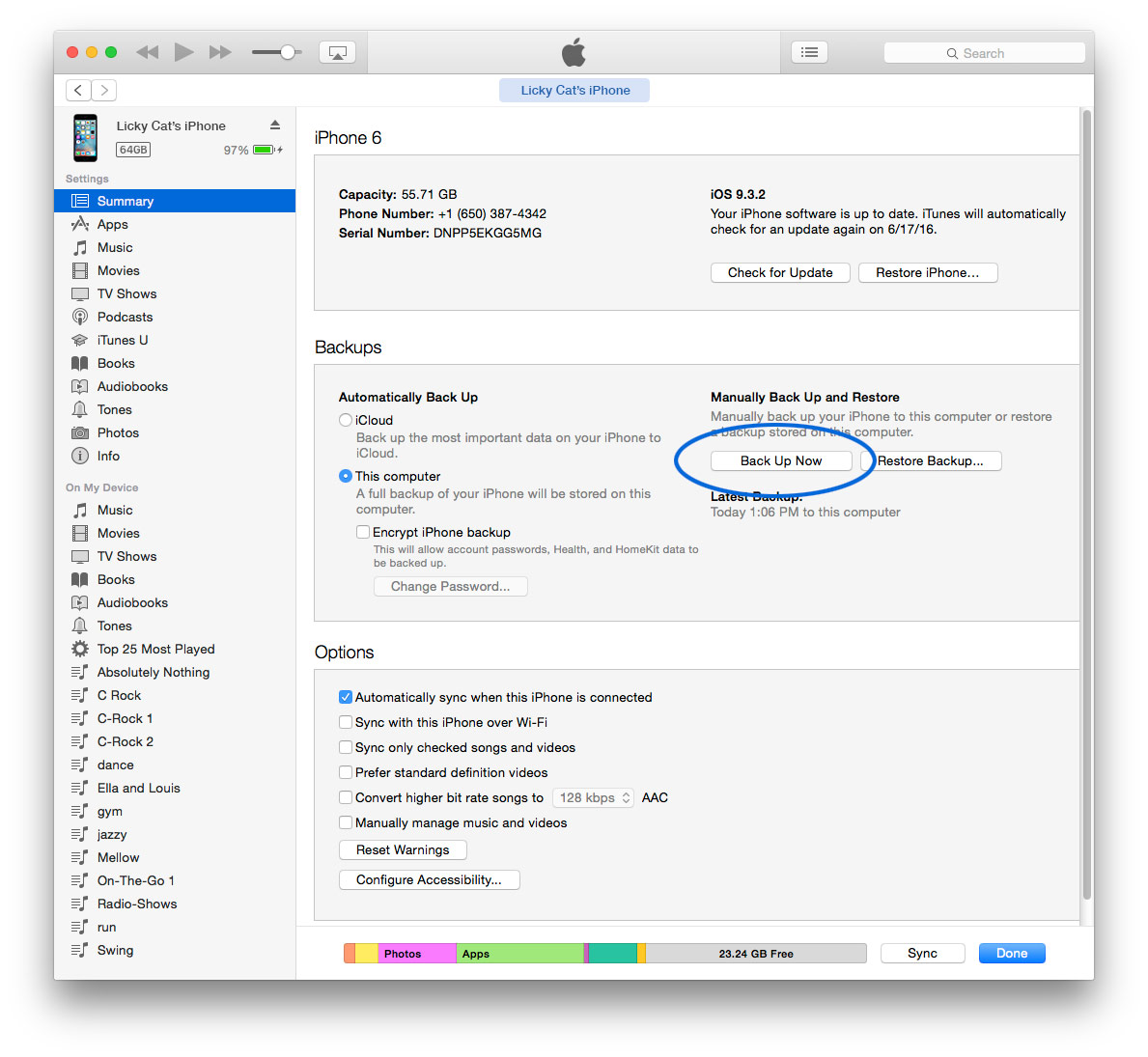
Without iTunes, you can use iPhone Passcode Genius to factory reset iPhone. This software has a nice, clean and intuitive user interface to easily unlock and factory reset iPhone. You can follow these steps to quickly reset iPhone settings.Step 1 : Download and install iPhone Passcode Genius on your computer.
Don’t Miss: How To Power Down iPhone 11
How To Back Up iPhone To Mac
Here’s how to back up iPhone to Mac:
Find The Backup Files
On a Mac:
Click the Spotlight search button or press Command + Shift + G with a Finder window open and copy in the following text: ~/Library/Application Support/MobileSync/Backup/.
That will take you to the folder where your backups are stored.
Alternatively, connect your iPhone to the Mac again and open its menu, then click Manage Backups. You’ll get a list of all your backups, which you can then right-click and select Show in Finder to locate.
On a Windows PC:
You’ll use a similar process for Windows. Open your Search bar and type in: \Users\\AppData\Roaming\Apple Computer\MobileSync\Backup\.
Substitute your user profile name for . This will take you to the folder with your backups.
Alternatively, open iTunes and click Edit at the top, then Preferences. In the pop-up that opens, click Devices. You’ll see all your backups. You can delete your backups from this menu too.
Read Also: How To Upload iPhone Photos To Shutterfly
How Do I Reset My iPhone Using Icloud
Erase iPhone data Back up your iPhone to iCloud before proceeding. Make sure you have the latest software installed. Go back to the General tab. Click the Reset option. Click Clear All Content and Settings. Click Erase iPhone. Wait for your iPhone to factory reset.
Show wifi password on iphoneHow to find wifi password on iPhone effortlessly?Using the router’s IP address You can view the passwords of the wireless networks you are connected to using the router’s IP passwords.Using the iCloud Keychain The iCloud Keychain contains all the passwords you have already entered on your device.Using third-party appsHow do I Find My wifi password for
How Do I Unlock My iPad
On supported models, press the Home button while your finger is registered to Touch ID. If you didn’t set up Touch ID when setting up your iPad, see Set up Touch ID on iPad. Press the top button to lock the iPad again. IPad will lock automatically if you don’t touch the screen for about a minute.
Also Check: Apple Music Sound Check On Or Off
How To Back Up iPhone On Windows 10 Without Itunes
Do you want to access files in your iPhone backup? Do you want to recover files selectively from an backup when necessary? If you do, the iPhone data transfer as well as device backup software – EaseUS MobiMover could get your needs met. The data backup & restore feature enables you to:
- Back up iPhone to computer selectively or all at once
- View the files in the backup
- Restore everything or specific items from the backup
Besides, there are data transfer features that works to transfer files to or from your iPhone, iPad, or iPod. Whether you want to transfer files from PC to iPhone or export text messages from iPhone to computer, it could come to your help.
To back up iPhone on Windows 10:
Step 1. Connect your iPhone to the computer and run EaseUS MobiMover. From its main interface, select the “Backup Manager” mode. Then, click “Backup” to proceed to the next stage.
Step 2. You will see all files that are available for backing up. Simply check the box next to the “Select All” to back up all files to computer without iTunes or iCloud. Then, click on the “One-Click Backup” to start the process.
Step 3. Wait for a while and let the software finish data transfer. When it’s done, you can restore it to your device whenever you want. But note that this will ease all stuff on your device and replace everything with what’s in the backup.
Solution 3 An Easier Way To Backup iPhone To Different Locations On Pc
If you think it is too complicated to change iTunes backup location, you could try a more convenient iPhone backup software. AOMEI MBackupper is a free professional iPhone backup software. With its intuitive interface, you can backup the iPhone to a computer easily and quickly.
This tool also comes with some advantages to meet various needs:
â Full Backup or Partially Backup: You can backup the whole data or choose some file types, like photos, videos, music, contacts, messages to backup.â Backup to different partitions or external disks: You can save your backup image to a different partition, even backup your iPhone to an external disk.â Completely compatible with iDevices: It supports all iPhone models from iPhone 4 to iPhone 13, as well as iPads, and would be perfectly compatible with the latest iOS 15.â Incremental Backup: If you have done an iPhone data backup with “Custom Backup”, you can perform incremental backup to only backup the newly added data, so you can save time and space.
Now you can follow the steps below to see how to use this tool.
â Partially and Selectively backup data on iPhone
Step 1. Download AOMEI MBackupper for free. Connect your iPhone to computer and tap âTrustâ on it.
Don’t Miss: Can Apple Screen Mirror To Samsung Tv
Should You Back Up To Your Computer Or Icloud
As an iPhone owner, you have two options for backing up: local backups made using a computer, and online backups via iCloud. Both options have their own merits.
iCloud is a set-and-forget solution, offering peace of mind, but you’ll probably need to purchase more iCloud storage space to make the most of it. Using your computer requires more thought and manual action, but it’s a more efficient backup to have in your possession. Restoring a computer backup is much quicker than restoring via iCloud.
How To Back Up Your iPhone With Itunes
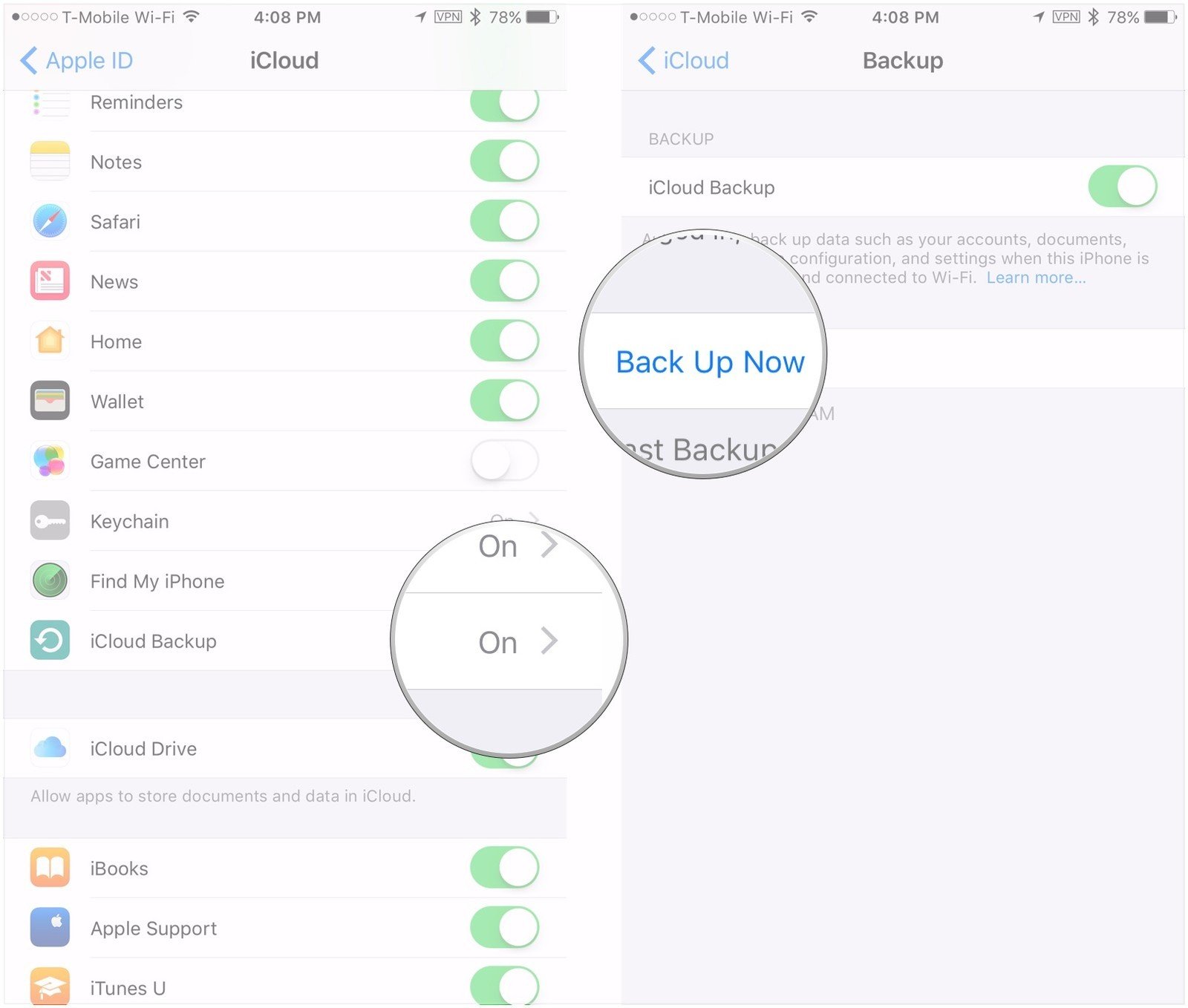
Chris Hoffman is Editor-in-Chief of How-To Geek. He’s written about technology for over a decade and was a PCWorld columnist for two years. Chris has written for The New York Times, been interviewed as a technology expert on TV stations like Miami’s NBC 6, and had his work covered by news outlets like the BBC. Since 2011, Chris has written over 2,000 articles that have been read nearly one billion times—and that’s just here at How-To Geek. Read more…
Your iPhone automatically back up to iCloud by default, but local iTunes backups are still useful. You should create an iTunes backup when youre switching to a new iPhone or installing iOS beta software on your current phone.
Update: Modern versions of macOS no longer have iTunes, but the process is similarand iTunes still works if youre using a Windows PC. Heres how to back up your iPhone or iPad on a Mac running macOS Catalina or newer.
Local iTunes backups are more complete and faster to restore than iCloud backups. iCloud backups are still useful because they happen wirelessly so theyll always be up-to-date, but iTunes backups are ideal for a full restore operation.
RELATED:How to Back Up and Restore Your iPhone or iPad without iTunes
Don’t Miss: Recover Icloud Messages
Can I Use My Device’s Backup For Another Kind Of Device Like An iPhone Backup For An iPad
You can restore a device from a backup of another kind of device, like using an iPad backup for an iPhone, but certain types of content won’t transfer. This content includes photos, Messages and attachments in Messages, Voice Memos, and apps that aren’t compatible with the device that youre setting up. For example, apps compatible only with iPad won’t transfer to your iPhone.
If your devices use iCloud and Messages in iCloud, your iMessages and text and multimedia messages are automatically stored in iCloud.
Backup Whatsapp From iPhone To Computer Via Itunes
If you are an iPhone user, you most probably will be familiar with iTunes. It is a handy tool to backup iPhone data. iTunes is a free tool developed by Apple. You can use this tool to backup WhatsApp from iPhone to your PC. Although it is a bit complex to use, yet people find it useful because it is free!
Moreover, this tool doesn’t contain a specific feature to backup WhatsApp. It is a generic application developed to create backup iPhone devices. However, you can still use it to back WhatsApp iPhone to PC.There are two ways to backup WhatsApp via iTunes. Let’s discuss both one by one:
2.1 Backup WhatsApp from iPhone to PC via iTunes Using A Cable
This is the fast and easy way to backup your WhatsApp data via iTunes. All you need is to connect your iPhone with PC via USB/ lightning cable. Follow the steps below:
- Step 1 Run an updated version of iTunes on your PC. Connect your iPhone to your PC. Wait for a while so let the iTunes detect your phone. Go to the Devices tab and pick the iPhone you have recently connected for backup.
- Step 2 In the left panel, click on the Summary tab. You will find two options to place your backup data. These options include iCloud and this computer. Furthermore, you will find an option to manually backup your data.
- Step 3 Select the “This computer” option and press the “Backup now” button. This will initiate a process for Backup WhatsApp iPhone to PC.
2.2 Backup WhatsApp from iPhone to PC via iTunes Wirelessly
Don’t Miss: Eight Ball Imessage
Choose A Reliable And Powerful Ios Backup Tool
Now you have known the terrible results of data disasters, you would need to choose a great and reliable iOS backup tool.
To back up an iPhone, it should provide complete protection on your device easily. On the other hand, there is a lot of data on my iPhone and you probably donât want to backup all of them. you may just backup photos, videos, and contact. So an iPhone backup software should come with these basic properties:
1. It should be professional to backup all content on iPhone.
2. It needs to support choosing items when backup to save space on storage devices.
3. It should be easy to operate with a simple interface.
4. It should be clean so I wonât be bothered by advertising.
How Do I Transfer From iPhone To iPhone Without Icloud
As long as your iOS devices are running iOS 8 or later, you can use the iOS data transfer tool EaseUS MobiMover to transfer the supported files from one iPhone to another without iCloud or iTunes. With this software, you are able to transfer multiple or all files to your new device without syncing.
Don’t Miss: How To Record On iPhone 7 Plus
Three Ways To Back Up Your iPhone
There are many differentbackup solutions on the market that back up your iPhone. iTunes and iCloud are different types of backup solutions offered by Apple. There are also other backup solutions from third-party vendors. Acronis True Image 2020 offers a comprehensive and easy way to not only back up your iPhone data, but also lets you back up to the cloud and your computer, back up multiple mobile devices, recover accidentally deleted files, and more.
iCloud and iTunes backup have their advantages and we recommend using them. But for complete peace of mind when backing up your iPhone, also use Acronis True Image 2020 to protect and easily recover all your data.
How To Backup iPhone To Computer Without Itunes
You can backup iPhone to computer without iTunes by using MobiKin Assistant for iOS, the all-purpose iOS data management tool to manage your iPhone/iPad/iPod data on PC or Mac so that you can make full use of your iOS device without jailbreaking it. It is regarded as the best iTunes alternative tool to back up, transfer, edit and manage data on your iOS device.
Dedicated Tool to Backup Your iPhone to PC Effortlessly
- 1 click to back up all or specific data from iPhone to your computer.
- You can back up 14 types of files from your iDevices to your PC, including Video, Photo, Music, eBook, Contacts, Text Messages, Notes, Safari Bookmarks, Voice Memo, Podcast, Ringtone, Playlist, etc.
- No data loss occurs during the backup process.
- Backup and restore data between your iDevices directly and import iTunes backups from PC to your device, or delete any unwanted iTunes backups from your PC.
- Fully compatible with iPhone 11, 11 Pro, 11 Pro Max, iPhone Xs, Xs Max, XR, X, 9 , 8 , 7/7S , 6S/6 and so on.
Now, let’s follow the steps below to use Assistant for iOS to backup your iPhone to computer.
Step 1: Connect your iPhone to PC
First of all, install and launch MobiKin Assistant for iOS on your computer. Then, connect your iPhone to the same computer via a USB cable. Once connected successfully, Assistant for iOS will recognize your iPhone automatically and the main interface of the program should be shown as below.
Step 2: Select the files you need
Video guide:
Recommended Reading: iPhone 7 Date Release
Do I Need To Backup My iPhone Before Switching Phones
Youll want to make sure you have enough iCloud storage to back up all your important data. When setting up your new iPhone, you can restore your iPhone from this backup once youve logged into your new device with your Apple ID.After a short while, your phone will be ready to go, set up just like your old iPhone.