How To Take View & Save Burst Photos
Making the switch to an iPhone seriously increased the amount of photos I take. With the iPhone 11 and 11 Pro, taking burst images is done differently than on older models. Let’s go over how to take Burst Photos on all compatible models of the iPhone, how to look at burst images, and how to choose and save the individual iPhone burst images you want to keep. Whether you’re looking to take flattering candid pictures, better your sports photography, or improve your action shots of fast-moving pets, I see some great pictures in your future let’s get started!
Related: What Is HDR & How to Use It on the iPhone
What is Burst Mode? Burst Mode on the iPhone is a sequence of photos taken at a rate of ten frames per second. There’s no need to turn on Burst mode the feature is always ready to go. Burst Mode allows you to capture action shots at a moment’s notice. Taking a burst photo on the iPhone is a great way to guarantee you get the motion photograph you want. If you stumble across a great candid photo opportunity or other once-in-a-lifetime shot and want to be certain you have plenty of images to choose from, Burst Mode is the way to do it. Once you take a photo in Burst Mode on the iPhone, all the pictures are shown together as one photo in the Photos app.
What’s in this article:
Capture The Perfect Facial Expression In Portrait Photos
In portrait photography, your subject is usually posed while sitting or standing still. So why would you want to use burst mode?
Even when a person is posed, they rarely stay perfectly still or keep the same facial expression for long. This makes it difficult to capture the perfect pose and expression if you only take one shot.
Using burst mode for posed portraits gives your subject the freedom to blink or try out different facial expressions, knowing that youll capture plenty of pictures to choose from.
Using burst mode allows you to capture all of your subjects movements, reactions and subtle changes in expression, giving you the best chance of taking a wonderful portrait photo.
Select A Photo Or Video Shooting Mode In The iPhone Camera App
The iPhone 11 Camera app has six shooting modes for different types of photography and videography:
Time-Lapse, Slo-Mo, Video, , Portrait, and Pano.
Select a shooting mode by swiping left or right across the screen.
The selected shooting mode will appear in yellow.
But what exactly does each shooting mode do?
mode captures an ordinary still image.
Youll learn how to use Portrait mode later in this article.
Pano mode lets you capture super-wide panoramic photos. Its great for capturing more of the scene in wide landscapes and cityscapes.
In Pano mode, press the shutter button, then move your iPhone across the scene in the direction of the arrow. When youre done, press the shutter button to complete the shot.
Video mode lets you shoot high-quality video footage.
To start recording video, tap the red Record button. Tap it again to stop recording.
Slo-Mo mode captures mesmerizing slow-motion videos.
Its perfect for fast-moving subjects, such as someone running or jumping. And its amazing for capturing water splashes.
Tap the red Record button to start recording a So-Mo. Then tap it again to stop recording.
Time-Lapse mode does the opposite of Slo-Mo. It creates a sped-up time-lapse video.
Again, tap the red Record button to start recording your time-lapse. Tap it again to stop.
Time-lapse is fantastic for speeding up slow-moving scenes, such as clouds, a sunset, or burning candles.
Don’t Miss: How To Shut Off iPhone 10 Xr
What Is The iPhone’s Burst Mode And How Does It Work
Designed for use when photographing a moving subject, the iPhone’s Burst mode takes a series of high-speed photos so you have a range of photos to choose from. Burst mode works with both the rear- and front-facing cameras.
Burst mode captures an impressive 10 photos per second. This nifty functionality means you are more likely to capture the perfect moment of action.
How To Shoot In Burst Mode On iPhone Xs Or Older
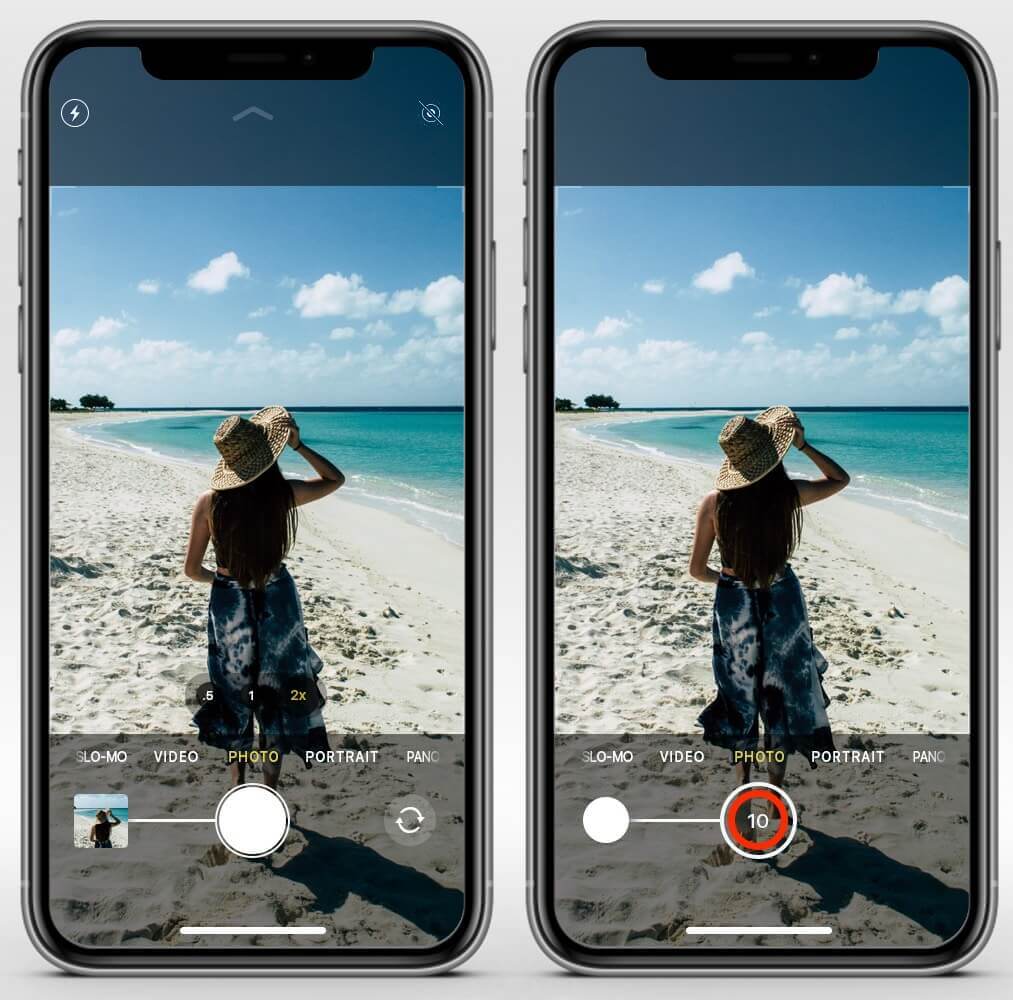
If you are using burst mode on an iPhone XS or older, the process is as simple as opening your Camera app. Heres how to shoot in burst mode on older iPhones:
Recommended Reading: Clear Siri Suggestions
Make The Most Of Windy Conditions
When its windy, anything swaying in the breeze such as grass, trees, hair, or clothing can appear blurred due to its movement.
iPhone burst mode makes it easier to capture a sharp shot of moving subjects. Its more likely that there will be at least one picture where the subject doesnt appear blurred.
In the picture above, the long grass was blowing around in strong winds. And in the photo below the womans skirt was creating different shapes as it blew around in the breeze.
iPhone burst mode made it possible to convey the movement of these subjects as they blew around in the wind while keeping the subjects sharp.
Many of the other photos that were captured during these bursts had motion blur, but these two images captured the subjects perfectly.
How To Capture Photo Bursts With iPhone 11 Camera
And finally, if you swipe left on the shutter button, you will capture a photo burst. Of course, you run the risk of capturing a QuickTake video instead, but thats the problem with adding too many gestures to simple controls they stop working reliably. One nice touch is that the burst counter displays the number of shots captured, inside the shutter button.
I guess Apple wanted to showcase the great new video camera in the iPhones 11, but you still have to learn an undiscoverable gesture to do it. And at the same time, this change ruins the gesture for anyone who already learned to use burst mode. Dumb, in two directions at once.
Still, if you thought that the burst mode had been removed, you now know better. And tell your friends theyll love you for it.
Recommended Reading: How To Take A Screen Shot iPhone 5
Burst Mode On iPhone 11
Do you have the iPhone 11 or iPhone 11 Pro? Don’t worry, the burst mode is still available. It just works a little different. If you hold down the camera button on your iPhone 11 , it records a video instead of taking a burst photo. So how do you activate burst mode? Swipe left over the shutter button to take a burst photo and release it when you have enough photos. You do need to swipe over the shutter button fast, or else you activate QuickTake. This is a different function on the iPhone 11 which allows you to quickly record a video in photo mode.
How To Save Individual Burst Photos
After scrolling through your iPhone bursts, you might find a few you like. You might like them all. Heres how to separate burst photos to save only a few. And heres how to save all burst photos if you nailed the shot.
Also Check: How Do I Show My Battery Percentage On iPhone 11
Set The Focus Point For Perfectly Sharp Images
In most cases, the iPhones autofocus does a great job of capturing sharply-focused images.
But sometimes, you might want more control over which part of the scene is in focus.
For example, in the photo below, I wanted the camera to focus on the flower on the left.
So how do you set the focus point manually in the iPhone 11 Camera app?
You simply tap the screen where you want to set focus.
A yellow box indicates the focus point.
Now, just tap the shutter button to take your picture.
If you want to take several photos with the focus set at the same point, you can lock the focus.
To lock focus, tap and hold the screen where you want to set focus. When you see AE/AF Lock at the top of the screen, release your finger.
With focus locked, you can take as many photos as you want without the focus point changing.
To deactivate AE/AF Lock, tap anywhere on the screen.
Setting the focus point gives you more control over which parts of your image appear clear and sharp.
Its a simple iPhone camera trick that will really improve your iPhone photography!
Shoot Fascinating Moving Images With Live Photos
The iPhone Live Photos feature lets you shoot a 3-second moving image with sound.
Its perfect for those moments when a still image isnt enough, but a video would be too much.
A Live Photo brings your image to life with a few seconds of movement and sound.
To shoot a Live Photo, ensure the Live Photo icon is switched on at the top right of the screen. .
A Live Photo captures the 1.5 seconds before and 1.5 seconds after you press the shutter. So ensure you keep the camera still for a few moments before and after tapping the shutter button.
To view your Live Photo, open it in the app. Then hold your finger on the image to play the Live Photo.
If you swipe up on your Live Photo, youll see four Effects. .
Live is the default Live Photo that plays as a 3-second video clip.
Loop turns your Live Photo into a continuous video loop.
Bounce continuously plays your Live Photo forward and then in reverse.
Long Exposure creates a still photo with a slow shutter effect.
The Long Exposure effect blurs any movement in the scene. This is an easy way to create beautiful long exposure photos of water.
Also Check: How To Look At Purchase History On iPhone
How To Take Stunning Photos With Your iPhone 11 Camera
Posted by Kate WessonComments 0
Do you want to take stunning photos with your iPhone 11 camera? The cameras on the iPhone 11 and iPhone 11 Pro are incredible but you need to master the iPhone camera settings to capture the best shots. In this tutorial, youll discover how to use the iPhone 11 and iPhone 11 Pro camera features to take amazing pictures!
How Can I Save Individual Images From My Burst Mode Capture
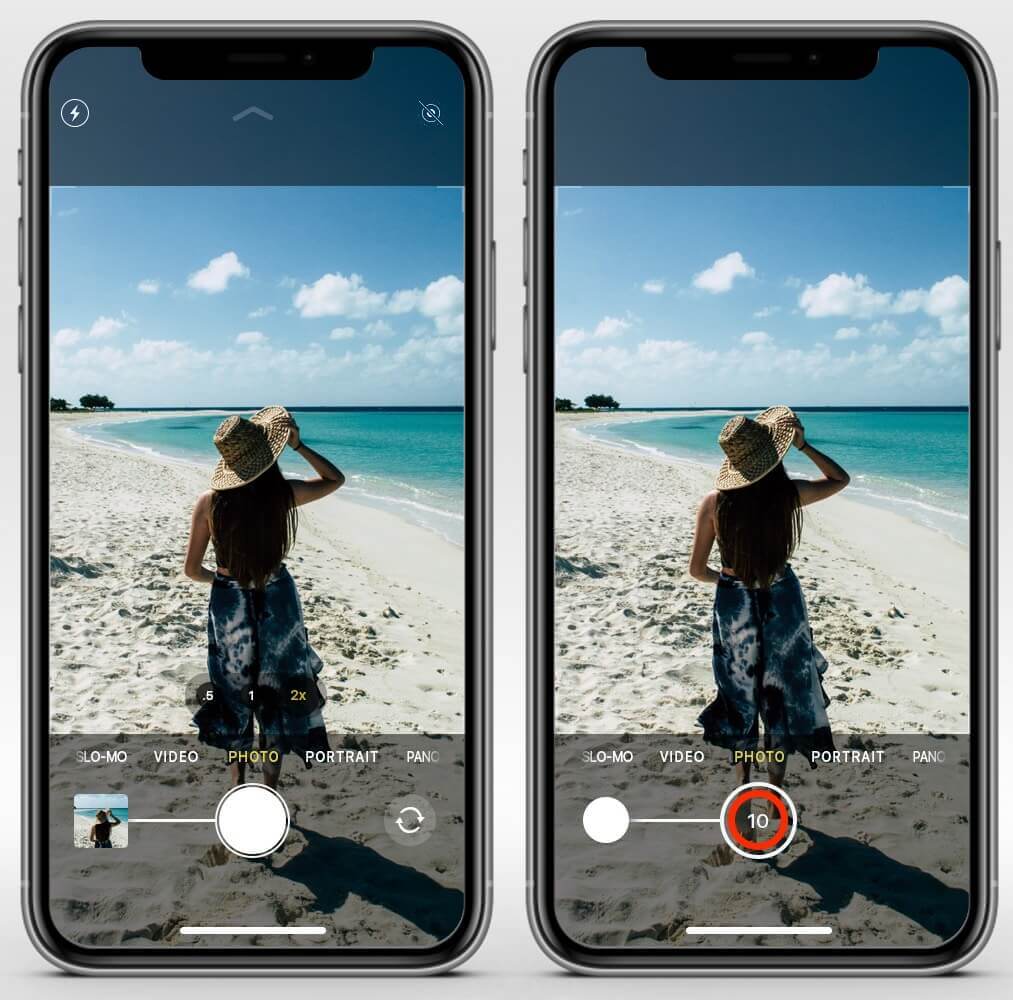
When you tap on a Burst mode capture, you’ll see the option to “Select” at the bottom of the screen.
Tap “Select” to get the ability to scroll through all the photos you’ve taken. Tap the circle in the lower-right corner of each photo you want to save as an individual photo, then tap Done. The images you select will be saved as individual photos in your main Camera Roll.
To delete the entire Burst, tap the thumbnail, then tap the Delete button.
You May Like: Pool For Imessage
How To Enable And Use Burst Mode On An iPhone
Dan Helyer May 12, 2021
With some photos, timing is everything. Perhaps youre trying to capture a skateboard trick, an in-air pose, or any other action shot. If you dont hit the shutter button at the perfect moment, none of these photos will come out right.
Thats why you need to use Burst Mode on your iPhone. But using Burst Mode on an iPhone isnt as obvious as it used to be. Heres what you need to know.
Contents
How To Save Individual Images In Burst Photos
Recommended Reading: Why Is My iPhone 11 Stuck On The Loading Screen
How To Take Burst Photos On iPhone And iPad
Burst Mode refers to when the camera on your iOS device captures a series of photos in rapid succession, at a rate of ten frames per second. It’s a great way to shoot an action scene or an unexpected event, since you’re always more likely to end up with the picture you were aiming for.
For instance, the picture below was taken when the sun came out momentarily from behind the clouds to throw light on the beautiful yellow ocher leaves of a tree. Burst Mode made it possible to shoot the whole event and then save out the one shot that captured the tree at its most vivid during its brief illumination.
To take a photo in Burst Mode, launch the Camera app from the Lock Screen if your device is unlocked, select the Camera app from the Home screen or slide the Control Center into view and launch it from there. Once you have a shot in frame, tap and hold the shutter button at the bottom of the Camera interface for the duration of the scene that you’re trying to capture.
Notice the counter increase at the bottom of the frame for as long as you hold down the shutter. This indicates how many shots are being captured in the current burst. Simply take your finger off the shutter when you want to end the burst of shots.
Sort Through Burst Photos To Select Your Favorites
After capturing some burst photos, youll want to open the Photos app to sort through them and select your favorites.
After tapping a collection of burst photos, tap the Select option to sort through them. Swipe left and right to view every burst photo, then tap to select the ones you want to keep.
After making your selection, tap Done and choose to Keep Only Favorites to delete all the photos you didnt select. If you choose to Keep Everything, Photos splits up the burst photo collection into individual images.
Also Check: How To Send Pool On Imessage
Switch On Hdr For Improved Highlight & Shadow Detail
Shooting high-contrast scenes can be tricky. Most cameras struggle to capture detail in very dark and very bright areas at the same time.
Fortunately, the iPhone 11 Camera app has an HDR feature which solves this problem.
HDR allows you to capture incredible detail in both the shadows and the highlights.
HDR works by taking multiple shots at different exposures whenever you press the shutter.
The iPhones software merges the images to create a single photo with great color and detail throughout.
So, how do you take an HDR photo on iPhone 11?
Well, that depends on how your HDR options are set up.
Open the Settings app and select Camera. At the bottom of the screen is the Smart HDR option.
If Smart HDR is switched on, your iPhone will automatically shoot HDR photos whenever it needs to.
I recommend keeping Smart HDR switched on. That way, you dont have to think about whether or not to use HDR when youre shooting.
If you would prefer to control whether your camera shoots an HDR photo or not, youll need to switch off Smart HDR in the Settings app.
Once youve done this, youll see an HDR icon at the top of the Camera app.
You can tap the HDR icon to toggle between HDR On and HDR Off.
When theres a line through the HDR icon, HDR is switched off.
In the screenshot above, notice how some areas of the sky have become too bright when HDR was switched off.
Having HDR switched on helps to avoid these exposure problems when shooting high-contrast scenes.
What Is Burst Mode
With the burst mode on your iPhone, you can capture moments with moving subjects, such as sports and action photos. When you activate burst mode, your iPhone takes multiple pictures in a row. The newer your iPhone model is, the more pictures per second it takes. Because your phone takes multiple photos in quick succession, you never miss that one unique moment. You can use the burst mode on all devices from the iPhone 5s.
Don’t Miss: How Much Is It To Fix An iPhone 11 Screen
How To Shoot Photos In Burst Mode On iPhone 11 11 Pro And 11 Pro Max
iPhone 11 Pro Burst mode trick.
The legit question for all new iPhone users is if Burst mode is still available and where to find it? For those unfamiliar with the feature, the continuous shooting mode is recommended when the subject is in motion and you need to capture several photos in quick succession, to be sure that you get the perfect frame. Burst mode photos can be later reviewed in the Photos app and the most spectacular frame can be selected. To answer the question, yes Burst mode is still available to iPhone 11, 11 Pro and 11 Pro max owners. Read on and find out how to use it!
How To Burst Mode In iPhone 111. Open the Camera app.2. Bring up the mode.3.Portrait orientation: Swipe-left on the shutter button and hold your finger on the screen.Landscape orientation: Perform the a similar gesture, but swipe-up instead.Fact: The number of real-time quick successions photos captured is displayed and continually updating in the shutter button.4. Release the hold to stop the sequence.Tip: Be quick when you tap the shutter button and swipe to the left. If you hesitate before sliding the Camera app will activate the QuickTake feature and start recording a video instead of capturing photos in Burst mode.
Did you know how to use the hidden Burst mode in your iPhone 11? Let us know in the comments section available below!
Related: Do you know how to record a slofie using one of the smartphones from the iPhone 11 lineup?