Advanced: How To Organize iPhone Photos On Computer
The powerful software – AOMEI MBackupper is a professional PC-based tool to manage your iDevices data. To better organize iPhone photo library, it can be one of the best choices for you. It supports all models of iPhone, iPad, and iPod, and works with Win 11/10/8/7/XP.
Free download AOMEI MBackupper to your computer, and organize your iPhone photos with these tips below.
How To Delete Entire Albums
Deleting an album is as simple as creating one. You can delete any of the albums you have created in the Photos app, except the built-in album folders, including Camera Roll, Favorite, and My Photo Stream. Moreover, the photos in the album you delete wont be lost.
- Step 1: Launch the Photos app on your iPhone, and navigate to Albums on the bottom right of your screen.
- Step 2: Tap the Edit option in the top right corner, and then the delete icon in the top left corner of the albums you want to remove.
- Step 3: Tap on Delete Album to confirm the deletion, and click theDone option in the top right corner.
Add Or Remove Photos From A Memory
Play a memory, then tap the screen.
Tap , then tap Manage Photos.
Tap Select All to add all of the available photos, or tap photos without a checkmark to add individual photos. Tap photos with a checkmark to remove them from the memory.
Tap Done.
On the For You screen, tap in the top-right corner of the memory you want to delete.
Tap Delete Memory.
You May Like: How To Wipe An iPhone To Sell
What Is The Apple Photos App
The Apple Photos app comes preinstalled on your iPhone or iPad, and its the main app for managing your photos and videos. Within the Apple Photos app, you can access your stored photos, create photo albums, delete unwanted photos, and organize your photos by unique categories such as People or Memories. The Photos app isnt the only way to access your photos, but its the quickest way to get organized while youre on the go.
When you open the Photos app, youll see tabbed categories such as Photos, For You, Album, and Search. Youll also see some premade albums such as days of the week, months, calendar years, and locations. The further you dig into your picture gallery, the more complex the system becomes, and it can be easy to get lost. And thats just the Photos tab! The For You tab adds even more layers, such as Featured Photos, Memories, and Shared Album Activity. Finally, theres the Albums tab, which generates folders from your iPhones storage as well as apps like Instagram and Snapchat.
How To Use The Media Types Albums
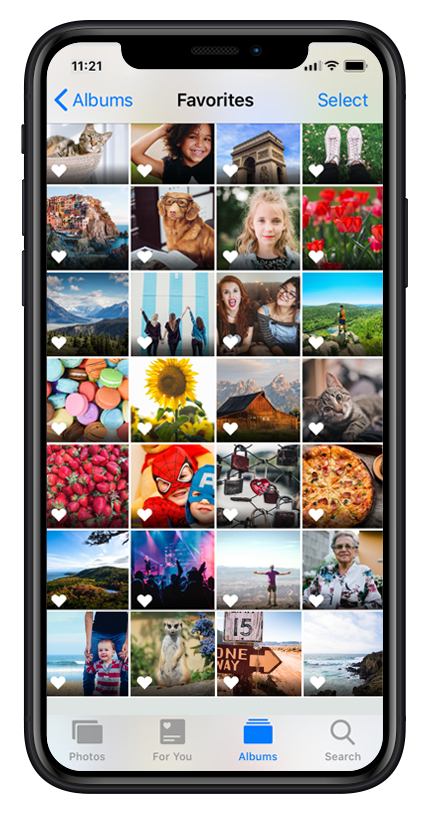
Would you like to view just a certain type of photo or video?
Maybe you shot some beautiful portrait photos and youd like to see them all in one place.
Perhaps you took a bunch of panoramic shots, and you want to see which ones worked out.
Or maybe you want to see all of the videos that youve shot with your iPhone.
Luckily, your iPhone automatically organizes different types of photos and videos into albums.
The albums are named according to the media type, e.g., Videos, Live Photos, Portrait, Long Exposure, Panoramas, etc.
To access these albums, go to the main list of albums by tapping Albums at the bottom of the screen. Scroll down to the Media Types section, then tap the album you want to open.
The example above shows images in the Portrait album. These are all of the photos that were taken using Portrait mode in the iPhone Camera app. .
Keep in mind that all of these photos and videos can also be found in the Recents album. The Media Types albums just make it easier to find a particular type of photo or video.
Recommended Reading: How To Delete Other On iPhone Storage
Tip 5 Upload Photos To Icloud
If you have gathered just too many photos on your device, you can actually move some of them over to your iCloud account. Your photos will continue to sync with your device, though, and you will have access to all of them at any point in time.
Step 1. Launch the Settings app on your iPhone or iPad.
Step 2. Tap on your name banner at the top.
Step 3. Select the iCloud option.
Step 4. Tap on the Photos option.
Step 5. Turn on the option that says iCloud Photos.
Turn on iCloud Photo
How To Create A Photo Album On iPhone
You can create a new album directly on your iPhone. Just follow these steps to create a photo album:
If you accidentally forget to include a picture in your album, dont worry. You can always add more photos later, and you can read the instructions for that below.
On the other hand, if you decide you dont want a picture in a specific album, the good news is that you can remove the photo from the album without deleting it from your library.
Read Also: How To Change Email Password On iPhone Ios 12
Useful Tips To Manage Photos On iPhone
To manage this process easily, you need to know how to manage some of its key features.
Create new photo albums. Head into Albums in Photos app > hit the â+â sign at the top left corner > type the name for new album and hit âSaveâ. Now you can have specific folders like you do for all of the pre-sets that Apple provides.
Add photos into new albums. Go to your âAll Photosâ album > tab âSelectâ at the top right for simplicity > check some photos you want to manage > hit âAdd Toâ for simple completion.
Favourite an image. When you view a photo, there is a small love heart at the bottom center. Tab it and the photos will be added to the âFavoritesâ album.
Tip 1 Create A New Album And Add Your Photos To It
One of the easiest and best ways to organize your photos is to put them into relevant albums. An album usually consists of a group of similar photos and you can create one pretty easily in the Photos app on your iPhone and iPad. The following is how you do it.
Step 1. Launch the Photos app on your iPhone or iPad.
Step 2. Tap on the Albums option at the bottom menu bar.
Step 3. Tap on the + sign in the top-left corner to add a new album.
Step 4. Select New Album and continue.
Step 5. Enter a name for the new album and tap on Save.
Create A New Album
Step 6. It will then ask you to select the photos that you would like to add to your newly created album. Choose the photos and then tap on Done at the top-right corner.
You can add as many photos as you want to your albums, and later when you want to view them, you can open the relevant album and you should see your photos.
Don’t Miss: How To Fix Green Line On iPhone X
All Of Your Photos On All Of Your Devices
iCloud Photos works seamlessly with the Photos app to keep your photos and videos securely stored in iCloud and up to date on your iPhone, iPad, iPod touch, Mac, Apple TV, and iCloud.com. For example, let’s say you have an iPhone, iPad, and Mac. You can take a photo on your iPhone and see that same photo on your other devices and iCloud.com too.
Tip 2 Add Your Photos To An Existing Album
If you have already created the required albums, then adding photos to them is like walking in the park. All you need to do is choose the photos to be added to your albums and tap on an option. All your chosen photos will move to the selected photo album.
Step 1. Open the Photos app on your device.
Step 2. Tap on the photo that you want to add to an album.
Step 3. When the photo opens in full-screen, tap on the share icon in the lower-left corner and choose to Add to Album.
Step 4. Tap on the album you want to add the photo to and it will be added.
You May Like: Will The iPhone 12 Have Touch Id
How To Manage Photos On iPhone With Mypics
Step 1: Download MyPics on your iPhone from App Store, after that launch this app to start managing iPhone photos.
Step 2: At the bottom of the screen, tap the icon with a “+” sign to create an album.
Step 3: In the newly created album, tap the second icon at the bottom of the screen to select the photos or folders that you want to manage, and then tap Import.
Step 4: After the photos are imported in the album, you can manage them. Mypics provides these management functions: share, order, tag, use as cover, save, move, copy, and delete. You can select one photo or multiple photos to do the management.
The free version of Mypics can manage 100 photos together at most. If you want to remove this limitation, you need pay for the premium version.
Before You Start Follow These Steps
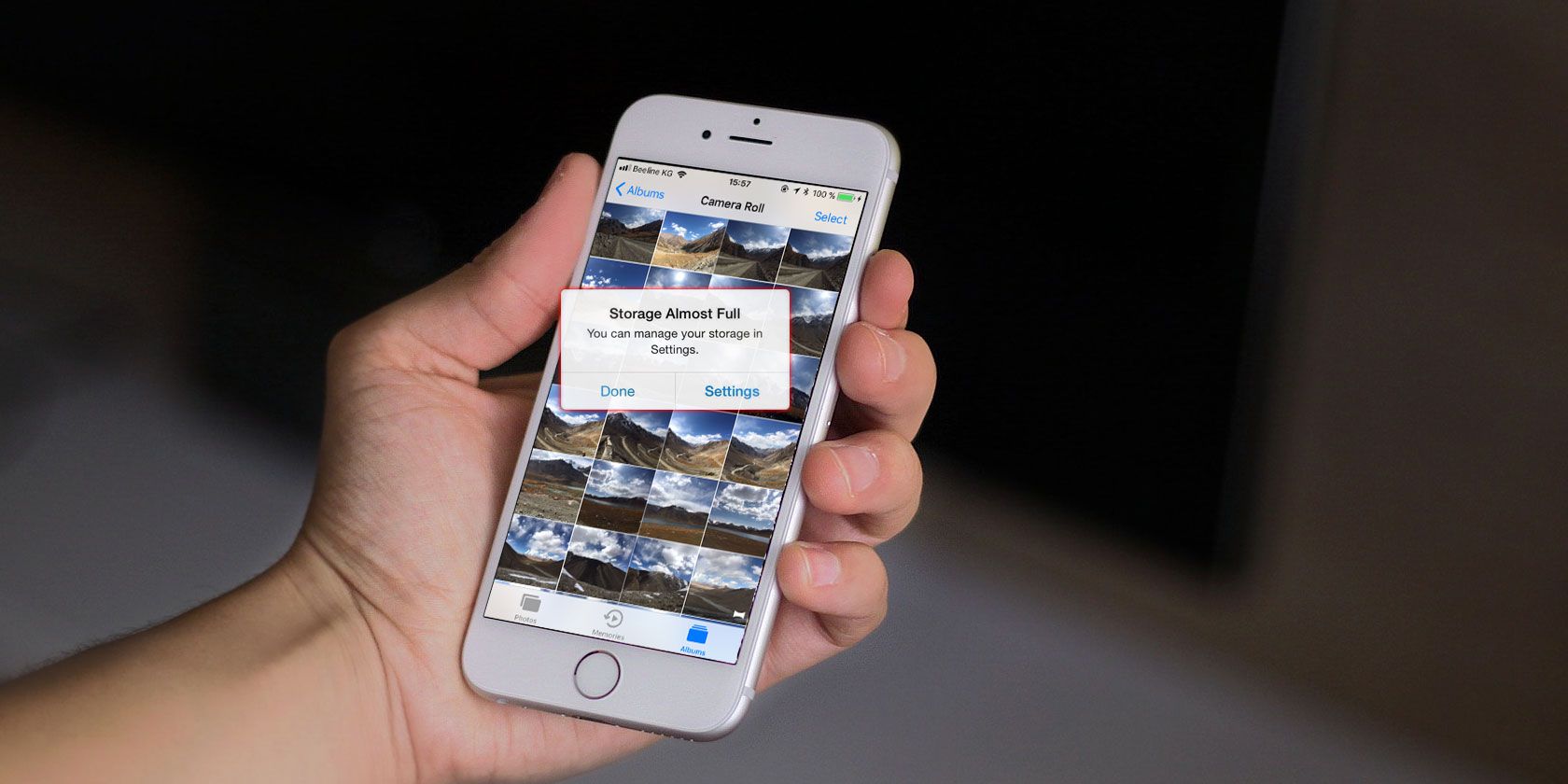
Sorting the mobile gallery can be somewhat tedious many times since many photos and videos are usually saved. Many times it is laziness that makes you never go through everything you have in the gallery. Before you start sorting and classifying all your photos, there are a few things you can do to make the job less tedious.
The first thing you need to do is delete the screenshots. Once youve shared them, they usually dont have much use. Also, you can disable automatic downloads from social networks like WhatsApp. This will save space and you can download the photos you want.
Also Check: Does iPhone 7 Have Animoji
Transfer Files Between iPhone And Pc/mac
Not like Android, iOS is the more restricted operating system. It doesn’t provide file management for you to free edit your files, and iOS has little provision to view files on iPhone natively. For most iOS users, iTunes maybe the first choice to manage iPhone files, but not the best one. Because iTunes will bring you too much inconvenience during the usage. In this article, we will show you the best way to manage your iPhone files without iTunes. Whether you want to transfer the valuable data to PC/Mac or other iOS devices, or just organize and share your documents, photos, videos and add items to your favorites. We suggest you a powerful FoneTrans to help you have a full control of your data. First, free download and install the best file manager for iPhone.
Step 1 Launch the iPhone data manager
Launch this iOS files manager on your PC and it highly supports nearly all Windows version like Windows 10/8/7/Vista/XP, etc. Connect your iPhone to it via USB cable. The software will recognize your iPhone automatically. If you are using a Mac, you can choose the Mac version.
Step 2 Select iPhone files
Select the files that you need to transfer by clicking data type in the left column and choose exact target files you need to transfer in the preview window. Here we take music as an example.
Step 3 Transfer iPhone data to computer
Just a few seconds, the files can be transferred between iPhone and PC/Mac.
Bonus: More Tips To Manage iPhone Photos With Aomei Mbackupper
Besides deleting duplicates and backing up iDevices, there are more other functions in AOMEI MBackupper waiting for you to discover.
Convert HEIC to JPG/JPEG/PNGTo save iPhone storage, you may have enabled the High Efficiency function to save your photos in HEIC format.
One of the biggest disadvantages of HEIC is that you have to convert HEIC to JPG or other formats before browsing or editing them on computer or any other platform. You can rely on the function HEIC Converter in AOMEI MBackupper to make it.
Transfer among iOS devices and computerAOMEI MBackupper supports you to transfer files from iPhone to iPhone, iPhone to computer, and vice versa. Youre free to transfer photos, music, videos, contacts among your iDevices and computer with the two functions: Transfer to iPhone and Transfer to Computer in AOMEI MBackupper.
Don’t Miss: How To Leave Voicemail On iPhone
How To Organize Your Photos With Albums And Folders On An iPhone Or iPad
Keep your photo library organized by creating albums and folders in the Photos app on your iPhone or iPad.
Most of us have faced the problem of a cluttered photo library at some point in our lives. The Photos app shows a mess of screenshots, photos of people, events, and aesthetic visuals, and you probably dont want to let go of any of it. Luckily, folders and albums in the Photos app will allow you to organize all your pictures, so you can always find what youre looking for without needing to delete anything.
Well show you how to organize your photos with albums and folders below.
How To Create Photo Albums Categorized By Location
The Photos app also makes it really easy to create an album based on the geographic location where the photo was taken. Follow these steps:
If you want to add more pictures to an album based on their location, you can repeat steps 1 through 5, but instead of tapping New Album, tap on the existing album.
Also Check: How Do I Charge My iPhone 11
How To Create Folders In Photos On iPhone iPad And Mac
Most of us have a lot of photos and videos on our devices. So keeping those organized can help us find and share what we want much faster. One way to organize items in Photos is to create albums, and you can do this on iPhone, iPad, and Mac. But what happens if your albums end up getting out of control too? This is where folders come in.
The difference between albums and folders in Photos is that albums contain your photos while folders contain your albums. Its sort of a hierarchy structure if you will. To help you organize your photos and albums further, well show you how to create folders in Photos on iPhone, iPad, and Mac.
Where To Store Photos From iPhone
As mentioned earlier, there are a number of platforms which will let you store photos but before we look at them, let’s take a look at what Apple has to offer in particular when it comes to iPhone photo storage. If you are using an iPhone and are trying to figure out iPhone camera storage, this is the part which will make most sense to you.
Also Check: What’s The Newest iPhone Update
How To Organize Photos On Your iPhone In 4 Easy Steps
If youre like us, you take pictures of everything. And we dont just mean your morning latte or a perfectly plated lunch. We take pictures of clothes were trying on, pictures of plants to track their growth, and even photos of our dogs sleeping. So that means the boring everyday photos we take tend to get mixed in with incredible travel pics or hilarious candid shots of friends.
The good news is that you can organize photos on your iPhone just as quickly as you can take them. This article is going to show you exactly how to do that. So, keep reading and get ready to start organizing your iPhone photo library.
Transfer Photos From iPhone To Computer
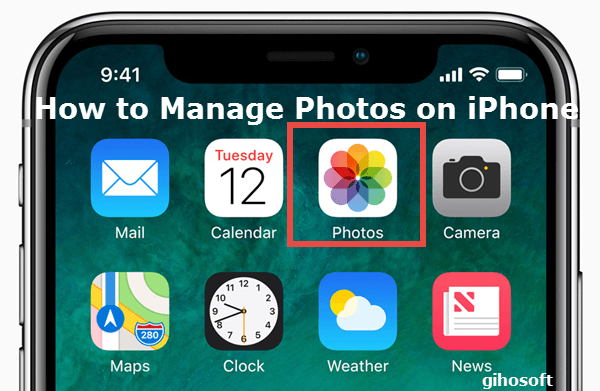
The following shows how to use it to copy photos from your device to your computer.
Step 1. on your computer.
Step 2. Connect your device to your computer via a USB cable.
Step 3. Click on the More option in the app.
Open AnyTrans and Choose Photos
Step 4. Select the photos you would like to copy to your computer and click on To Computer at the top.
Choose Photos You Want to Transfer
Step 5. Your photos will be transferred to your computer.
Transfer Photos to Computer Successfully
Read Also: How To Connect iPhone Hotspot To Laptop
How The Travly App Helps You Manage Photos On Your iPhone
from iTunes and is currently available for iPhone and iPad users. I wish I had found out about it earlier this year while looking for the best photo organizer because it helped save time and effort in the process.
- Save
Here is what Travly can do:
- After registering with your name and email address, it connects to your iPhone camera and let you take pictures directly from within the app, without having to transfer photos.
- The interface is super clean and easy to use. You can move from Profile to Album creation within mere seconds, using the app as if it were your iPhone camera.
- Albums have a drag-and-drop feature, allowing you to move around photos between albums easily.
- Photos are automatically stored in your Travly albums that you can easily edit and share with your friends through email or Facebook.
- Editing photos is very intuitive. You can choose to adjust the photos with a light, contrast and saturation slider from the bottom navigation bar. Or you can add effects, filters or write and draw something as an overlay.
- The great feature within the editor is the geolocation option. Every time you snap a photo, the app records each location and joins them up in a trail.
- Save
Special features and benefits of using the Travly photo app: