How To Reset Keyboard Dictionary In iPhone
People ask also, How do you reset keyboard dictionary? To reset your keyboard dictionary, head into your iPhones settings and tap on General. Scroll down till you see Reset and tap on Reset Keyboard Dictionary. Youll then be prompted to enter your passcode and then have the option to fully reset the predictive words from showing up.
Also, What happens when you Reset keyboard dictionary on iPhone? What Happens After a Keyboard Dictionary Reset? All words that youve added to your phones keyboard dictionary will then be deleted. All you have to do is to set up and add new keyboard text replacement entries on your iPhone SE.
Also know, How do you fix your keyboard on your iPhone when it stops working?
Likewise, Why isnt my keyboard coming up on my iPhone?
How To Reset The Keyboard Dictionary On iPhone And iPad
That’s it. The keyboard dictionary on your iPhone or iPad should now be reset to default. Any funny spelling mistakes it was making should now be remedied.
Note: Originally published, December 2010. Updated, December 2014.
No scratches!
How To Reject iPhone Autocorrect Suggestions
RANDALL BLACKBURN
To reject an autocorrect keyboard suggestion on the iPhone, simply tap the bubble that contains the suggested word. The word disappears from the text area. The Reject Keyboard Suggestion feature works the same way in iOS 7 as in iOS 6. If you have problems using autocorrect, you can disable the automatic features in the Keyboard Settings menu. You can also install international keyboards to add a feature that enables you to directly edit the user dictionary. Edit the dictionary to permanently remove misspelled or unneeded words. Finally, you can delete all keyboard suggestions from the user dictionary by resetting the dictionary.
Explore this article
Recommended Reading: How To Turn Itunes Song Into Ringtone
How To Reset The Auto
This exists in all versions of iOS, this is what the target dictionary reset setting looks like in modern iOS versions as shown on an iPhone:
Here is what the keyboard autocorrection dictionary reset option looks like on an iPad in prior iOS versions:
This clears out the entire autocorrect and keyboard dictionary letting you start over from scratch. Open up Notes or any other app that lets you type and you can start teaching iOS the proper words again.
How To Change Predictive Text On iPhone
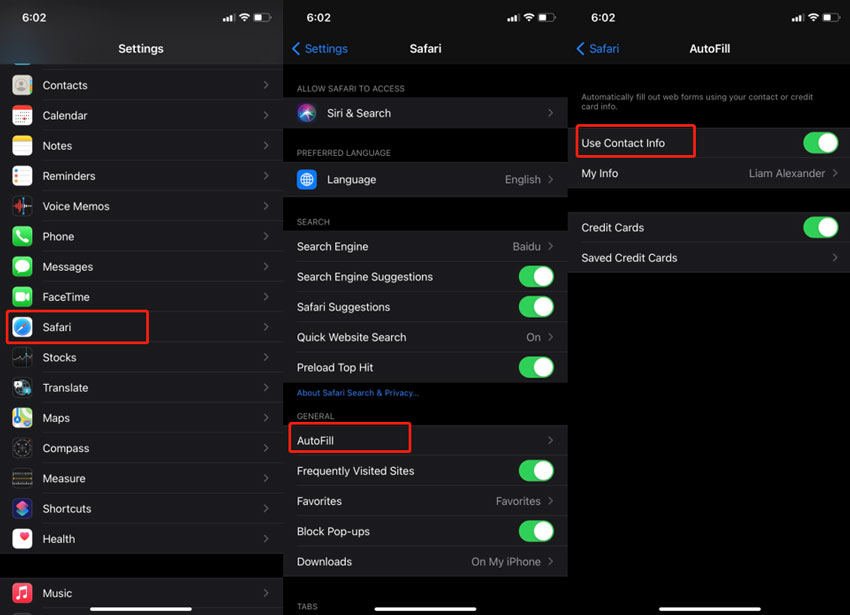
The best way to prevent unwanted suggestions from QuickType is to be attentive and avoid choosing the wrong word from the predictive text offerings. If you do end up with unwanted words, it’s easy to fix. Here’s how to remove a word from predictive text on iPhone, use keyboard shortcuts to fix predictive text, and reset predictive text on iPhone. If you want to remove the feature, you can also turn off predictive text. For more great keyboard tutorials, check out our free Tip of the Day.
Also Check: iPhone Se Microphone Location
Disable The Suggestions Bar By Turning Off Predictive Text
The suggestion bar at the top of the keyboard might display questionable words that it has learned. It can be embarrassing if youre handing out your iPhone to someone else. To counter this, you can easily hide the suggestion bar from appearing at the top of the keyboard. Heres how to do it.
Open iPhones Settings and navigate to General > Keyboard and turn off the Predictive switch. The iOS keyboard should no longer display the suggestions bar.
An important thing to note is that doing so only disables the suggestions bar, but the keyboard will still attempt to correct any words that you type. If youd like to stop the iOS keyboard from auto-correcting words, heres how to do it. Head over to your iPhones Settings > General > Keyboard. Here, turn off Auto-correction, and youre good to go.
Reset Autocorrect On iPhone Or iPad To Fix Improper Word Corrections Tutorial: Final Note
For our visitors: If you have any queries regards the Reset AutoCorrect on iPhone or iPad to Fix Improper Word Corrections, then please ask us through the comment section below or directly contact us.Education: This guide or tutorial is just for educational purposes.Misinformation: If you want to correct any misinformation about the guide Reset AutoCorrect on iPhone or iPad to Fix Improper Word Corrections, then kindly contact us.Want to add an alternate method: If anyone wants to add the more methods to the guide Reset AutoCorrect on iPhone or iPad to Fix Improper Word Corrections, then kindly contact us.Our Contact: Kindly use our contact page regards any help. You may also use our social and accounts by following the Whatsapp, , and for your questions. We always love to help you. We answer your questions within 24-48 hours .Channel: If you want the latest software updates and discussion about any software in your pocket, then here is our Telegram channel.
Read Also: How To Play 8 Ball Pool On iPhone Ios 10
How To Reset Your iPhone Or iPad Keyboard Dictionary
Frustrated that your iPhone auto-correct dictionary has “learned” an incorrect word and curious how to reset it? Worried you might have an autocorrect fail when sending an iMessage or regular SMS to an important contact? Apple doesn’t give you very many options when it comes to editing dictionary entries but if your iPhone has learned to incessantly auto-correct something that isn’t right, there’s an easy way to reset the dictionary in order to get rid of the problem.
How To Reset The Autocorrect Dictionary On Your Ios 10 Device
1.) Enter the Settings app on your iOS device, and then tap the General menu option.
2.) In the General menu, tap the Reset option.
3.) Tap the Reset Keyboard Dictionary menu option.
4.) Enter your passcode if requested.
5.) Tap Reset Dictionary to reset the Autocorrect Dictionary to its original contents.
6.) Try once again to convince your device you dont mean to type the word Ducking.
Now, go forth, and mistype no more!
For more tips and tricks on how to make better use of your Mac, iOS device, Apple Watch, or Apple TV, be sure to visit the How To section of our website.
Also Check: How To Upload Photos To Shutterfly From iPhone
How Do You Delete Words From Autocorrect On iPhone
The option for gridlines in excel can be found under the view menu, where we can add or remove the gridlines in a sheet which is shown in the below screenshot. Head back to the autocorrect window by selecting file > options > proofing > autocorrect options. The macro recorder is a handy tool included in word that enables recording a sequence of selected options and playing back the.
Question: Q: iPhone 8/ios 1331 Autocorrect Generates Rubbish
I am ready to reset my iphone with a hammer. The autocorrect/autocorrupt function generates rubbish.
Place names are automatically capitalised . I correct the autocorrect then 5 seconds later it reverts to HOBART while I am typing later in the message.
This morning ‘muesli’ became ‘muscle’, ‘peaches’ became ‘perhaps’. Examples are endless and equally bizarre and non-sensical. I have reset my Keyboard Dictionary multiple times to no avail. I turned off the ‘slide to type’ as this had been suggested as the culprit – alas no improvement…
To preserve my sanity and to prevent a very hard ‘reset’ of my phone, I have turned off the Autocorrupt “feature” of iOS as it is clearly rubbish.
This behaviour is across all apps – Messages, WhatsApp etc
If anyone has a solution, I would be delighted and grateful
thank you
Recommended Reading: 3 Dots Texting Gif
What Happen If You Reset Your Keyboard Dictionary On iPhone
Resetting the keyboard dictionary removes all the word that the iOS keyboard has learned ..
Step 1: Click on iPhone settings.
Step 2: Click on General.
Step 3: Click on reset.
Step 4: Tap on reset keyboard dictionary.
Step 5: Next enter your passcode ,if promoted.
The keyboard reset is now complete and the iOS doesnât offer suggestions from the learned words.
How To Reset iPhone Keyboard To Clear Predictive Text
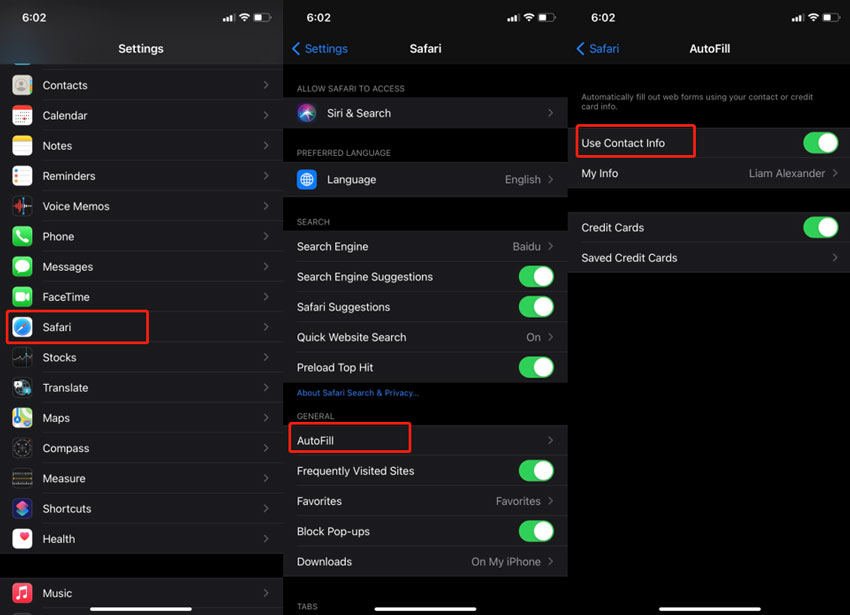
The third way to fix predictive text errors is the most extreme, and I wouldn’t do it unless predictive text is so messed up it’s become a chronic issue. Once you reset your keyboard dictionary, you’ll start from scratch and lose all the tailor-made suggestions your iPhone has accumulated for you over the months or years. If you decide to reset your keyboard dictionary, here’s how:
Read Also: iPhone Stuck On Loading Screen
How To Remove Embarrassing Word Suggestions From The Ios Keyboard
Since iOS 8, the QuickType predictive text has been a tentpole feature of the iPhones keyboard. It analyzes the text youve typed so far and remembers new words that you type so it can suggest them later. However, if you tend to misspell a word, it automatically learns that word and offers it in the suggestions. If this happens a lot, it might even attempt to autocorrect the correctly spelled word to the misspelled learned word.
The iOS keyboard might also offer suggestions for embarrassing words it has learned. Having such words pop up in the suggestions can be really annoying. Lets see how to remove certain words from the iOS keyboard dictionary.
You Can Remove All The Words From Your Predictive Text Suggestions Through Your iPhone’s Settings Here’s How To Reset Your Keyboard Dictionary
| 05 Jul 16
How do I remove words from the iPhone predictive text box?
Having odd words pop-up in your predictive text suggestions can be frustrating, especially if the error recurs several times.
You can either reset your keyboard dictionary through the settings or use an alternative keyboard, like Swype which allows you to remove individual words from the suggestion bar.
Here’s how to remove words from your iPhone’s predictive text box. Also see: How to transfer text messages from one iPhone to another.
Recommended Reading: What Is Icloud Lock Mean
How Do I See My iPhone Keyboard History
There is no way to see your iPhone keyboard history. The keyboard dictionary is capable of learning and storing words to use later as predictive text or for autocorrections, but theres no way to see a list of those words or edit them individually. If youre receiving unwanted suggestions or corrections, resetting the keyboard dictionary is the only option.
- Can I delete specific words from predictive text on iPhone?
No. You can only reset and disable predictive text. There’s no way to remove individual words and phrases.
- How do I change the keyboard on my iPhone?
After you install a new iPhone keyboard, tap the globe icon at the bottom of the screen to change keyboards. If you have several keyboards installed, keep tapping the globe until you see the keyboard you want. You can also change the keyboard language.
- How do I move the keyboard on my iPhone?
Long-press the Keyboard icon, then tap choose Undock to move the iPhone keyboard around. Tap Dock to return the keyboard to its original position.
- How do I make the keyboard bigger on my iPhone?
First, enable the Zoom feature on your iPhone. Then, double-tap the keyboard with three fingers to zoom in.
Final Note: Reset Autocorrect On iPhone Or iPad To Fix Improper Word Corrections
If you have any queries regards the Reset AutoCorrect on iPhone or iPad to Fix Improper Word Corrections, then please ask us through the comment section below or directly contact us.Education: This guide or tutorial is just for educational purposes.Misinformation: If you want to correct any misinformation about the guide Reset AutoCorrect on iPhone or iPad to Fix Improper Word Corrections, then kindly contact us.Want to add an alternate method: If anyone wants to add more methods to the guide Reset AutoCorrect on iPhone or iPad to Fix Improper Word Corrections, then kindly contact us.Our Contact: Kindly use our contact page regards any help.
You May Like: Enable Sound Check
Reset Autocorrect On iPhone Or iPad To Fix Improper Word Corrections
Autocorrect in iOS is pretty smart and usually gets things right, it also learns your habits and frequently typed words and will start autocorrecting what you type to the words you have used in the past. This can be a blessing and a curse, because if you accidentally corrected a word to a wrong one or a typo, the iPad/iPhone dictionary will want to use that new erroneous word as the correction. The solution to that problem is to reset autocorrect by clearing out the keyboard dictionary.
Resetting the auto-correct keyboard dictionary is the same on all versions of iOS and on the iPhone, iPad, or iPod touch. Heres what you will want to do:
Why Does iPhone Autocorrect Real Words
A big reason autocorrect keeps changing your words is because you may not be training it to stop unwanted changes. While youre typing a text message, you will notice a small preview that continuously appears when autocorrect wants to change a word. Essentially, the feature is asking your permission to make a change.
You May Like: Slow Shutter Speed iPhone
How To Reset Autocorrect Dictionary In Ios
This is available on all iOS versions, this is how the dictionary reset setting looks in modern iOS versions, as the iPhone looks like:
This is what the keyboard auto-repair dictionary restore option on iPad in previous iOS versions looks like:
This clears the entire AutoCorrect and Keyboard dictionary so you can start over. Open Notes or any other app that lets you type and you can start teaching iOS the right words again.
If youre tired of iOS AutoCorrect, you can always turn it off, too, but usually resetting the dictionary is enough to constantly fix incorrect fixes.
Contrary to some claims, you dont have to reset your iPhone or iPad to factory defaults to correct incorrect word corrections, but if you had a great dictionary before it got tangled, you can restore the previous backup to get a better auto-correction dictionary.
There are also some suggestions that resetting the keyboard vocabulary will help with the accuracy of the dictation and if it has learned the wrong words, even though we have not been able to fully confirm it.
In a related note, a funny awfully not-good dirty prank for lovers to play interferes with their iPhone or iPad auto-correction dictionary, causing auto-correction to replace the correct word with the wrong word. Do not do it.
Why Is My Keyboard On My Phone Not Working
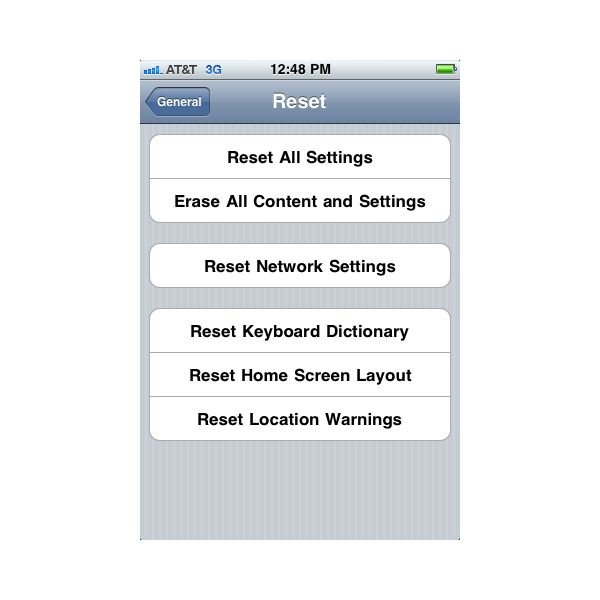
When your phones software is outdated, it can also make the keypad to stop working. To check for updates, navigate to Settings-> About Device and tap on Software Update and System Update . If any updates are available, then download them and restart your mobile phone.
You May Like: Rename iPhone App
How To Disable Auto
If you’re tired of clearing your keyboard history to get rid of annoying suggestions or corrections, you have a couple of options. If you disable auto-correct, your iPhone will still suggest potentially incorrect words, but it won’t automatically insert them for you. If you don’t want to clear your keyboard history, but you’re having trouble with incorrect auto-corrections, that’s the best option.
The other option is to disable predictive text. When you disable predictive text, the iPhone dictionary will no longer learn new words, and it won’t automatically make suggestions as you type. It’s also helpful if you want to switch suggestions off temporarily. For example, if you’re going to project or mirror your iPhone to give a presentation, switching off predictive text could save you from a potentially embarrassing prediction popping up.
Here’s how to disable auto-correction and predictive text on an iPhone:
These instructions show how to disable both auto-correction and predictive text because both settings are in the same location, but you dont need to disable both if you dont want to.
Open Settings.
Tap the Auto-Correction toggle to turn off the auto-correct feature.
Tap the Predictive Text toggle to turn off the predictive text feature.
To turn these features back on at any time, return to this screen and tap the toggles again.
How To: Reset The Autocorrect Dictionary On Your Ios 10 Device
Most of us really appreciate the AutoCorrect feature built into our iOS devices. Its a great feature, but over months of use, it can learn some bad habits, mostly from you. It learns how you use the keyboard, and adapts, sometimes auto-suggesting some pretty freaky stuff.
Fortunately, it only takes a few moments to reset the AutoCorrect Dictionary, so you can start teaching it those bad words all over again!
Don’t Miss: How To Mirror iPhone To Tv Samsung