A Secret Trackpad In Your iPhone Can Make Typing Easier
Sometimes the best iPhone tricks are hidden in plain view.
Nelson Aguilar
If you have trouble placing the cursor on your iPhone, this quick trick can help.
The iPhone and iPad are both loaded with cool hidden features, including many new additions from the latest iOS 15.4 update. The add-on to FaceTime now lets you watch movies or listen to music with friends, while the new Focus mode lets you eliminate distractions while working or occupied.
While many hidden features can be found in the iPhone’s settings, other iOS tricks are built directly into the interface — like the secret trackpad for your keyboard.
Usually, you’ll hold your finger on the screen to activate and move the cursor when you’re writing or editing text on an iPhone. A magnifying bubble enlarges the text so that it’s easier to navigate. However, there’s another way to move your cursor that might be easier for you,.
Read on to learn how to access the trackpad that’s hidden in your keyboard, which can make easier to place your cursor and edit text on an iPhone or iPad.
How To Use Intelligent Selection
Intelligent selection is a new feature that lets you quickly select phone numbers, addresses, or email addresses while editing text. Bear in mind that the feature doesn’t work when you’re simply viewing text you must be in an editing app for intelligent selection to be available.
Simply double tap anywhere on the contact information to select it all in one go. Note that intelligent selection is limited to a single line, so if an address uses hard returns to go over two or more lines, it will only select the line that you tapped on.
How To Turn On Keyboard Cursor iPhone
Also know, HowdoI turn on the cursor on my iPhone? On the Accessibility screen, select Touch. On the Touch screen, select AssistiveTouch. On the next screen select, Assistive Touch to set the toggle switch to On. The cursor will appear on the screen and you can now use your mouse or pointing device.
People ask also, DoesiPhone 12have keyboard cursor? Just long-press on the space bar to unlock the free cursor feature. You used to be able to long-press anywhere on the keyboard, but now it seems that you have to long-press specifically on the space bar for it to work.
Also, Howdo I get the cursor on myiPhone 11?
Likewise, Whycant I move the cursor on my iPhone? try this, whenyou want to bring the cursor back to a certain spot and make a correction.. tap and hold the spacebar. Youll see all the key labels disappear and the cursor will start to float. Youcan then drag your finger around over the keyboard like a trackpad and precisely drop the cursor whereyou want it.It changes the color of the boxes drawn sequencially around screen objects. This is only useful ifyouhavean accessory attached to your iPad.
Recommended Reading: How To Change Facebook Password On iPhone
How To Drag & Drop The Cursor To Edit Text On Your iPhone
Dragging and dropping the iPhone text editing cursor makes life much simpler. As with previous operating systems, it’s still also possible to tap a place in the message to move the cursor to that point, but this is often less accurate than the method shown below. Want more iPhone tricks like this? Sign up for our free Tip of the Day newsletter!
This tip has helped me edit so much more easily and without the headache! I hope it helps you, too. If you liked this tip, you might also be interested to know how to turn your iPhone spacebar into a trackpad for easy text editing.
Master your iPhone in one minute a day: to get our FREE Tip of the Day delivered right to your inbox.
How To Move The Cursor On An iPhone
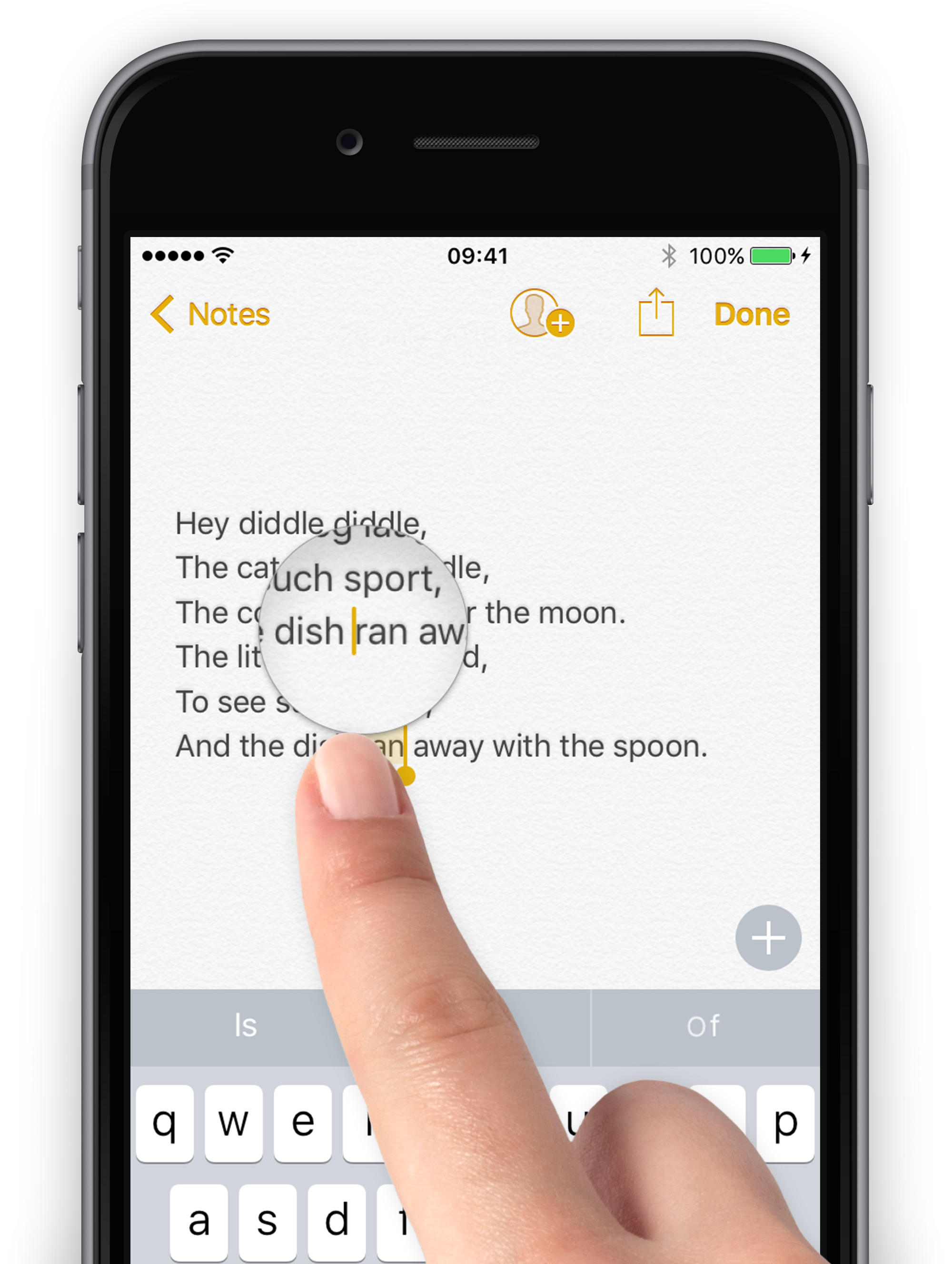
A cursor will appear on an iPhone screen when you tap into an area where you can type. So, if you tap in the address line of Safari, the search bar in Google, or the body of an email or text message a blue cursor will appear in that area and the keyboard will open.
As you type, the cursor will move with your typing and always appear after the last letter youve typed.
But, what if you forget to add a word? Or, want to change a word?
One option is to use the backspace on your keyboard.
You can keep tapping the backspace button on the iPhone keyboard to move the cursor backwards. But, by tapping the backspace key, youll also be deleting all the text youve typed. If you only want to go back and change one word, you may not want to delete all the rest of the words just to move your cursor.
Read Also: Transferring Songs From iPhone To iPhone
How To Move The Cursor When Typing
Drag the cursor to where you want to place it.
Press And Hold Period In Web Browsers For Com & More
Save yourself a little bit of time when youre browsing the web by pressing and holding the period key on the iPhone keyboard. When you do this, a pop-up will appear with .com, .net, .edu, .org, and .us . Just slide your finger to the top-level domain you need and your iPhone will finish typing it for you!
Also Check: How Do You Screenshot On iPhone 12 Pro Max
How To Move Cursor From Keyboard Using Haptic Touch On iPhone 11 And 11 Pro
Last year, Apple introduced Haptic Touch in the iPhone XR as a cheaper alternative to 3D touch on the pricier iPhone XS. However, with the launch of iPhone 11 and iPhone 11 Pro, Apple is now completely doing away with the 3D touch feature.
The display on iPhone 11 and 11 Pro arent pressure sensitive. You cant press hard on app icons at the home screen anymore, but you can touch and hold your finger over to do the same. Its called Haptic Touch.
Haptic Touch does the same job as 3D Touch throughout the iOS interface, but the one place where it mattered the most and where most people actually used 3D Touch was to move the cursor around text from the keyboard. And that functionality has degraded by the removal 3D touch.
You can still move the cursor around using space bar on the keyboard with Haptic Touch, but its nowhere as convenient as 3D touch wherein you could force touch and hold anywhere on the keyboard.
How To Use Ios 13’s Text Editing Gestures On iPhone And iPad
With the release of iOS 13 and iPadOS 13, Apple introduced a number of new text editing taps and gestures that can be performed on both iPhones and iPads. These taps and gestures make it quicker and easier to do things like select text, copy and paste, undo and redo edits, and move the cursor around the screen.
They do take some getting used to though, especially if you’re a veteran of the text editing taps and gestures that have been available in iOS for a while. That’s why we’ve compiled the following list to help you get to grips with them until they become second nature. Keep reading for the full rundown.
Recommended Reading: Screen Mirroring Samsung Tv iPhone 6
Join Our Free iPhone Camera Lessonno Subscription Required
Have you ever gone to take a photo of a friend or family member only to find out too late that the photo is grainy or out of focus? The iPhone’s camera is packed with features, but you need to know some secrets to take amazing photos. Join us on Tuesday, April 26 at 4:30 p.m. ET for a commitment-free iPhone Life Camera Lesson by signing up here! There will be an optional follow-up Q& A on Thursday to give you time to try out what youve learned and ask any burning questions you may have.
For iPhone 6s And Later
The third method works from iPhone 6s and laterin connection with iOS 10 or later. The requirement for this trick is the same as above you have to use the iOS default keyboard.
Press firmly on any key of the keyboard to transform the keyboard to a trackpad. Now move the cursor with your finger to the position, where you want it to be. Remove your finger from the display to position the cursor and start typing.
You May Like: How To Get Pool On Ios 10
Easier Ways To Move The Cursor When Editing Text On An iPad Or iPhone
In theory, it should be easy to move the cursor in text on an iPad or iPhonejust tap where you want the cursor to go, or press and hold until the magnifying circle appears over the cursor and then slide it around. In reality, its often fussy and annoying because our fingers are a lot wider than the cursor itself. Starting in iOS 9, Apple came up with a better solutiontrackpad modeand in iOS 12, the company extended it to devices that lack 3D Touch.
In trackpad mode, you turn the onscreen keyboard into a virtual trackpad. Just as on a Mac laptop, moving your finger around the virtual trackpad moves the cursor in the text above. How you invoke trackpad mode differs slightly between the iPad and iPhone.
For All iPhone Models

Open an app on your iPhone, that allows you to input text . Now, type a sentence. If you want to add something to the sentence, you cannot use the Mouse as you would do on a MacBook or other laptop. Hence, you cannot just click at the certain place on an iPhone.
You have to use your finger instead. Tap any place in the text and the cursor will appear there.
However, sometimes it happens that it is not exactly where you wanted it to be. To move the cursor and place it precisely, you tap and hold the text that you want to work on until the magnifier is activated. It will show a magnified section of the cursor and the surrounding area. Now you can move the cursor precisely to the place, where you want to continue with the text input. Once you are at the desired position, just start typing.
Recommended Reading: What Is An Aae File On An iPhone
How Do You Move The Cursor On An iPhone Without Deleting
Well, Apple created a way for you to move the cursor on an iPhone without deleting text:
Sometimes its easier to see this iPhone trick in action. This video shows the technique of moving a cursor on an iPhone.
Tablet Is Identical Twin
Another consideration, to me having a tablet especially iPad is also cumbersome and a duplicate because not only its another device for me to carry with me going around but also since Im using iPhone, its like an identical twin with the iPad, plus tablet is heavier than a phone and with todays trend where phone keeps growing in size, I dont see a need to have a tablet with me.
Also Check: 8 Ball On Imessage How To Play
I Want Samsung Dex Alike
What I want is actually something like Samsung Dex, where using Samsung phone, if needed, plug the phone to the monitor, then youll have desktop experience.
So what I imagine in the future is that, office building and home will just have a monitor, keyboard and mouse, but no computer nor laptop. The brain is in our pocket the phone and data is either stored on a phone or on cloud. Productivity is everywhere!
How To Use A Keyboard To Control Your Pointer
If you’re using a keyboard to control your pointer, you’ll need to enable the Mouse Keys function. Follow these steps:
From this screen, you can turn on Mouse Keys by pressing the Option key five times. You can also set your Initial Delay and Maximum Speed settings to determine how the pointer moves when being controlled by keyboard keys.
To type on the onscreen keyboard using Mouse Keys, or with the pointer while a keyboard is connected, enable Show Onscreen Keyboard from Settings > Accessibility > Touch > AssistiveTouch.
Read Also: How To Connect iPad To Samsung Tv Wirelessly
How To Quickly Select Text
Previously, selecting text could be a pain, as you had to select one word and then drag the text selection handles to get a full sentence or paragraph. Now it’s all been simplified.
While editing text, quickly double tap on the word that you want to select to highlight it.
Swipe left or right along that line, near the beginning or end of the highlighted text, to select more text to the left or right.
If you want to select an entire paragraph, perform a quadruple tap anywhere in the paragraph.
For iPhone 6 And Later
As mentioned before, there is an alternative way for iPhone 6 and later. The requirement for this trick is the usage of the iOS default keyboard.
If you are typing a text and you want to change the position of the cursor, turn your iPhone to the side. In landscape mode the iPhone keyboard shows two arrows at the right-hand side. The left-pointed arrow moves the cursor one position to the left and the right-pointed arrow moves it one position to the right.
Want to type faster? Learn how to type faster with punctuation and numbers here.
Recommended Reading: How To Turn A Song Into A Ringtone On Itunes
How To Move The Cursor To Next Uitextfield Programmatically
I am developing an application where I am creating some UITextField programmatically, and I allow a maximum 1 character in the UITextField.
This is working perfectly.
But after writing the character, the user has to again tap in the next UITextField to present the keyboard
After typing 1 character the cursor should automatically move to next UITextField.
How can I do that?
Catch the delegate that informs you your textfield has been changed. Check if the new length is 1. If it is, call becomeFirstResponder on the next field.
I have found this approach..
- textField:textField shouldChangeCharactersInRange:range replacementString:string else } else if else }}
We can do it in another way…Declare this line in viewDidLoad and that method.
Hope this helps…
How To Move The Cursor With The Virtual Trackpad
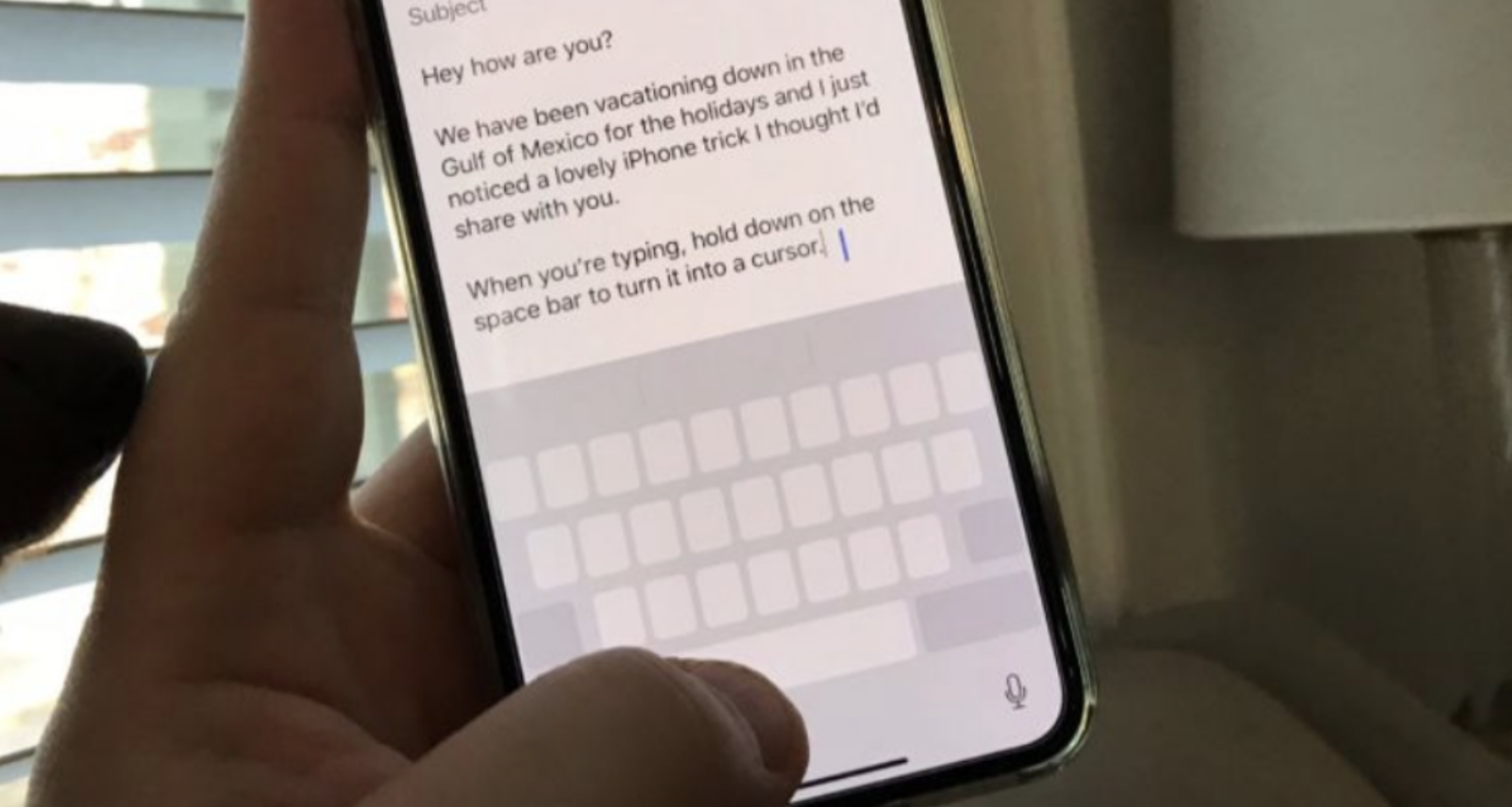
You can turn the onscreen keyboard into a virtual trackpad that allows you to quickly move the cursor through the text without taking your finger off the display. Note that the way this works on your device depends on whether it has 3D Touch Haptic Touch or a long press .
Note that on an iPad, you can also touch the keyboard with two fingers and move your fingers around to relocate the cursor.
Don’t Miss: How To Lock Messages On iPhone 6
How Do You Turn On Touchpad Mode
Entering Touchpad Mode on iPad Open an app that calls up the keyboard. Lightly press down on the keyboard with two fingers to segue into trackpad mode. You can now move around the screen by moving both fingers on the trackpad. When your cursor is in the right spot, lift your fingers to revert to keyboard mode.
Double Tap Shift Button To Turn On Caps Lock
This is one of the simplest tips on this list, but its extremely helpful! When typing out a message or note, you can tap the Shift button twice to turn on CAPS LOCK. When CAPS LOCK is turned on, you will see a small black line underneath the arrow icon in the Shift key.
To turn CAPS LOCK off, just tap the Shift button again!
Read Also: Is iPhone Xr Waterproof Or Not
Cursor Enabled Now The Things To Improve Going Forward
Now with Apple enables cursor on the iPad and now iPhone and iOS in general, the bottleneck is no longer on the OS, but on the software and the interface.
As of today, as much as I want to do blog posting just by using my iPhone, though it can be done, but it requires too much efforts as well as the result is still not up to desktop-class editing and layout-ing. Like I mentioned earlier, the current WordPress app for iOS, though it has so many improvements, it still lacks quite many important features which only you can get it if you are writing via the browser directly.
Now its just a matter of time for the apps and/or browser interface for iPhone to improve.
Until then, cheers to cursor on iPhone!
Do you have anything you want me to cover on my next article? Write them down on the comment section down below.
Alternatively, find more interesting topics on JILAXZONE:
| iOS & iPhone |
JILAXZONE Jons Interesting Life & Amazing eXperience ZONE.
Hi, thanks for reading my article. Since you are here and if you find this article is good and helping you in anyway, help me to spread the words by sharing this article to your family, friends, acquaintances so the benefits do not just stop at you, they will also get the same goodness and benefit from it.
Thank you!