Use Apple Configurator 2 To Rearrange Apps From Your Mac
There is one last way that you can theoretically rearrange apps more easilyby using Apple Configurator 2 to do it from your Mac. Apple Configurator 2 is designed to help IT admins create and install profiles on multiple Apple devices at once in an institutional setting, but it also lets you rearrange the icons on your iPhone or iPad from the comfort of your Mac.
Or at least its supposed to. I include the instructions below in case Apple releases an update that addresses the problem, but whenever I tried to save my changes by clicking the Apply button, I got this error dialog, and my changes were ignored. Apple released version 2.13.1 of Apple Configurator 2 just a few days ago, so I would have expected it to be compatible with iOS 14, but perhaps not. Plus, it does have quite a few reviews for previous versions suggesting that the Home screen layout feature doesnt work even when this error doesnt appear. So dont waste your time, or if youre testing a new version of Apple Configurator 2, verify that it works by moving a single icon before spending much time on it.
Once you have Apple Configurator 2 and any necessary updates installed and your iPhone connected via USB, follow these steps:
Hide App From App Store Purchase History
A lot of iPhone users usually have family sharing enabled due to which their family members can see all the Apps they have purchased and downloaded. If you dont want your family to be aware of everything you have on your phone, here is what you can do:
Search For An Apps Full Name To Find Its Folder
John Clark turned me on to this little fact as well. I hadnt realized that, when you search for an app by swiping down on the Home screen and typing in the Search field, if your search reveals only a single app, iOS will also display the name of the folder that contains the found app. That gives you a better chance of being able to find the app, assuming you can find its enclosing folder.
Obviously, this trick has its limitations. If the app you want to find is strewn among your Home screens but not in a folder, no folder name appears. And if you cant narrow the search to a single result , youre out of luck.
Its also unnecessary if youve upgraded to iOS 14 because you can always find the app and move it to a new Home screen location from within the App Library. But for those who havent yet upgraded, or who are working in iPadOS, it might be helpful.
Don’t Miss: How Do I Get Rid Of Siri Suggestions
Ios 1: How To Use The App Library
Prior to iOS 14, one of the central problems with iOS was that every single app youve ever downloaded has to exist somewhere on your home screen. You can have folders, you can have multiple home screens, but you cant simply hide an app you dont use very often.
The iOS 14 release changes all that. In addition to being able to put Widgets on your home screen, you can now remove apps without uninstalling them! A new top-level screen called the App Library contains all the apps installed on your iPhone. Its a bit like the app drawer on most Android phones, but it looks and behaves differently.
Mastering the App Library is key to keeping a more tidy and organized iPhone and quickly being able to find the app you want. Heres how the App Library works.
How To Put And Remove Apps And Folders From The Dock On Your iPhone Or iPad
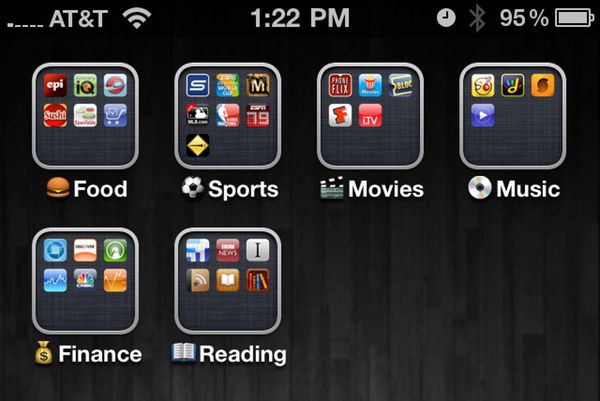
Today is one of those basic tips that, however, if you are launching your first iPhone or your first iPad, you may not know yet: change the apps you found in the Dock when you turn on your iPhone for the first time.
Apple had the great idea to incorporate iOS un Dock in the style of the one we have in OS X. There you have placed the applications that you have considered most useful so that we always have them at hand even if we move between different home screens. However, perhaps the apps that the Cupertino people consider essential are not so essential for you. So today we are going to see how to put and remove applications or folders from the Dock so that you always have available the ones that are really useful for you.
El However, iPhone It has capacity for a maximum of four applications while on the iPad it accepts up to six therefore, if you want to include a new app in the However,, you must first take out one of the existing ones. To do this, press and hold the icon of the app you want to remove until it enters “dance mode” and drag it to the home screen. Press and hold the app you want to stop However, and drag it to this one.
Follow the same steps to remove and put apps on it However, from your iPhone, iPad or iPod Touch. If you wish, you can also place folders by following exactly the same procedure: press and hold the folder and drag it to the dock.
Recommended Reading: Screenshare iPhone To Samsung Tv
How To Organize Your Apps And Folders On Your iPhone To Get The Most Out Of Your Device
Posted by Mike Vardy on Nov 28, 2012 in How To, iPhone Apps, iPhone Tips and Tricks, Productivity
The longer you have an iPhone or iPad, the more apps youll have. Some of them have been removed from your iOS screens a long time ago, others are hanging on for dear life, and others are going to be mainstays. So as your app count grows and grows, how do you keep them organized so that you dont lose efficiency or effectiveness while using the device?
It all comes down to screen and folder management.
In this article, Im going to give you a walk-through of my screens and folders on my iPhone so you can see exactly how to lay them out for maximum productivity.
How To Use Folders
Folders are one of the easiest and most effective ways to clear clutter from your iPhone screen, and they work similarly in iOS 13 and iOS 14. To put your apps in edit mode:
Step 1: Tap on one icon and wait until all the icons wiggle and show a little X at the top left of each.
Step 2: With your finger, you can move any icon around the screen. On iPhone X and later, tap Done. On iPhone 8 and earlier, press the Home button to save the new location.
Step 3: If your phone supports 3D or Haptic Touch, you can tap and hold until you see the submenu.
Step 4: Choose Edit Home Screen to move the app around or Delete App to get rid of it.
Step 5: In iOS 14, if you hold that tap a fraction of a second longer, the icon wiggle begins automatically.
Step 6: One way to move apps into folders is to place one on top of the other, which automatically creates a new folder holding the two apps.
Step 7: Tap and use the keyboard to give the new folder a name that will help you identify all its resident icons and apps. Name the folder something appropriate and helpful so you can easily figure out its contents or use the Emoji keyboard for a pictorial representation. You may want folders with apps for Photography, Drawing, Fitness, or Games one-word or emoji descriptions work well for single app categories.
You May Like: Keys2iphone Review
How To Use The App Library In Ios 14
With iOS 14, we were introduced to the App Library, a space that appears after you swipe past the last page of your home screen. It automatically organizes all your apps into open boxes on a single, scrollable page. With the App Library, almost everything is visible at a glance, letting you access all the apps on your phone from this page without having to swipe through all your app pages. Instead, your apps come prearranged in folders, like Suggestions for apps that Siri has determined you will most likely want based on time of day, location, and other on-device algorithmic factors that may change over time. Category boxes are not assigned to a fixed location, but switch positions based on the apps you are currently using most often.
Other folders could include Recently Added, Social, Utilities, Productivity & Finance, Creativity, Information & Reading, Travel, Entertainment, Shopping & Food Health & Fitness, and other categories tailored to the specific apps you have on your phone. Large and small icon groupings show as many apps as possible.
Step 1: Tap on the large icon to launch that app.
Step 2: Tap on the small four-icon group, and it opens the whole box for you to choose which app you want to launch.
Step 4: Conversely, you can add any app from the App Library to a page or the home screen, if they are not already present.
Step 5: Tap and hold until you see the menu.
Step 6: Tap Add to Home Screen.
Step 7: To add apps to the App Library, tap and hold.
How To Rearrange Apps And Folders On An iPhone
One of the easiest ways to customize an iPhone is to rearrange the apps and folders on the Home screen. Apple sets a default, but that arrangement doesn’t work for most people, so change your Home screen to fit how you use your iPhone. Store apps in folders, put your favorites on the Home screen so you can easily access them, and rearrange your apps and folders. Because the iPod Touch runs the same operating system, you can use these tips to customize it, too. To rearrange the iPhone’s screen apps:
Tap and hold an app until the app icons shake.
Drag the app icon to a new location on the screen. Rearrange apps in whatever order you want, but there can’t be an empty space between apps.
To move an iconto a new screen, drag the icon to the right or left side, then release the icon when a new screen appears.
When the icon is in the place you want it, take your finger off the screen.
To save the changes, swipe up from the bottom of the screen in iPhone X or press the Home buttonin earlier iPhone versions.
You can also choose the apps that appear in the dock at the bottom of the iPhone screen. Rearrange those apps the same way you rearrange apps on the Home screen. Or, replace apps with new ones by dragging the old ones out and new ones in while the apps are shaking. The dock is visible on all Home screen pages, so fill it with your most frequently used apps for convenience.
Read Also: Backup Old Text Messages iPhone
Transfer Files And Folders To An iPhone Or iPad App From A Mac Or Pc
iPhone, iPad and iPod touch do not have centralised file systems. Instead, each app has its own folder called sandbox. An app’s sandbox is not shared with other apps, and is not accessible from a computer.
However, some iOS apps let you access their sandbox’s Documents folder. These are referred to as File Sharing enabled apps. Simply put, these apps let you browse, upload and download files in their Documents folder.
iTunes provides a limited and simplistic interface to add, copy, or delete files from file sharing enabled apps.
iMazing provides a much more full featured way of interacting with file sharing enabled apps, via USB or Wi-Fi. It greatly expands on what is possible with iTunes:
- Browse and transfer folder hierarchy
- Preview files
- Display items in multiple view types
- Sort files by name, date, size, or kind
- List all ongoing transfer operations
All file sharing enabled apps are not created equal. What app is right for you will greatly depend on the type of document you want to use it with. In this guide, we use FileApp, but the instructions below apply to any file sharing enabled apps such as VLC or Kindle.
Have a look at the Going Further section at the end of this article for a list of our favorite compatible apps.
How To Organize Apps In Folders On Android
- Post author:
- Post comments:
The organized folders or apps can be shown in a better and. Besides, this application allows you to set up infinite folders.
Phone Organizator Aesthetic Aesthetic Photo Homescreen iPhone Organization Organizing Org Organize Phone Apps iPhone Organization Organization Apps
Don’t Miss: How To Get Back Messages On iPhone
How Do I Create And Save A File
Save a file Select Save . Or select File > Save As. Select where you want to save the file. You can save to your computer, OneDrive, or another location. Save your files to OneDrive if youd like to get to them anywhere on your computer, tablet, or phone. Enter a meaningful, descriptive file name. Select Save.
Set Where Apps Are Downloaded
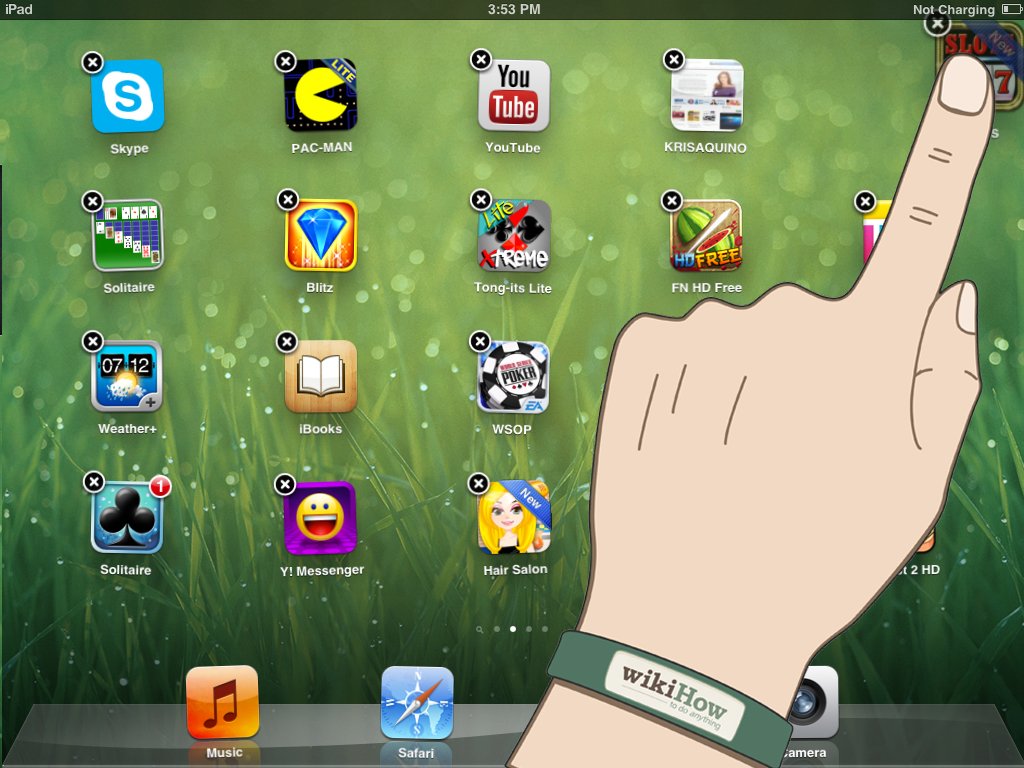
If you want to control where news app are downloaded, you can head to Settings > Home Screen. Here, you can have new apps added to the home screen, or by selecting App Library Only, apps will remain off the home screen. You can also change the notifications you see in the App Library by selecting Show in App Library under the Notification Badges header.
Apple Fan?
Sign up for our Weekly Apple Brief for the latest news, reviews, tips, and more delivered right to your inbox.
This newsletter may contain advertising, deals, or affiliate links. Subscribing to a newsletter indicates your consent to our Terms of Use and Privacy Policy. You may unsubscribe from the newsletters at any time.
Also Check: How To Turn Off Private Mode On iPhone
How To Delete A Folder From Your Home Screen
To delete an entire folder, you simply remove all the apps contained inside it.
Tap anywhere to exit edit mode.
Once the last app is removed, the folder is automatically removed.
When Social Media Apps Go Rogue Put Them In A Folder
With so many social media apps out there, it is easy to bounce around from one to the other and catch up on the latest stuff. But how easy are they all to find on the home screen?
If it has become a tremendous challenge and a waste of time to hunt down each social media app, then this ones for you.
Simply make a new folder and label it Social Media. Then, and for the last time, find all of the scattered social media apps and place them into one folder.
So next time you get the itch to blast through the news feeds in one fell swoop, this folder will make running through the social media apps so much easier.
Don’t Miss: Samsung Screen Mirroring iPhone
Bonus: Keep Fewer Apps
Sure, the storage on my iPhone can handle far more apps than I use, but there’s a mental cost to keeping them around. For that reason alone, this might be the most important tip for keeping your apps organized–keep fewer apps.
Inc. helps entrepreneurs change the world. Get the advice you need to start, grow, and lead your business today. for unlimited access.
How To Create Folders On iPhone 7 And Newer Versions
Creating folders on iPhone 7 or any other later version is similar to any older version of the iPhone. After you complete the steps outlined above, the new folder will appear together with its suggested name. It will be displayed all across the screen. Earlier versions of the iPhone screens, like iPhone 6 home screen, show the apps you want to move into one folder and the folders name in the strip on the screen.
As you can see, if you want to create a new folder on your iPhone, you should follow the same steps weve already described, regardless of which version youre using. The only difference is the visuals of the iPhone 7 home screen and newer versions.
Also Check: How To Retrieve Saved App Passwords On iPhone Ios 14
Use Folders For Organization
A few years back, when iOS did not allow deleting inbuilt apps, nor was there App Library or the ability to hide Home Screen pages, I would keep all the rarely used apps like Tips, Stocks, iTunes Store, Maps, Compass in a folder.
Though now you can remove inbuilt apps and have several other organization options , using folders remains one of the handiest ways to declutter your Home Screen.
You can make folders of rarely used apps. Plus, you can have folders by category. For example, I keep all my payment apps in one folder. Similarly, I have the shopping apps like Amazon, Flipkart in one. Then I have a folder for photo and video editing apps. And so on.
Here is how you can create a folder on your iPhone and add apps to it.
Just like you can move apps from one location to another, you can also move folders from one place to another or even to a different Home Screen.