How To Move The Contacts App Icon To The iPhone Home Screen
When you first set up your iPhone there are going to be some default icons on the primary Home screen. But not all of the default apps fit on that screen, so the remaining icons are placed on a secondary Home screen that you access by swiping to the left on the first Home screen.
Some of the apps that you need the most can be tough to find on your iPhone.
Whether its a default app that isnt located on the primary Home screen or a third-party app that you just installed from the App Store, its likely that you will want to rearrange the current layout of your icons.
An important icon that you might want to move is the Contacts icon. This quickly opens the contact list that you have saved to your iPhone, allowing you to find contacts so that you can call them, send them a text message, initiate a FaceTime call, and more.
You can move the Contacts icon to the Home screen on your iPhone by navigating to the second Home screen, opening the Extras folder, tapping and holding on the Contacts icon, choosing Edit Home Screen, then dragging the icon to the desired location and tapping the Done button.
We have previously written about where you can find the Contacts icon on your iPhone 5 in iOS 7, but that location is actually more difficult to access than navigating to your Contacts through the Phone app.
How To Create A Website Shortcut On Your iPhone Home Screen
And thats it! Itll create a Home screen shortcut, which you can tap to visit the website anytime. However, this trick only works with Safari what if youre a lover? Try out the next hack
How To Add Custom Icons Widgets To Your iPhone Home Screen In Ios 14
iPhone users are loving the ability to create their own icons in iOS 14. Here’s how to customize your smartphone’s home screen and mix them with long-awaited widgets.
With iOS 14, you can finally get creative with your iPhone home screen.
For 13 years, the iOS home screen has featured rows of rounded square app icons, but with last week’s mobile OS upgrade, Apple takes a page from Android to allow apps of various shapes and sizes wherever you want them. People are going nuts with custom looks for their apps and widgets just check out the #ios14homescreen hashtag on Twitter.
One user, for example, used MS Paint to produce amusingly amateur-looking icons. The secret here is the Shortcuts app. Read on to find out how to upgrade your iOS home screen.
Also Check: How To Screen Mirror From iPad To Samsung Tv
How To Put Safari Back On Home Screen: 5 Recommended Methods
Apple users are familiar with the Safari app. It is a built-in web browser on Apple devices that helps many users find and search for the things they need. But there are instances when this app disappears on iPhone users home screens, and they do not know what to do about it. This error could be because you changed your Settings or accidentally moved it to other places. But dont sweat it up! You can quickly put this app back on your home screen with the methods mentioned in this post.
Here are the 5 excellent ways you can perform how to get Safari back on the home screen.
How To Create Custom Home Page Icons For Apps On Your iPhone
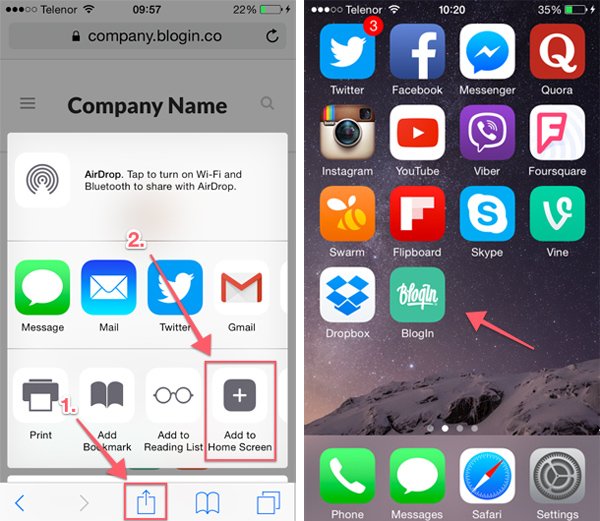
For this walkthrough, I’ll use a custom icon for the Messages app, but this will work with any app on your iPhone.
Tap Add Action.
Tap the blue Choose field.
Enter a name for your shortcut. I suggest using the name of the app you’ll be replacing.
Tap the icon under Home Screen Name and Icon.
Navigate to the location of your file or photo.
Tap Add.
Now that the Shortcut is on the Home Screen, you need to hide the app you want to open.
Tap Remove from Home Screen. The app will still be available through the App Library.
Now you should be ready to go. I used a custom set of shortcuts icons from the fine folks over at MacStories, but you can use any sort of image you can find as the icon for your app launcher.
It’s my fervent hope that Apple will see how much people want to customize their Home Screens and give users the tools to make it easier in a future software update. And perhaps let us hide the app name labels, which Apple already does for apps in the dock, for a cleaner look.
Don’t Miss: Trivia Crack Imessage
How To Add Custom App Icons On iPhone
As we mentioned, instead of opening an app directly, you’ll create a shortcut that’ll take you to the app. So what we need to do first is create the shortcut and then add it to your Home Screen.
Here’s how:
And you’re set. You can also choose Take Photo or Choose Photo if you want to add your own picture. It’s all up to you!
Related: Creative iPhone Home Screen Layouts to Organize Your Apps
Replace iPhone And iPad App Icons With Custom Designs
First, open the Shortcuts app. If you dont see it on your home screen, swipe downward with one finger in the middle of your screen to open Spotlight search. Type shortcuts into the search bar that appears and then tap the Shortcuts icon.
In the Shortcuts app, if you see the Shortcuts overview screen, tap the My Shortcuts tab and then select All Shortcuts.
On the All Shortcuts page, tap the + button.
Next, youll see a New Shortcut page where you add the steps to the automation, sort of like a computer program. Were going to add a single step that opens an app. Tap the Add Action button.
When the actions panel appears, choose the Scripting option.
In the Scripting panel, select Open App.
Back on the new shortcut page, locate the box for the Open App action. Tap Choose.
In the Choose App panel that appears, select the search bar and type the name of the app youd like to launch when you tap your custom icon. Then tap the apps name in the results list. You can choose any app on your iPhone or iPad.
Next, tap the three-dot menu button in the top-right corner. On an iPad, these dots are at the very top-center of the screen beside the New Shortcut name.
A Details panel will appear. First, tap Shortcut Name and name the shortcut anything youd like, so it will be labeled properly in the Shortcuts app. Then tap Add to Home Screen.
In the context menu that pops up, select Choose Photo.
Also Check: Ipod Nano Sound Check
How To Get Back The Deleted Phone App On iPhone
Have you deleted the Phone icon while trying to hide it from your iPhone home screen? Then you might be looking to restore the missing Phone app. The fact is that you can neither redownload nor reinstall the Phone app on an iPhone. Moreover, one cannot explicitly update the Phone app as it updates automatically with iOS updates.
The reason is, just like Safari and Messages, the Phone app is a part of Apples stock apps that is baked into the OS. Therefore, one cannot Offload or delete the Phone app unlike a few other pre-loaded apps on iOS such as iMovie and GarageBand.
This means that the Phone app is intact on your iPhone along with your call history, favorite contacts, and other settings. The app possibly isnt appearing as you may have moved it from the Dock to an app folder or a different home screen.
Well, you can easily put the Phone app back to the home screen on iPhone. Now lets see how to restore the Phone icon on iPhone running iOS 14 or iOS 15.
How To Set Default App Layout
You can always restore your iPhone to its default settings and application arrangement.
Step 1: To do this, click Settings > General > Reset > Reset Home Screen Layout > Reset Home Screen.
Step 2: This will give you a clean slate to work with. Youll also notice any specific apps you installed later on. The controls for iOS 13 and iOS 14 are identical.
Editors’ Recommendations
You May Like: How To Create Favorites On iPhone
How To Add A Website To Your iPhone Or iPad Home Screen
Benj Edwards is an Associate Editor for How-To Geek. For over 15 years, he has written about technology and tech history for sites such as The Atlantic, Fast Company, PCMag, PCWorld, Macworld, Ars Technica, and Wired. In 2005, he created Vintage Computing and Gaming, a blog devoted to tech history. He also created The Culture of Tech podcast and regularly contributes to the Retronauts retrogaming podcast. Read more…
If you find yourself frequently visiting a website or using a web app on your iPhone or iPad, its easy to add a shortcut icon directly on your Home screen using Safari that you can quickly tap to launch the site. Heres how.
What Do You Need Before Getting Started
So how does this work? Well, thanks to the Shortcuts app, you can create a shortcut to open an app instead of just using the app itself. That way, you can customize a shortcut and add a different app icon.
To do this, make sure you have Apple’s Shortcuts app installed on your iPhone. It should be there by default, but you could always install it again if you deleted it.
You’ll also need some app icons. You can use default icons in Shortcuts or even a picture you have. Or, you can also use free websites to find icons, such as flaticon and icons8.
If you want some premium icons, you can buy app icon packs.
After you have everything you need, here’s how you can add custom app icons on your iPhone Home Screen
Read Also: How Do I Screenshot On iPhone 5s
Find Missing Phone Icon On Hidden Home Screen Pages
The Phone app may not be visible if you have hidden its app page for a simplified look in iOS 14 or later.
To unhide the Phone app,
The Ins And Outs Of Custom Home Page Icons
So, no, you can’t actually give an app a custom icon. What you can do instead, though, is make a shortcut that opens an app, give that a custom icon, and relegate the app itself to your App Library.
This is done by sending your app-opening shortcut to the Home Screen, and including a custom icon from photos or the Files app.
Keep in mind that once this is done, whenever you launch an app from a custom icon, you’ll first be taken to the Shortcuts app, then immediately to your intended app. You don’t need to do anything about it, but you’ll always head to the app you want to open through Shortcuts first.
Recommended Reading: How To Screen Mirror iPhone To Samsung Tv
How To Use Folders
Folders are one of the easiest and most effective ways to clear clutter from your iPhone screen, and they work similarly in iOS 13 and iOS 14. To put your apps in edit mode:
Step 1: Tap on one icon and wait until all the icons wiggle and show a little X at the top left of each.
Step 2: With your finger, you can move any icon around the screen. On iPhone X and later, tap Done. On iPhone 8 and earlier, press the Home button to save the new location.
Step 3: If your phone supports 3D or Haptic Touch, you can tap and hold until you see the submenu.
Step 4: Choose Edit Home Screen to move the app around or Delete App to get rid of it.
Step 5: In iOS 14, if you hold that tap a fraction of a second longer, the icon wiggle begins automatically.
Step 6: One way to move apps into folders is to place one on top of the other, which automatically creates a new folder holding the two apps.
Step 7: Tap and use the keyboard to give the new folder a name that will help you identify all its resident icons and apps. Name the folder something appropriate and helpful so you can easily figure out its contents or use the Emoji keyboard for a pictorial representation. You may want folders with apps for Photography, Drawing, Fitness, or Games one-word or emoji descriptions work well for single app categories.
Make A Bookmarks Folder For Website Icons
If you want easy access to multiple web bookmarks, repeat the website icon creation process with other websites, and then save all the website icons in one folder.
Press and hold one of the icons until all the icons start to wiggle. Then touch and drag one website icon on top of another to create a folder. Add other website icons to the same folder by dragging and dropping the icons.
Don’t Miss: How To Lock Messages On iPhone 6 Plus
More About The Web Shortcut Icon
The website icon we created with Safari looks and behaves like a regular app icon on the iPhones or iPads Home screen. You can rearrange it along with other apps, add it to a folder, or even drag it to the Dock.
You might notice that some websites have Home screen icons that seem perfectly tailored to the iPhone or iPad interface. Thats because these sites specifically created an image for this purpose and defined it in their websites code. Otherwise, your iPhone or iPad will generate a tiny thumbnail of the website to use as its icon.
So far, only Safari can create shortcut icons like this. And since Apple doesnt let you change your default browser, the sites always load in Safari, as well. Still, its a handy way to speed up your iPhone or iPad experience.
How To Get Safari Back On iPhone Home Screen With Fonelab Ios System Recovery
You cant find or view your Safari app because of unknown issues with your iOS system. So the ultimate tool you can use to fix it and bring back the Safari app on your home screen is FoneLab iOS System Recovery. This program allows users to effectively and professionally fix problems on your iOS system. You also have two repair modes, where you can select between Standard Mode or Advanced Mode. Do not worry. It is easy to comprehend and use. Utilize this tool to resolve issues on your iOS system and bring back your Safari on the iPhone home screen.
FoneLab enables you to fix iPhone/iPad/iPod from DFU mode, recovery mode, Apple logo, headphone mode, etc. to normal state without data loss.
- Fix disabled iOS system problems.
- Extract data from disabled iOS devices without data loss.
- It is safe and easy to use.
Heres the whole process to know how to use it for your needs:
Step 1First and foremost, download and install FoneLab iOS System Recovery. After the installation procedure, it will open immediately.
Step 2Then, select iOS System Recovery from the functions on the tool’s main interface.
Step 3Subsequently, you will see all the issues you can resolve using this program. To begin, hit the button Start.
Step 4In the next window, select the repair type you want for your iOS device: Standard Mode or Advanced Mode.
But note that Advanced Mode will erase your data on your iOS device.
Don’t Miss: How To Change Image Resolution On iPhone
Reset Home Screen Layout
This is certainly the easiest way to restore the home screen layout on an iPhone or iPad. However, we dont suggest using this method as it will rearrange all your apps on the home screen and remove home screen widgets too.
To restore the default home screen in iOS 14, go to Settings > General > Reset. Select the Reset Home Screen Layout option and tap Reset Home Screen to confirm.
Meanwhile, check this article to reset your home screen on iOS 15.
RELATED TIPS: