How To Transfer Photos From iPhone/ipad To Computer In Jpeg Format
You can also configure your iOS device to automatically transfer photos to Mac or Windows PC in JPEG format. To do so, head over to this post.
Wrap up
I find High-Efficiency format immensely user-friendly, as its a must today. Knowing how much we love snapping selfies and using Portrait Lighting modes on iPhone X and iPhone 8 Plus, it plays a big role in not letting media storage go overboard. Its just a matter of time before this format will be all over the place. Let me know what you think of it in the comments below.
Youd like to have a glance at these posts as well:
How Do I Send Pics With My iPhone 6 As A Jpeg
Shoot Jpeg Photos On iPhone Instead Of Heic
Your iPhone camera choose which file format to use while capturing images. If you want to take photos in JPEG instead of HEIC, there is an option for that. Let us see how to shoot JPEG photos on iPhone.
Open Settings on your iPhone and head to Camera.
Choose Formats option.
From the next window, select Most Compatible instead of High Efficiency.
Once this is selected, your iPhone will shoot in JPEG from the moment.
Related: How to Shoot RAW Photos on iPhone 12 Pro and 12 Pro Max Using Apple ProRAW
Don’t Miss: Factory Reset iPhone 6 Plus
Do You Need To Convert iPad Photos To Jpeg
The short answer is: maybe. It depends on where the images are being used or shared.
Sending an image through the Apple Mail app or other iOS-supported apps, like Instagram, is not an issue. Apples iPadOS will automatically convert photos to JPEG. Note: this is not the case when using AirDrop to share photos or videos. Transferring between Apple devices keeps the images in HEIC format in order to save space.
Working outside the Apple ecosystem is where sharing images becomes more problematic. While HEIC images are smaller and higher quality than JPEGs, they are not widely adopted. For instance, if sharing memories with a Windows or Android device, youll need to know how to convert iPad photos to JPEG.
Convert Image To Pdf Using Files App
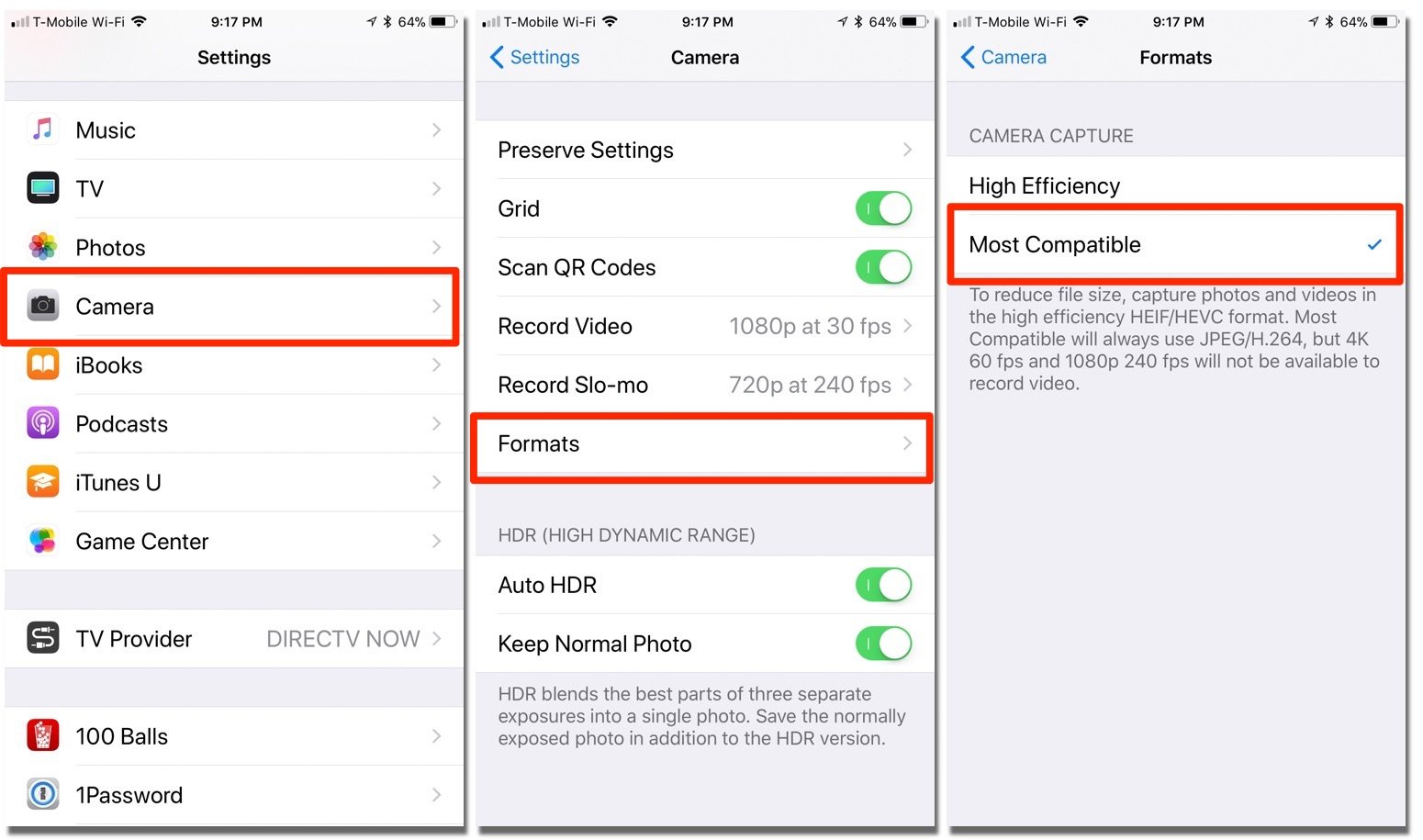
Compared to the photos app, converting images to PDF on the Files app is incredibly convenient since you don’t have to interact within any Share Sheets. And the converted photos will be automatically saved to the same location as the original, which just adds to the convenience.
The only problem is that your photos library isn’t accessible via the Files app. So this works best for downloaded images, screenshots, and scanned documents that you saved directly into the Files app.
Read Also: How To Play 8ball On iPhone
How To Convert Heic To Jpg Or Png On A Mac
If youve transferred some pictures from your iPhone and now have a handful of HEIC photos on your Mac, dont worry. Before you delete those pics and transfer them from your phone again, check out a few of the apps that can open HEIC files. And if the app you want to use doesnt support HEIC, there are a couple of easy ways to convert those files to JPG format.
How To Take Jpeg Pictures Instead Of Heic Images
Tap Camera. You might have to scroll a bit to find this option.
Tap Most Compatible. If you want to switch back to HEIC, follow these same steps but tap High Efficiency.
You will now be able to shoot JPEG pictures instead of HEIF photos. You’ll also shoot H.264 for video instead of HEVC.
Read Also: How To Remove Mail Account From iPhone
How To Copy An Image Or Video From Files To Photos On iPhone Or iPad
Benj Edwards is an Associate Editor for How-To Geek. For over 15 years, he has written about technology and tech history for sites such as The Atlantic, Fast Company, PCMag, PCWorld, Macworld, Ars Technica, and Wired. In 2005, he created Vintage Computing and Gaming, a blog devoted to tech history. He also created The Culture of Tech podcast and regularly contributes to the Retronauts retrogaming podcast. Read more…
If youve downloaded images or videos to your Files app on your iPhone or iPad, you might be wondering if you can copy them to your Photos library. The answer is yes, and well show you how to do it.
First, open the Files app and navigate to the folder that contains the media files that youd like to move to Photos. In our example, were using the Downloads folder, but the files could just as easily be copied from other folders in Files, such as Dropbox or your iCloud Drive.
Once you locate the media file or files, you have a couple of different options.
If its a single photo or video, tap on it to open up its detailed view.
If you want to select multiple files on an iPhone, tap the ellipsis button in the upper-right corner of the screen and choose Select. Then, place check marks on the items you want to copy to Photos.
On the Share list that pops up, tap Save Image or Save Video. If you selected multiple items, tap Save X Items, where X is the number of items youve selected.
How To Convert iPad Photos To Jpeg The Easy Way
There are plenty of third-party apps that quickly convert HEIC to JPEG files. The free apps likely feature pop-up ads. Those you pay for are normally ad-free. If youre looking for the convenience of converting files to jpg in order to more quickly use and share images, search the App Store for applications that will convert the files directly to jpg format. A third-party app isnt required whenever you save photos to the Files app as theyre converted automatically.
Recommended Reading: How To Find Recently Deleted Apps On iPhone
Change iPhone Photos To Jpeg Via The Files App
To convert iPhone photos to JPEG via the Files app:
Step 1. Go to the Photos app and select the pictures you want to convert.
Step 2. Tap the “Share” icon and select “Copy Photos.”
Step 3. Go to the Files app and tap “Browse” > “On My iPhone.”
Step 4. Press and hold any part of the blank area and tap “Paste.”
Now you can see the photos are saved as JPEG images on your iPhone.
More Notes & More Reading
Windows 10 supports the HEIF format, but there is a lot of momentum on the side of JPG. In the last few years, I havent seen any indication of a dramatic, widespread shift to HEIF/HEIC except for, perhaps, some professional photographers. Finally, in early 2019, Googles Android Pie started offering support for HEIC.
Finally, heres a nifty article that gets into more detail. What The Heck Is A HEIC File, And How Do I Open It?
Don’t Miss: What Is Sound Check On iPhone
How To Save iPhone Photos In Jpeg Format Instead Of Heic
To switch from HEIC to JPEG, you must configure the camera capture format using the iPhone Settings app. Follow the steps below to make changes.
Step 1: Open the Settings app on the iPhone.
Step 2: Scroll down to Camera and tap on it.
Step 3: From the following menu, tap on the Formats option.
Step 4: You will find two options in the Camera Capture menu High Efficiency and Most Compatible. The former captures the photos in HEIC format while the Most Compatible option saves photos in JPEG format. Tap Most Compatible.
From now on, the iPhone camera will capture the images in JPEG format. It will also change the video format as well. Instead of the newer HEVC video format which uses the H.265 compression standard, the Most Compatible will shoot videos in an older H.264 compression standard. You can change the photo/video format at any time by visiting the Settings app. Do note that doing this will lead to an increase in the image and video size.
You have switched from HEIC to JPEG. But the move wont automatically convert your existing library of photos to JPEG format on the iPhone. For that, we are going to use Apples own Files app.
Convert Heic To Jpeg On Android Or Windows
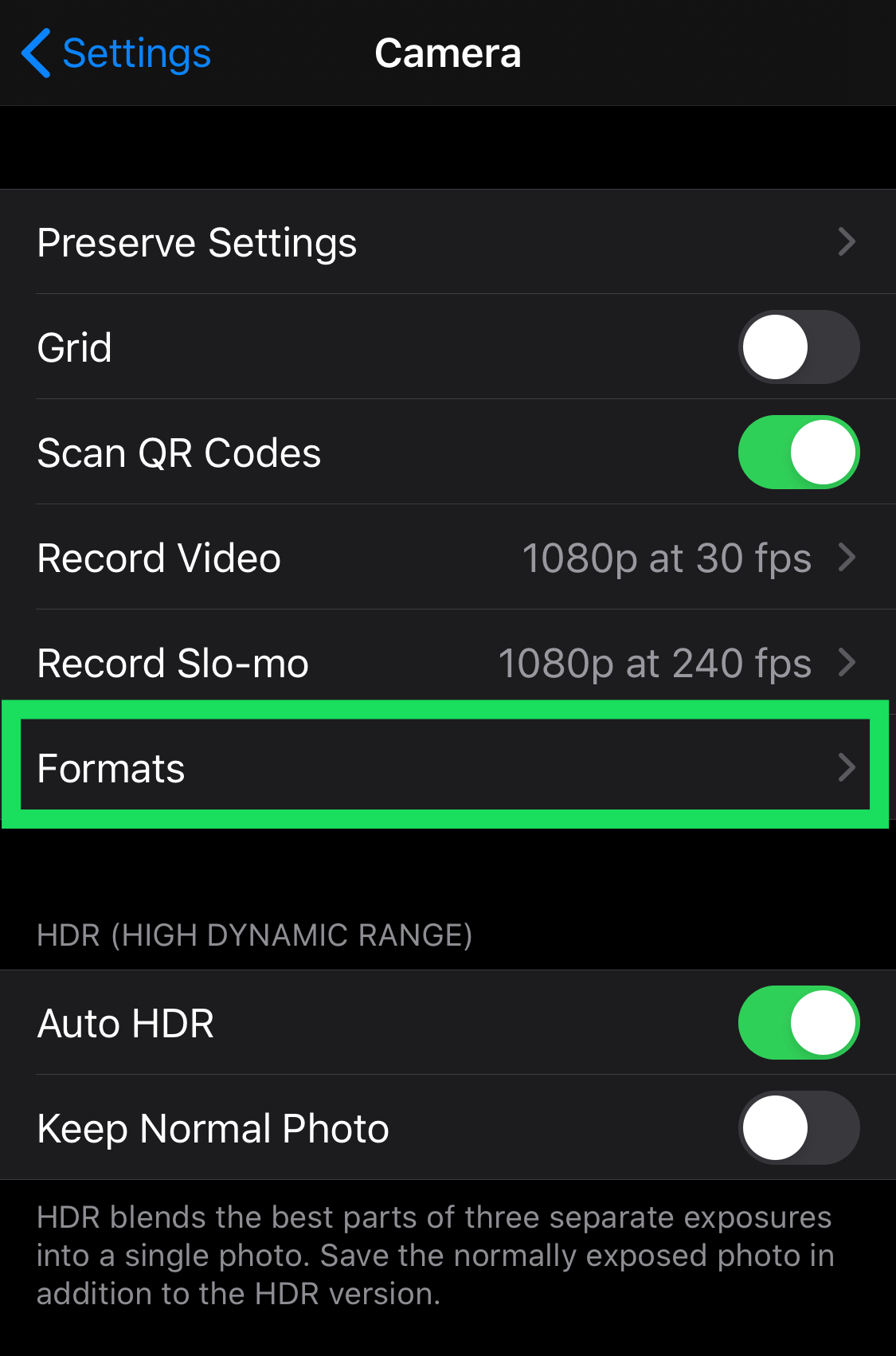
If you are using an Android or Windows PC and received HEIC images from a friends iPhone, you would be really confused. These HEIC format files generally do not open in non-Apple devices.
In such cases, you need to convert HEIC photos to JPEG manually. There are several websites and apps that will do the job of converting HEIC to JPEG for you.
HEIC format files are highly efficient and formatted for Apple devices. When you send photos to someone having no iPhone, you have to convert them into JPEG. Hope you now have an idea about how to convert iPhone photos to JPEG from HEIC while sharing.
Disclaimer: MashTips is supported by its audience. When you purchase through links on our site, we may earn an affiliate commission at no extra cost to you.
- Tags
Recommended Reading: How To Unblock Blocked Numbers On iPhone
How To Save An Image From Android Phone
First load or display the image you want to download. Make sure its not a thumbnail of the picture, but rather it is the larger version of the picture. Tap anywhere on the picture, and hold your finger down. Then select the Save Image option.
Now launch your photo Gallery App. Inside that Album you will find the image you just saved from your browser. Thats it!
The Most Common Method On How To Save An Image On Mac
Lets talk about how to save a picture from google on mac. This method is also the most common method, which can be used in almost every picture that you want to save.
- Search for a picture you want to copy or save on the internet.
- Right-click the picture to bring up a contextual menu with all of your available options once it has loaded in the browser window.
-
Create a new folder for the image using the “Save Image As” pull-down menu. This is a convenient feature.
- Then choose a folder in which you want to save the picture.
The “Save Image As” option will also save a copy of the image to your Mac, much as “Save Image to Desktop.” However, unlike the “Save Image to Desktop” option, it will ask you where you want to save the photo instead of just dumping it on your desktop. The “Save Image As” option makes it easy to organize your computer’s hard disc and keep your desktop free of clutter. If you wondering how to save images from safari on MacBook air, the process is the same as this.
Also Check: iPhone 6 Screen Mirroring Samsung Smart Tv
How To Convert Heic Photos To Jpg On iPhone And iPad
Khamosh Pathak is a freelance technology writer who specializes in tutorials. His work has also been published on iPhoneHacks, Zapier’s blog, MakeUseOf, and Guiding Tech. Khamosh has seven years of experience writing how-tos, features and technology guides on the internet. Read more…
Starting with iOS 11, the iPhone and iPad switched to the new high-efficiency HEIC/HEIF format for photos. You might have realized this when you tried to export photos. Here are two simple ways to convert HEIC photos to JPG.
Learn How To Save Pictures From Text Messages And Email To Safely Store The Memories In Your iPhone Photos App
Have you been wondering how to save photos from your iPhone? With a couple of quick taps, you can easily save images youve received from email or Messages. Saving images on your iPhone from email or Messages is roughly the same process, but with email, you can also copy and paste the image from one email into a new email. We’ll cover both methods, plus some quick ways to transfer those images from your iPhone to your desktop.
* This post is part of iPhone Life‘s Tip of the Day newsletter. . *
Also Check: How To Play 8 Ball In Imessage
How To Save iPhone Photos As Jpg
Although the photos you take are saved as HEIC by default, it is not the only option available. If you want to save iPhone photos as JPEG, you can go to the Settings app to change your camera settings.
Step 1. Go to Settings and tap “Camera.”
Step 2. Tap “Formats” and choose “Most Compatible.”
Step 3. Take a photo with your iPhone camera and now you can see the photo is saved in the JPEG format.
How To Save Multiple Photos From A Message Thread On An iPhone
In the message with the photo you want to save, tap the little arrow next to the sender’s name.
Tap the Info button.
Tap See All to view every photo in the message chain.
When you’re finished selecting multiple photos on your iPhone, tap Save. Your photos will appear in your Photos App.
You May Like: 8 Pool iPhone
Save Your Imessage Images As Photos Quick Tip Sharing With Whatsapp
Those of you that use iMessage as well as WhatsApp, you can easily share images from your iMessage app into WhatsApp. Just choose Import with WhatsApp from the options and select the contact or the WhatsApp group that you want to share the image with and you are done.
No need to move the image to Photos and then share into WhatsApp.
The steps above are helpful when you have to move one or two photos into your camera roll but its time consuming if you had to move a large number of photos that you received from your friend or family member. Theres an easier way for that.
Here are the steps that you can take when you have more than a few photos sent to you after a birthday event!
Convert With Online Tool
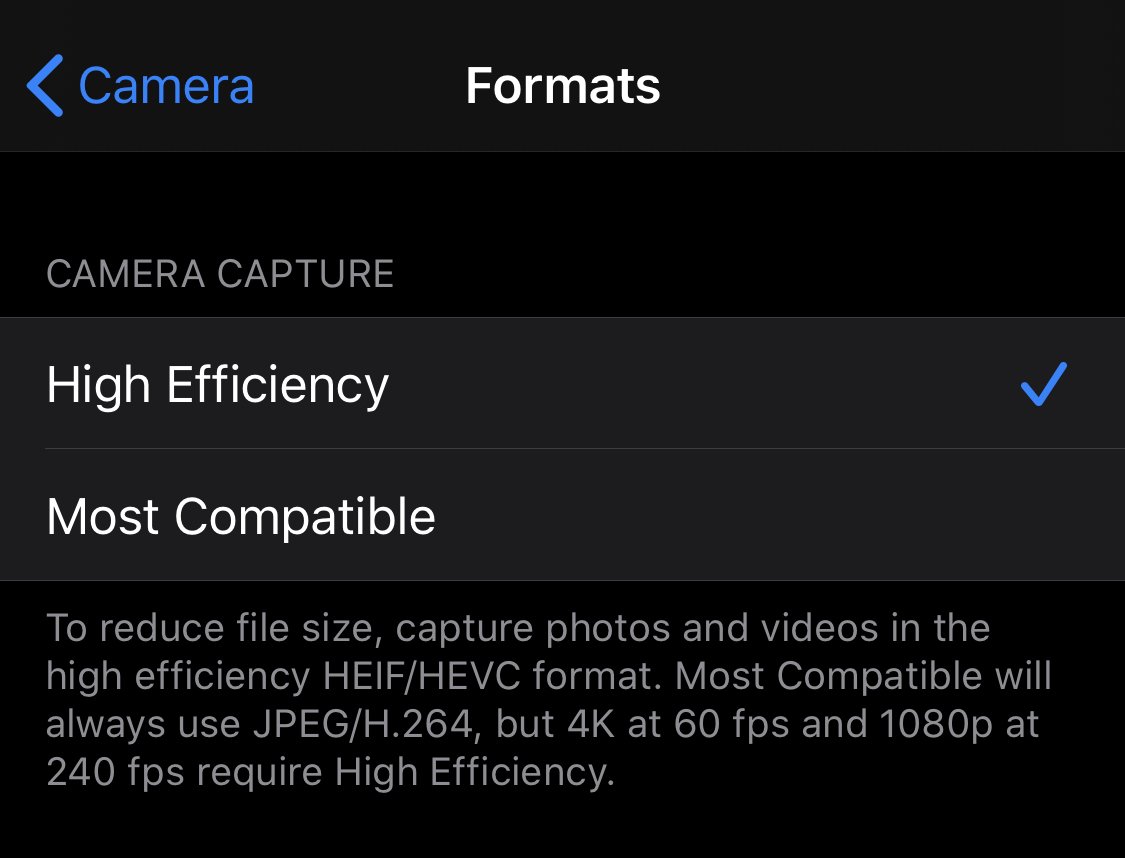
You can also use an online conversion tool to convert PNG images to the JPG format. However, do not upload sensitive images for conversion since it’s impossible to tell where your images may wind up.
Step 1: Go to an online conversion tool such as CloudConvert or Zamzar. Make sure that the appropriate input and output formats are selected, and then upload the images that you want to convert.
Step 2: Tap Convert, and then download the converted images afterward.
You can access the downloaded images via the or the Files app.
Also on Guiding Tech
Don’t Miss: Can I Screen Mirror iPhone To Samsung Tv
Files App Multiple Images
When converting multiple images to PDF, the Files app will convert them the items in alphabetical or numerical order. But unlike with the Photos app, you can rename the files in the order in which you want them to appear before converting them. Which is pretty nice.
Step 1: Rename your photos in the proper order that you want them to appear in the converted PDF file. To rename an item, long-press the file, and then tap Rename. Tap Done to apply the new file name.
Step 2: Once you are done renaming the images, enter selection mode and then select the photos that you want to convert. Next, tap the three-dot icon to the bottom of the screen.
Step 3: On the menu that shows up, tap Create PDF. You can then find the converted PDF file within the same location. You can preview it, move it to another location, or share it with other apps and contacts.
Tip:
Also on Guiding Tech
Convert Heic To Jpeg On iPhone
If you already have a photo in HEIC format and looking for converting them to JPEG, there are a number of ways to convert the file directly on the iPhone.
- Turn on Automatic Transfer: It will change HEIC to JPG automatically when you transferring photos from iPhone to PC or Mac computer. So you do not have to use a HEIC to JPG converter.
Go to Settings > Camera > Formats > Choose Automatic under TRANSFER TO MAC OR PC.
- iOS photo editors like Adobe Lightroom CC support opening files in the HEIC format. You can then export from these applications in JPEG or another supported file format.
- Email the Pictures: The built-in Apple Mail app in iOS will automatically convert any attached HEIC images to JPEG when sending, even if Actual Size quality is selected.
- Dropbox Camera Upload: If you use the Dropbox apps ability to automatically upload your iPhone pictures, you can configure it to convert everything to JPEG before uploading. Within the Dropbox app, just go to Account > Camera Uploads > Save HEIC Photos As > JPG.
- OneDrive Camera Upload: Similar to Dropbox, the OneDrive app can convert your HEIC files to JPEG before uploading. No need to configure anything here, you can easily view them on Windows computer or on OneDrive mobile apps.
Also read
Recommended Reading: How Do You Take A Screenshot With An iPhone 8