How To Screenshot Your iPhone
Screenshots from your iPhone are great for sharing moments from your favorite videos, high scores from your games, conversations on social networks like Twitter or Facebook, bugs you want to report, and almost anything and everything you see on your screen. Here’s how to take screenshots on the brand new iPhone 12 and iPhone 12 Pro all the way back to the iPhone 8 and earlier.
Option : Use Back Tap
New to iOS 14 is Back Tap, an accessibility feature that lets you perform actions just by double- or triple-tapping the back of your iPhone. To set it up for screenshots, go to Settings â> Accessibility â> Touch â> Back Tap. Choose either “Double Tap” or “Triple Tap,” then put a check next to “Screenshot.” Then, test it out by either double-tapping or triple-tapping the back of your iPhone with one or two fingers.
How To Take A Standard And Scrolling Screenshot On iPhone 12 And iPhone 12 Pro Models
If you have got your hands on the new iPhone 12 models, there are a bunch of techniques that you should know of. Since the new iPhone 12 and iPhone 12 Pro models feature a new design, it is always vital to know some of the basic operations. One such basic operation that we use every day is taking a screenshot. More importantly, you should also learn how to take a scrolling screenshot on the iPhone 12 and iPhone 12 Pro models.
Also Check: Connecting iPhone To Samsung Smart Tv
How To Screenshot On iPhone 12 Pro Max 3 Quick Methods
Whether you found an old picture on iCloud, an informative news article online , or a particularly funny Instagram story that you want to share, there are 3 different ways to take a screenshot on your handset.
I know just about everything concerning Apple devices, so I’m the best guy to tell you how to screenshot on iPhone 12 Pro Max. Keep reading.
Contents
How To Take An iPhone 12 Screenshot Using Buttons
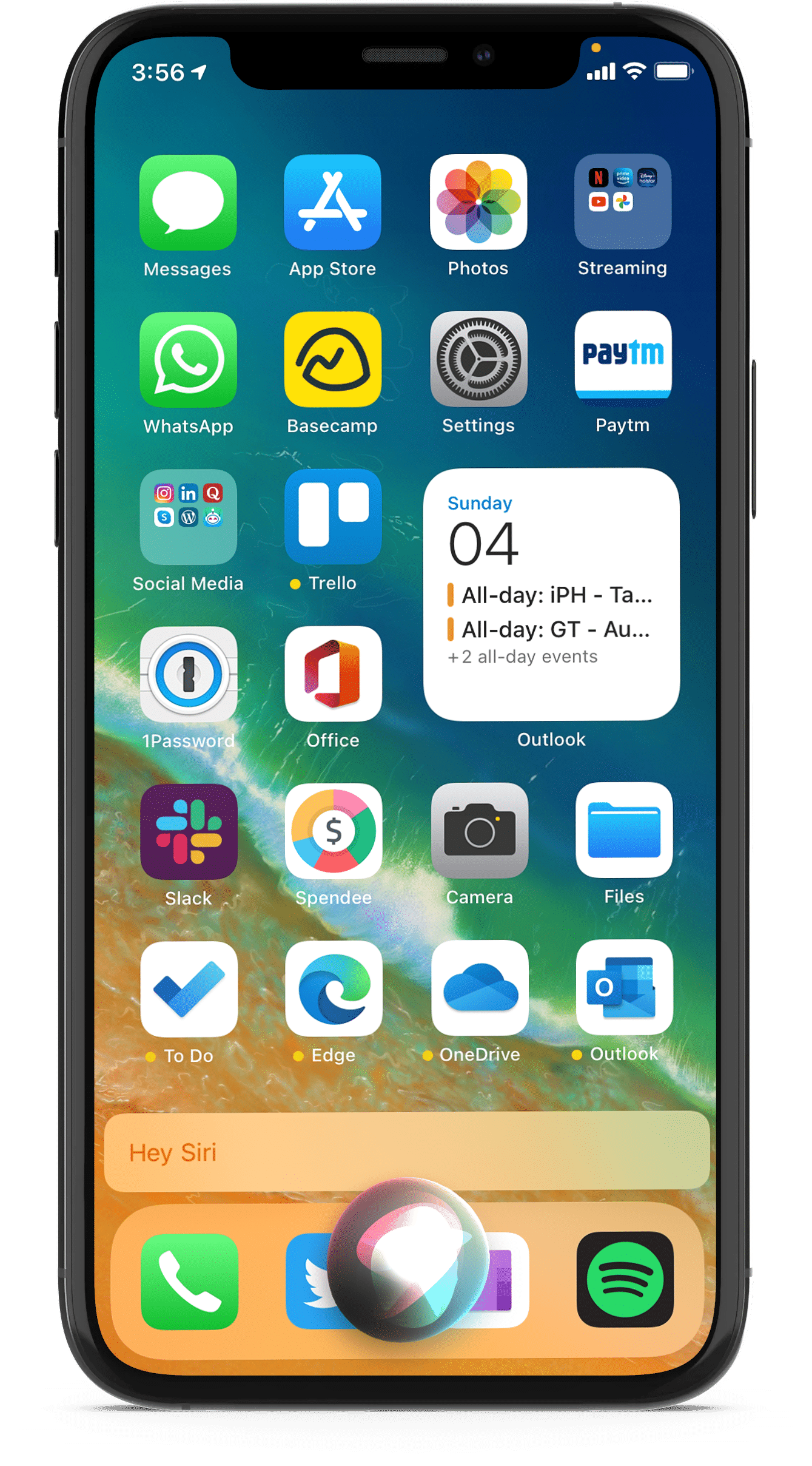
To take a screenshot on an iPhone 12 or iPhone 12 Mini, briefly press and hold the Side button and Volume Up button at the same time.
After pressing the button combination simultaneously, youll hear a camera shutter sound effect , and a thumbnail of the screenshot will appear in the corner of your screen.
If you ignore the thumbnail or flick it away to the left, it will disappear after a moment. Once the thumbnail vanishes, your iPhone will automatically save the screen to your Photos library.
Also Check: Can I Screen Mirror iPhone To Samsung Tv
How To Screenshot On An iPhone 12
Benj Edwards is an Associate Editor for How-To Geek. For over 15 years, he has written about technology and tech history for sites such as The Atlantic, Fast Company, PCMag, PCWorld, Macworld, Ars Technica, and Wired. In 2005, he created Vintage Computing and Gaming, a blog devoted to tech history. He also created The Culture of Tech podcast and regularly contributes to the Retronauts retrogaming podcast. Read more…
Sometimes you need to capture exactly what you see on your iPhone screen, and thats where a screenshot comes in. Luckily, taking a screenshot on an iPhone 12 or iPhone 12 Mini is just as easy as on the other iPhone models. Heres how.
How To Take A Full Screenshot On Your iPhone And iPad
If you want to screenshot a complete web page, document or email that’s long, what do you do?
- Open the webpage you’re interested in
- Take a screenshot
- A screenshot preview should appear on the bottom corner of the display. Click it
- If you want to cut a part of the complete capture out, click Crop
Just know that the feature works on only the Apple Safari browser’s webpages.
Recommended Reading: How To Update Instagram On iPhone
How To Take A Screenshot On iPhone 7 And Above 12 Pro Max
How to take a screenshot on iPhone 7and above like iPhone 12 pro max ? Cant capture a screenshot properly on your iPhone? Did you know you can maximise your iPhones life by using the touch assist for screenshots instead of physical buttons? Want to use touch assist for taking screenshots? Learn how you can take a screenshot with the home buttons and even without the home button.
See how you can edit the screenshots from your photos and make it look AMAZING! Learn everything you need to know about screenshot along with the touch assist and editing. If you are stuck anywhere or want a fast way then watch out video on our YouTube channel.
Table of Content
Screenshot Apple iPhone 12 Pro
How totake screenshot on APPLE iPhone 12 Pro? How to capture screen in APPLE iPhone 12 Pro? How to save screen on APPLE iPhone 12 Pro?
The simple way to capture screen in APPLE iPhone 12 Pro. After saving the screens you will be able to edit / share / delete captured screens in iOS Gallery. .
If you found this helpful, click on the Google Star, Like it on or follow us on and
Don’t Miss: iPhone 5s How To Remove Battery
Apple’s Brand New iPhone 12 Range Has Taken The Internet By A Storm Read On To Find Out How To Take A Screenshot In The iPhone 12 Pro Max
The new iPhone 12 series has taken the world by a storm ever since it was released on October 13, 2020. The iPhone became available for purchase on October 23, 2020. Ever since its release fans have been swooning over the new gadget on Twitter. The most expensive phone amongst all the iPhone 12 range phones is the iPhone 12 Pro Max, which costs around 1,29,000 for a 128 GB model and 1,39,000 for the 256 GB model. Read on to find out, How to take a screenshot in iPhone 12 Pro Max?
Night mode on iPhone 12 Pro Max is insanely good
David Oates
iPhone 7 Plus vs iPhone 12
thick and tired
iPhone 12 Pro Max Astrophotography
How To Take A Screenshot On iPhone 8 And Earlier
All iPhones from the original in 2007 through iPhone 8 and iPhone 8 Plus in 2017 all use exactly the same method to capture the screen. The same goes for the iPhone SE , which also has Touch ID.
Don’t Miss: Access Blocked Numbers iPhone
Screenshot On iPhone 12 Pro Max Using Assistive Touch
How To Delete Screenshot On iPhone X iPhone Xs Max Xs Or Xr
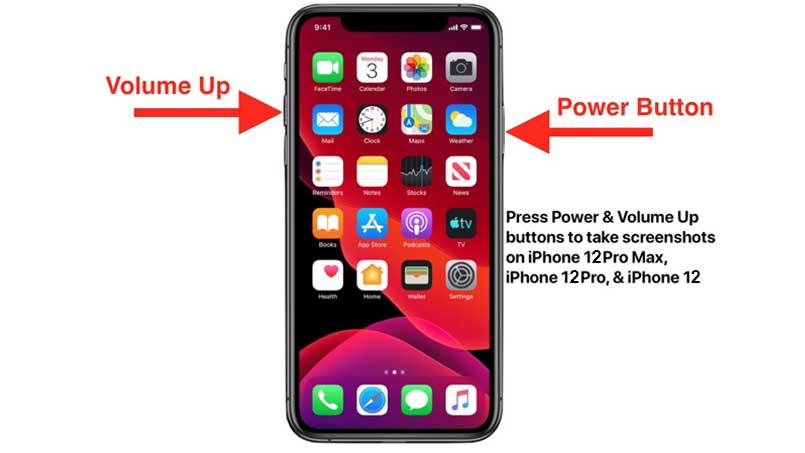
To remove the captured screenshot and save bytes on your Apple phone, you need to venture the bottom given guide.
- Step #1. Launch the app from your iPhone Home screen.
- Step #2. Tap on the Albums appear right-lower corner, then scroll down the screen to find Screenshots Folder.
- Step #3. Tap on the Screenshots folder. Here you can see all freshly and early screenshot which is taken by you or anyone else.
- Step #4. Tap on a picture that you wish to trash.
- Step #5. Now, tap on the trash icon you can see right-bottom corner.
- Tap on Delete Photo and validate it.
Finish.
Read Also: Play Games On Imessage
How To Take A Screenshot On iPhone 12 12 Mini And 12 Pro And 12 Pro Max
From any screen,
How To Screenshot Secondary Displays Or Carplay On iPhone 12
So how do you take a screenshot on your iPhone 12 or iPad with other displays attached, such as an external display via HDMI or a CarPlay? Youll see those displays appear on this screen. To capture those, simply take a screenshot as you would normally following the instructions above and youll easily be able to save those screenshots to your camera roll for quick sharing.
Recommended Reading: How To Play 8ball On iPhone
How To Take A Screenshot On iPhone 12/12 Pro/12 Pro Max
Wondering how to take a screenshot on the new iPhone 12, 12 mini, 12 Pro or 12 Pro Max? Well, the process is still simple but slightly different from how you use to take screenshot in the earlier models of iPhone that came with the home button.
So, how to you take screenshots on iPhone 12, 12 mini, 12 Pro or 12 Pro Max? Here are 3 simple methods that you can use to easily take screenshots on your iPhone 12, 12 mini, 12 Pro and 12 Pro Max. Read on.
How To Take A Screenshot In iPhone 12 Pro Max
An extremely essential functionality today in a mobile phone or tablet is the possibility of taking screenshots, that is to say to record in an image of what appears on the screen at that precise moment on your Apple iPhone 12 Pro Max. While there are applications that can perform this functionality but installing a whole other app for a function this basic, is the last thing any smartphone user would want to do. But fortunately, you do not need to install any additional app as it is included in the iOS 14 operating system. Hence, once you take the screenshot, you can send that WhatsApp conversation, Instagram story, Facebook photo, or video frame in the memory of your Apple device.
But the iPhone 12 Pro Max takes this to a whole another level as it lets the user, record a video of whats open on their screen. Hence, a video call, a story or a web page or piece of an internet video, can be recorded and saved in their photos. Heres how you can do it.
Don’t Miss: Why Am I Not Receiving Group Texts On My iPhone
How To View Screenshots On iPhone 12 Pro And iPhone 12 Pro Max
You can find all your screenshots in the Screenshots album inside the Photos app. This album, like the Selfies album, is auto-created. Every screenshot you take will be added to this album automatically. Just open the app, tap on the Albums tab. Scroll down to Media Types and you will find the Screenshots album in the list. You can also access all the screenshots from the Recents menu in the app.
I mostly use the combination of the Volume Up and Power button to take screenshots on my iPhone. And when my hands are busy, I command Siri to complete the screenshot job for me. Which option do you use to take a screenshot on iPhone 12 Pro and iPhone 12 Pro Max? Sound off in the comments section below.
How To Take A Screenshot Using Siri On iPhone 12 Pro
If you want to take a screenshot without using your hands at all, you can use Siri. Activate the personal assistant by voice command Hey Siri or by pressing the power button.
A new simplified Siri interface will appear at the bottom of the screen. Ask your personal assistant to take a screenshot and the screenshot will be taken. A preview of the screenshot will appear in the corner of the screen.
You can also ask Siri to open the Photos app to see a screenshot there.
Don’t Miss: How To Play 8ball On iPhone
Take Screenshots On iPhone 12 iPhone 11 And Beyond With This Simple Button Combo
No matter what iPhone model you have, it only takes a quick press of a couple of buttons. We’ll walk you through how to do it.
It doesn’t matter which iPhone model you have, taking a screenshot is easy.
Taking a quick screenshot on your iPhone, whether it’s an iPhone SE, iPhone 6, iPhone 11 or iPhone 12, is a simple process, but it varies depending on which iPhone model you have. Screenshots are a quick and convenient way to show off a high score in your favorite game, save text on a webpage for easy access later on, or help a friend troubleshoot an issue. And when I say screenshots are easy, I mean it. Especially on an iPhone. You quickly press a couple of buttons on your phone, the screen flashes, you share or save it, you’re done. That’s it.
The way you capture a screenshot changes based on whether you have an iPhone with Face ID or one with Apple’s infamous home button. Either way, though, it’s a simple process you’ll master after your first try. I promise.
Apple’s iconic home button is the key to taking a screenshot.
How To Take An iPhone 12 Screenshot Without Buttons

There are several ways to take screenshots on an iPhone 12 or iPhone 12 Mini without pressing any hardware buttons.
One of the most fun ways to do so is by using Back Tap, an accessibility feature. If you open Settings and navigate to Accessibility > Touch > Back Tap, and then assign Screenshot to a tap option, you can tap the back of your iPhone two or three times to capture a screenshot.
Recommended Reading: How To Find Out Blocked Numbers On iPhone
Save Whatever’s On Your Screen
- Press Volume Up and the Side button at the same time to capture a screenshot.
- Screenshots are saved to your Photos app, in the Screenshots section.
- To share a screenshot, open the app, tap the screenshot > > select app.
This article explains how to take a screenshot on iPhone 12, where to find them, and how to share them.
How To Share iPhone 12 Screenshots
Once you’ve got a screenshot saved on your iPhone 12, you can share it the same way you would any other photo: via text, email, on social media, etc. You can also delete it or sync it to your computer. Follow these steps to share a screenshot:
In the app, find the screenshot in the Camera Roll or the Screenshots album. Then tap the screenshot to open it.
Tap the button .
Tap the app you want to use to share the screenshot. In this example, we copied the photo so we can paste it into another app.
If you tapped an app in the second row it will open. Complete sharing using the steps that are specific to that app. In our case, we’ll paste into a new Tweet.
Also Check: How To Access Blocked Numbers On iPhone
How To View And Share A Saved iPhone 7 Screen Shot
We captured our screenshot but what to do with it now? We will see how you can see your screenshots and share them with your friends and family. Just follow the simple steps given below:
NOTE: You can use these steps for iPhone 7 and all the models with the touch-sensitive home button. But if you are using iPhone X or above then check below on how to take a screenshot.