Using Snapdrop: Alternative To Airdrop
Snapdrop is a web-based application that replicates AirDrops functionality for non-Apple devices. You can use Snapdrop to transfer photos from your iPhone to Windows PC without connecting it to your PC or installing third-party apps. Heres how to use Snapdrop.
Note: Ensure your iPhone and PC are connected to the same Wi-Fi network.
Do you know any other method to transfer photos from iPhone to PC? Tell us in the comments below.
Also Read:
A Device Attached To The System Is Not Functioning
This error may occur when your iPhone has a connectivity issue with the PC. Another possible reason is that on Windows 10 when you copy your HEIF or HEVC photos on your iPhone to a PC, they are automatically converted to JPEG formats. However, during the process that the error A device attached to the system does not work correctly can occur.
How To Transfer Photos From iPhone To Computer Via Wi
hi i have an iphone 4, and i want to know how to send my pictures from my phone to my laptop, i have icloud set up, itunes etc. so when i take a pic on my phone, it should automatically be on my laptop in the photo stream folder. i just can’t seem to figure out what i’m doing wrong. there are some pics on my computer which were sent from my iPhone in the photo stream folder, but anything recent is not sending over. it’s on a wifi connection. but its driving me mad.
Did you also use iCloud to transfer pictures from your iPhone to your computer? Have you ever encountered any similar problems while using this way to download photos shot on your iPhone to the Photo Stream folder? Actually, I dislike this way. On one hand, I have to turn on iCloud on my iPhone and install iCloud control panel on my computer. Though there are clear instructions to set up iCloud on computer and iDevice, I still think it’s too inconvenient. On the other hand, since you have to log on to your iCloud account with the same Apple ID, this way is restricted to transfer photos among your own iDevices and computers only. Besides, the photos can only be kept in the Photo Stream folder for 30 days. You have to save them to another folder to keep them on your computer or device forever.
Now let’s take a look at how it works to transfer photos from iPhone to computer using Wireless Transfer App.
Read Also: How To Get Someone’s Location On iPhone
Transfer Photos And Videos From iPhone To Pc Using Dropbox
Requirement: iPhone, a computer to plug the device into, Dropbox, Wi-Fi
To Transfer iPhone photos to computer using Dropbox, you need to install Dropbox app onto both your iPhone and your PC. Then open the Dropbox app on your iPhone and switch to the Uploads tab. Press the + icon at the top left corner and select the photos you need to transfer. Choose an upload destination and start to upload. By the time you get to your computer, the photos you selected will be waiting to be downloaded to your Dropbox folder.
Note: videos can also be transferred to computer in the exact same manner.
Sync Photos From An iPhone To Your Windows 11 Pc Via Itunes
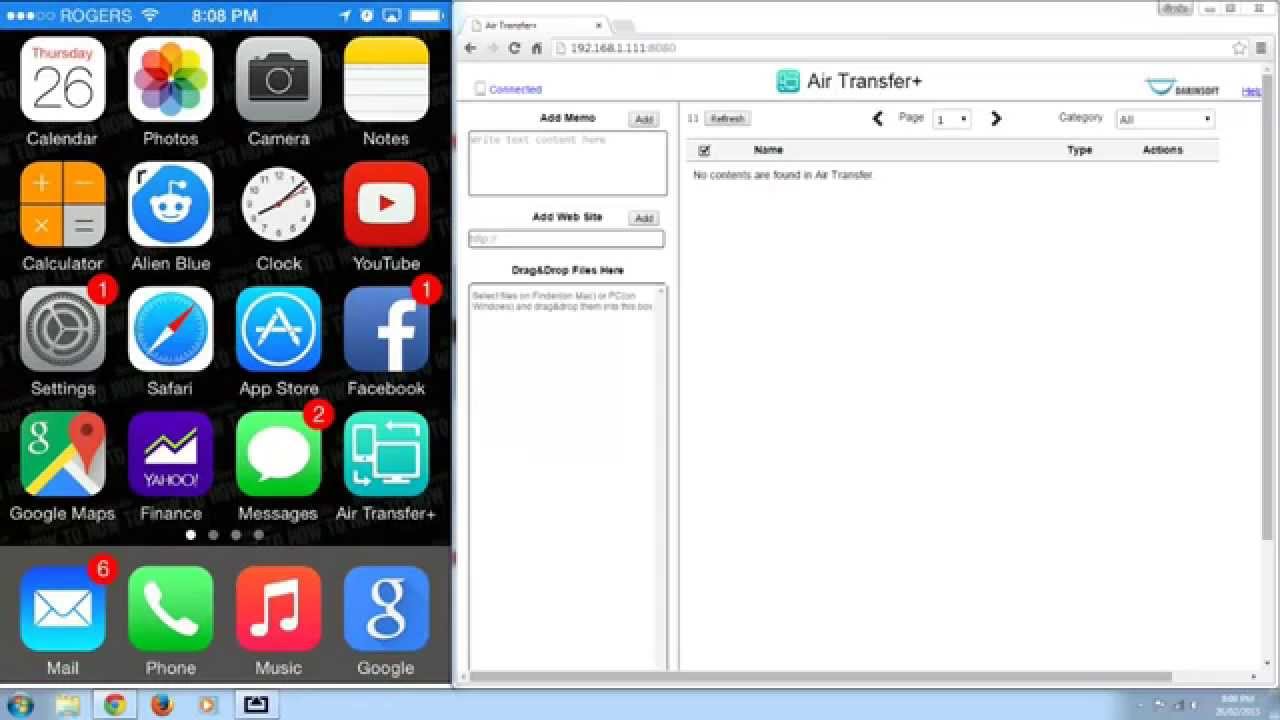
iTunes is the default tool for transferring photos from a computer to an iOS device. However, because it erases all previous data on your iPhone, iTunes is not a user-friendly software for most iOS users. However, if you purchase a new iPhone and need to transfer files from your computer to it, you can do so by following the steps outlined below. Before proceeding, make certain that your iCloud Photos on iPhone is turned off.
Step 1. Connect your iPhone 11 to the computer via a USB cable > Run iTunes > Click the Device button > Select Photos.
Step 2. Check Sync Photos> Select the photos and videos you want to transfer from the option Copy photos from.
Step 3. Click Apply to start syncing photos to the iPhone.
Thats it!
Read Also: How To Restart Ipone Xr
How To Sync Photos From iPhone To Computer
When you connect your iPhone to computer using iTunes to transfer pics, iTunes will automatically sync your iPhone photos to PC. Please note that iTunes will skip duplicates, only copying pictures that are on device but not on your computer. If your photos on iPhone won’t sync with iTunes, you can refer the article.
1. Download and install iTunes on your PC.
2. Run iTunes and then plug iPhone into computer via USB. After that, locate the top on iTunes interface and click the device icon.
3. On the left, find “Photos” in control panel. And then, tick the “Sync Photos” box.
4. Choose “All photos and album”> “Apply”.
Copy Photos From Pc To iPhone Via Dropbox
Dropbox also allows you to store and access files on all of your devices that use the same Dropbox account. Compared with Google Photos, Dropbox supports more types of content. It not only helps to transfer photos from PC to iPhone but also works well to share videos, audio files, documents, and more between your computer and iOS device.
To send photos from PC to iPhone with Dropbox:
Step 1. Download and install Dropbox on your PC and iPhone. Then sign in with the same account.
Step 2. On PC, launch Dropbox, and go to “Files” > “My files” > “Upload files” to upload pictures from PC to Dropbox.
Step 3. After syncing, go to the Dropbox app on the iOS device to access the photos from your computer.
Don’t Miss: How To Clear Siri Suggestions
Tip : How To Put Photos From iPhone To Dell Laptop Via Dell Mobile Connect App
Primarily, here are the requirements for this methods:
- You need the latest version of Windows 10 Dell.
- Your iPhone needs to be running iOS 11 to iOS 13.
- Download the Dell Mobile Connect app for your Laptop.
How to download photos from iPhone to Dell computer with Dell Mobile Connect app?
- Launch Dell Mobile Connect on both your Windows 10 and iOS device.
- In the “Connect Your Phone to Your PC” screen, please enter the code that appears on your phone.
- Next, you need to wait for a while.
- Then accept pairing code on both devices.
- Make sure to click the “Pair” button on the “Bluetooth Pairing Request”.
- Launch Dell Mobile Connect on the computer.
- Here, you need to switch to “Files”, and you will get a list of “Photos” and “Videos”.
- Hover on particular items and click on the “Get” button.
- Wait unless you see the “Ready” option in the thumbnail.
- Double click on the “Photo”, and it will open up in the “Photos” app.
- Next, click on the “…” icon.
- Select “Save as” and save the images to your computer.
On Your iPhone 11 Or Later
If the person you’re sharing content with is in your Contacts, you’ll see an image with their name. If they’re not in your Contacts, you’ll see just their name without an image.
You May Like: When’s The Next iPhone Update
Transfer To Windows Pc Using Cable
If you do not want to use iCloud account for any reasons then the easy way is to physically connect the devices. You can connect your iPhone to Windows PC using the lightning cable and transfer the photos.
- Connect your iPhone to Windows PC using the lightning cable. If you have iPhone 11 or later versions then you need a converter to connect the type C cable to the USB port.
- Windows will show you a prompt with multiple options.
This will open the Photos app in your PC showing all available media files on your iPhone. Select the photos you want to import to your PC and click on Import selected button.
Related:How to connect PC to TV wireless?
Customizing Import Settings
If you want to change the import settings, click on Import settings link shown above the button. It will show you a pop-up like below with multiple options.
- Choose the way you want to group the downloaded pictures. You can group by date, by month and by year.
- Check the box that shows Delete items from my device after i import them to permanently delete the photos on the iPhone after downloading to PC. This is useful especially if you dont have premium iCloud account and running out of storage space on your phone.
You will see an import success message, after transferring the selected photos to your PC.
Alternative Way To Send Photos On iPhone To Computer Quickly
Bluetooth is a nice choice when you need to transfer one or several pictures to PC, however, it can take a long time to share a large amount of data between iPhone and computer. On the other hand, most PCs do not contain Bluetooth features. Thus in these conditions, a professional iPhone photos transfer tool appears to be needed.
Here we recommend a popular and powerful iOS transfer tool named AOMEI MBackupper, which can easily send photos from iPhone to Windows 10/8/7 computer, as well as from PC to iPhone. It owns some advantages making it to be one of the best choices to share data between iPhone and computer.
â® The transferring speed is very fast. For example backup 4000 pictures for iPhone X in just 6 minutes.â® Preview and select pictures to transfer. This tool enables you to preview and select some photos to transfer if you don’t want to transfer all images to your computer so you can save some space on your PC.â®It is a comprehensive backup & transfer tool: Besides transferring data, AOMEI MBackupper also provides other features like “iPhone to iPhone Transfer” and “Full Backup” to transfer and backup all data on iPhone.â® Fully support Windows and IOS systems. That means you can transfer images or other data from iPhone 13/12/11/X/8/7/6, iPad, iPad Air/Pro/Mini, iPod Touch series to a Windows 11/10/8/7 computer.
If you need some of these features listed above, continue to see below and learn the specific steps.
Recommended Reading: Mirroring iPhone To Computer
Transferring From A Pc To An iPhone
Youll want to transfer your photos back to your phone after editing. Or you might want to upload pictures taken on a different camera to your primary camera.
The options for this are similar too, and you can use either iTunes or Cloud Services.
Any of the cloud services mentioned in this article will work on a PC as well.
Trick : How To Transfer Photos From iPhone To Pc Using Icloud
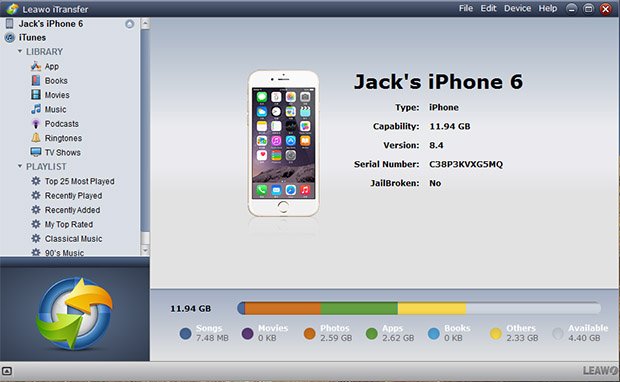
This is another free method to transfer photos from iPhone to PC without iTunes. Here weâll be looking into will be by using Appleâs cloud backup as a means of photo transfer. You need to backup your photos to your iCloud photo library account and synchronize them on your computer. Follow the steps below.
Step 1. Open your iPhone and navigate to âSettingsâ.
Step 2. Under settings, tap on your Name or Apple account ID and then click on âiCloudâ on the next screen, then tap on âPhotosâ option and select âMy Photo Streamâ
Step 3. Go to the iPhone photos app and tap âSharedâ at the bottom of the screen to create a shared photos name and then tap âNextâ.
Step 4. Tap the album just created and click on â+â to add photos you wish to transfer to the album. You can then click on âPostâ to send it to iCloud.
Step 5. Download iCloud software for PC, install and launch the app. On the iCloud window, click on âOptionâ next to âPhotosâ to view options settings and preferences.
Step 6. Check âMy Photo Streamâ then select a location to download the photos to then click âDoneâ
Step 7. Click on âiCloud Photosâ from the left pane of windows explorer, then select the âSharedâ folder to see the album you created on your phone.
Also Check: How To Find Purchase History On iPhone
What If Your Photos Are Heifs
If your files end with .HEIC, this means that your photos are HEIFs. This is a new image file format offered on iPhones.
If your photos are HEIFs, you wont be able to access them via File Explorer/Windows Explorer on your computer. Therefore, youll need to ensure that your iPhone automatically converts your HEIF photos to JPEGs when exporting to your PC.
To do this, tap Settings on the Home screen of your iPhone. Then tap , and check Automatic under Transfer To Mac Or PC.
Transfer Photos From iPhone To Pc Windows 10
How do I transfer photos from iPhone to PC without iTunes? Just like the Photos App on Mac, Windows 10 also has a Photos App. If you are working with a Windows 10 computer like this, follow us to transfer photos from iPhone to PC with Photos App as below steps:
Transfer iPhone Photos with Windows Photos
Read Also: Imessage Pool Cheat
How To Airdrop Photos From A Mac To An iPhone
If you only want to transfer a couple of pictures from your Mac, you can use AirDrop to quickly send them to your phone. Once youve found and selected your photos in Finder, you can move them to your iPhone by following these steps:
When theyve been successfully sent to your iPhone, youll be able to view them in the Photos app.
Transfer All Your iPhone 7 Photos To Computer By One
The final method could be the easiest and the best way to transfer your iPhone 7 photos to computer, since Syncios Data Transfer only takes you ONE CLICK to backup all DCIM photos from your iPhone 7 to computer whatever your operating systems are. Finish its job even better than you expected. What’s more, it enables you to restore iTunes backup files to iPhone 7 as well, including contacts, text messages, music, videos, bookmarks, etc. Worth a try!
Step 1Click the download button provided below to get a Syncios Toolkit onto your computer. And then click into ‘Phone Transfer’ mode on the interface to initiate the Syncios Data Transfer. And then connect your iPhone 7 to it with USB cable.
Step 2Click on “Backup” module from the homepage, as well as customize the backup path under “Backup to” tab. And click “Next” to select files.
Step 3Tick off “Camera Roll” and “Photo Library” on the checkbox, then click on “Next”. Your photos will be transferred quickly to the computer.
Read Also: How To Update Carrier Settings iPhone 5
Usb Share Photos From Android To Mac/windows
You need the iTunes application installed on your PC in order to transfer photos from iPhone without losing quality. Although, Android devices are a little different in this case. You can easily plug your Android smartphone int your Windows PC and in most cases, it auto-detects and installs the Android device driver on its own.
If your system fails to detect your Android phone, all you need is to install the Android drivers from the internet. Here is how to transfer photos from Android to Windows PC and vice versa.
You can also follow the same steps to connect your Android device to Mac and transfer photos at the highest quality.
Transfer iPhone Images To A Pc Without Apps
If you dont have iTunes or iCloud on your PC and want to transfer photos from an iPhone without additionalinstallations, follow these steps:
Also Check: Does Se Have Face Id