First A Microsoft Employee Hacks Into His Bosss Computer
makes an innocuous change and leaves.
When the boss returns, he finds every time he types the employees name, what appears on screen is a colleagues name and vice versa.
This was possible in the early 1990s because Dean Hachamovitch had just invented autocorrect.
Autocorrect is just as useful now, of course. Hack into your iPhones settings, though, and you will find every time you type a name it actually appears on screen as you type it.
What Is Auto Spell Check
A new feature to add to Chrome would be automatic spelling correction. In this feature, common misspelled words will be replaced immediately with the correct word, on the fly, while typing. Further, this feature can be turned OFF for usage in text box which requires technical words not necessarily in the dictionary.
How To Reset Your iPhone Keyboard To Fix Predictive Text
The third way to fix predictive text errors is the most extreme, and I wouldn’t do it unless predictive text is so messed up it’s become a chronic issue. Once you reset your keyboard dictionary, you’ll start from scratch and lose all the tailor-made suggestions your iPhone has accumulated for you over the months or years. If you decide to reset your keyboard dictionary, here’s how:
Don’t Miss: How To Spoof Pokemon Go iPhone
Turn Off Autocorrect On iPhone 12/11/x/8/7/6/5
Similar to Microsoft Word’s text correction function, when you type a wrong letter or misspell a word on iPhone, autocorrect in iOS will automatically change it to a correct one instead. If you are an Apple fan, you must be familiar with this excellent feature. With autocorrect, you can quickly type the messages. Even you carelessly hit one or two letters, you still get the correct word.
In daily usage, autocorrect on iPhone is great for fast typing. However, you may notice that, sometimes autocorrect changes words in messages. Moreover, even you type the letters correctly, it may replace your word with a suggested one. Under this circumstance, you don’t feel convenient, but annoying. So in this post, we will show you how to turn off autocorrect on iPhone. And for someone who wants to try this feature, we also tell a guide to turn on autocorrect and reset autocorrect on iPhone.
Use Normal Typing Instead Of Slide To Type
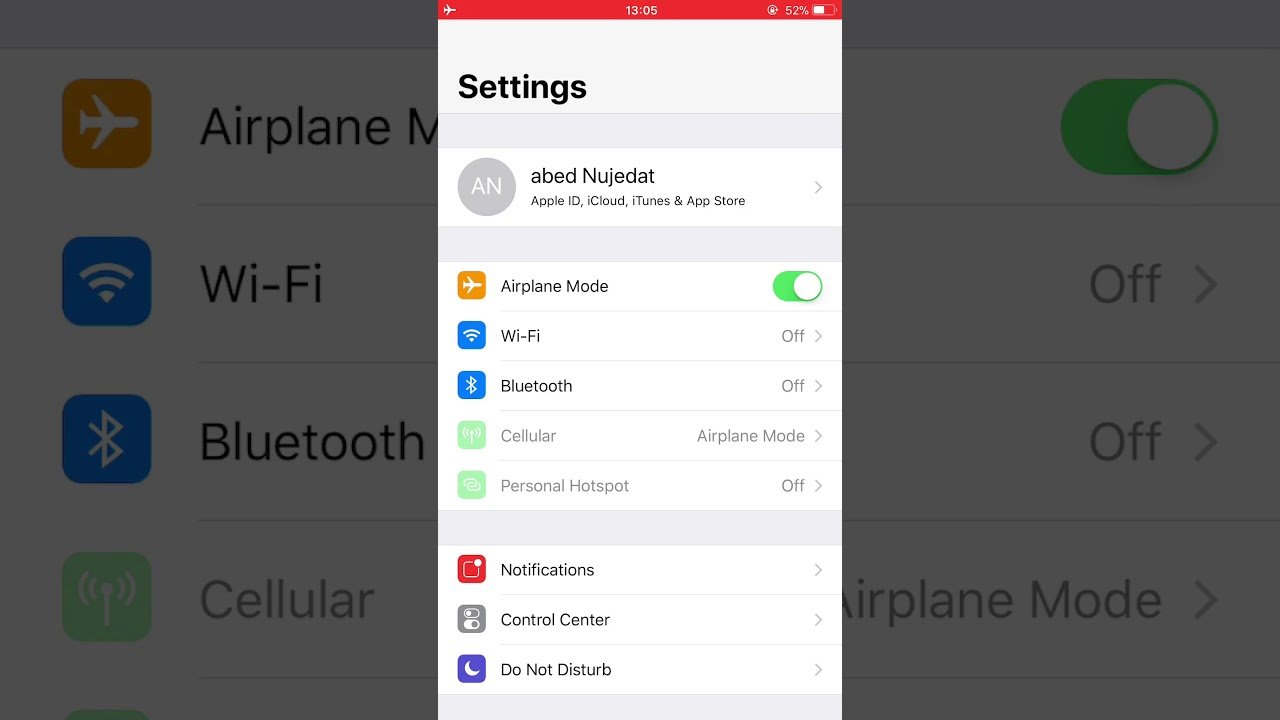
With iOS 13 and later, the built-in iPhone keyboard also supports slide to type. This lets you swipe your finger over multiple keys to type. Its similar to Auto-Correct in that it will automatically convert swear words and other phrases to non-profane alternatives.
To disable slide to type, head to Settings General Keyboard Toggle off Delete Slide-to-Type by Word.
You can also just opt to tap on each individual letter rather than swiping across the keyboard.
We hope this helped you disable autocorrect on your iPhone or iPad. If youd like to spruce things up, we have a list of the best keyboards for your iOS device. They offer features like theme support, built-in clipboards, and more.
Additionally, the keyboard in iOS 14 has seen improvements like allowing users to search for emojis by name.
READ NEXT:
Read Also: Stop Scam Likely Calls
How To Disable Autocorrect On iPhone 6
Typing on a small touchscreen keyboard, such as the one found on the iPhone, presents some challenges that are difficult to overcome. Accurately typing on that keyboard, especially if it is in portrait orientation, can be next to impossible for some iPhone users.
But if you find your typing to be fairly accurate without autocorrects assistance, then you may discover that autocorrect actually causes some problems. It has a tendency to replace some otherwise correctly-spelled words with incorrect ones, which can completely alter the meaning of what you were trying to type. If this happens frequently enough, you may decide that disabling autocorrect on your iPhone is a better option. Our guide below will show you where to find the autocorrect setting so that you can turn it off for your device.
The steps in this article were performed on an iPhone 6 Plus, in iOS 9.3. These same steps will work for other iPhone models running iOS 7 or higher. Note that turning off autocorrect will do so for every app that uses the iPhones stock keyboard, such as Messages, Mail, and Notes.
Turn Off Predictive Text
Predictive text offers suggestions for your current word and the next word, but it doesnt force its suggestions on you. The predictive feature also displays the word youre typing in quotes along with its other suggestions, so you can easily choose that word if its correct.
If you dont want your phone predicting what you might be about to type, navigate to the Keyboard settings screen, and turn off the switch next to Predictive. However, we recommend keeping this feature on, especially if you disable Auto-Correction and Check Spelling.
Read Also: How Do I Show Battery Percentage On iPhone 12 Permanently
Can’t Turn Off Autocorrect Here’s An Easy Fix For Any Mobile Device
Had it with autocorrect on your smartphone?
I know I have!
I often send texts or only to realize my sentence made no sense whatsoever — thanks to autocorrect!
Sometimes my words are changed entirely!
If it’s a comment or reply, I’ll usually edit or delete & start again — especially if autocorrect ended up posting something inappropriate.
Have any of these kinds of autocorrect fails happened to you?
Luckily there’s a simple fix that will make your life easier.
Today I’ll show you how to tweak autocorrect to make it a bit less pesky.
How To Change Autocorrect On iPhone And iPad
To undo a correction auto-correct has done to your text:
Recommended Reading: iPhone 7 Sim Card Removal
Reset iPhone Keyboard Dictionary
What users need to understand is that the auto-correct on iPhone is the tool that matches to your devices keyboard dictionary.
It works by trying to fix what you are trying to say and trying to make sense out of it. But instead of that, it sometimes just do not make any sense.
So, if you are looking for a way on how to fix auto-correct problems on iPhone, try out this troubleshooting step.
Step 1: Launch iPhone Settings
Step 2: Go to General settings
Step 3: Click on Reset
Scroll down to the bottom of the settings page and click on Reset.
Step 4: Tap Reset Keyboard Dictionary
Step 5: Enter your passcode
If you are asked for your passcode, enter it right away.
Step 6: Tap Reset Dictionary
After undergoing to this process, your dictionary settings will be deleted and it will return back to its factory settings.
So, if you have saved custom words on your dictionary this will be deleted as well. You will have to create or enter these words back again.
What The Keyboard Settings Mean In Ios
While were at it, here are the other iPhone keyboard settings on that screen:
- Check SpellingUnderline potentially misspelled words with a red dash tapping such words brings up possible corrections.
- Delete Slide-to-Type by WordDeletes the entire word when you backspace over text entered using slide to type .
- Enable Caps LockDouble-tap the caps key to enable capslock and make all future characters uppercase without having to tap caps every time tap caps lock to disable capslock.
- PredictiveShows the predictive text bar above the keyboard with suggested words, completions and auto-corrections you can disable this from the keyboards language selector.
- Slide to TypeLets you type words by sliding from letter to letter and briefly resting on each .
- Smart PunctuationReplaces straight quotation marks with opening and closing quotation marks, e.g. curly will be replaced with curly, single straight quotation marks in contractions with single closing quotation marks, e.g. cant wait becomes cant wait, and two consecutive dashes with an em dash character .
- Character PreviewShow the tapped character bigger right on the keyboard.
- . Shortcut bar twice inserts a period plus one whitespace character.
Recommended Reading: Cannot Verify Server Identity iPhone 11
How To Turn Off Autocorrect On An iPhone
Thats all it takes to turn off autocorrect on an iPhone! Next time you use your iPhone keyboard, youll see that your typos are no longer being autocorrected. At any time, you can turn autocorrect back on by going into Settings -> General -> Keyboard and tapping the switch next to Auto-Correction. Youll know autocorrect is back on when the switch is green.
How To Turn Auto
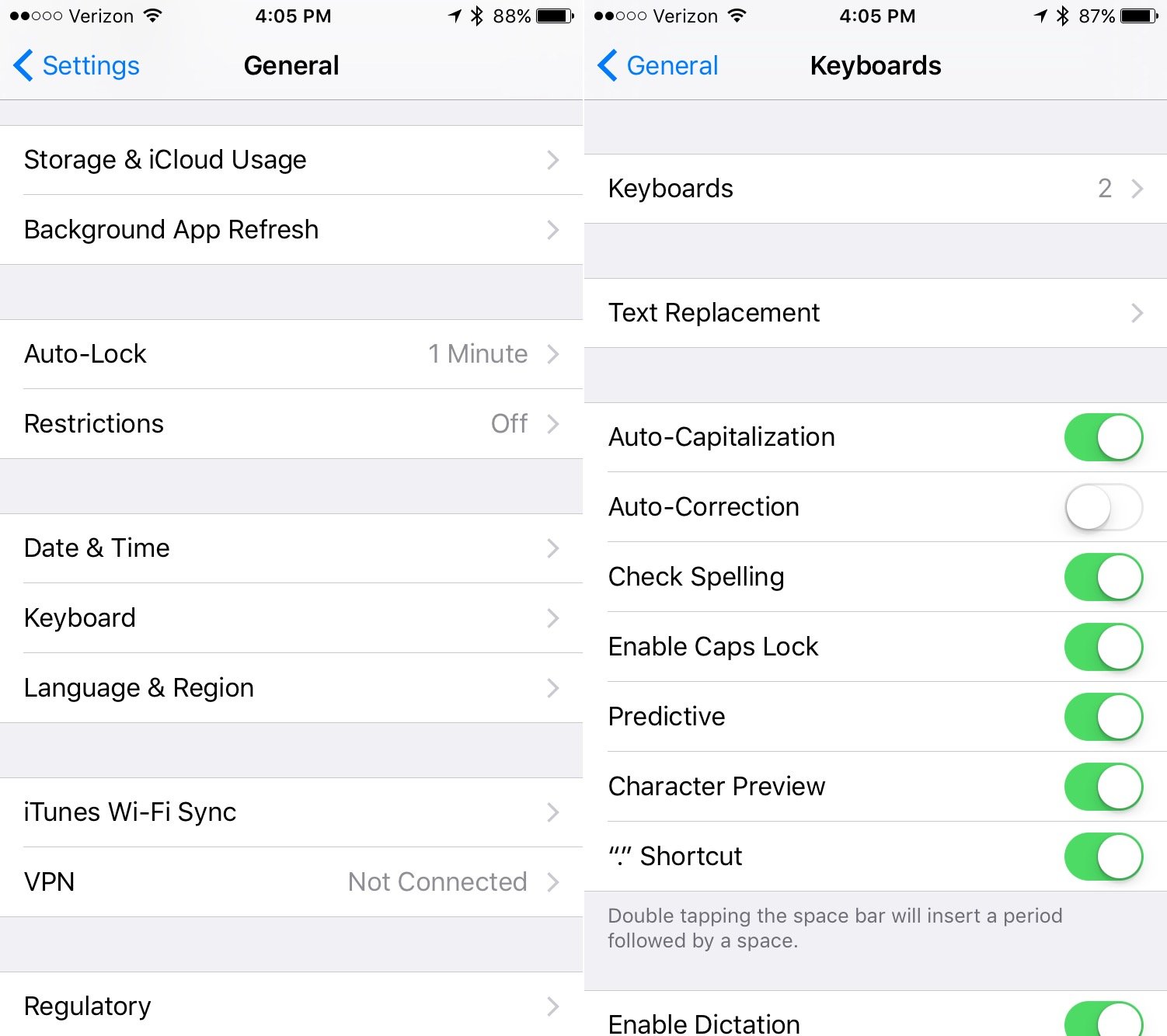
Toggle auto-correction on or off in the Settings app.
On the Home screen, tap the Settings app.
Tap General.
Tap Keyboard.
Tap the Auto-Correction toggle switch to turn it on or off.
With Auto-Correction off, your iPhone or iPad will stop automatically changing the spellings of words it thinks are mistyped.
You May Like: How Do You Restart An iPhone Xr
How To Clear Autocorrect History iPhone
Ios keyboard ios keyboard how to clear browsing history on iphone to delete keyboard history on iphone ios 15 1 how to clear keyboard history
How to delete keyboard history on iphone techwiser how to reset your iphone or ipad keyboard dictionary imore how to remove embarring word suggestions from the ios keyboard cult of ios 15 1 how to clear keyboard history on iphone ipad here s how to turn off or remove autocorrect on your iphone 11 pro max
Never Get Caught In An Awkward Texting Situation Again
Just about everyone has typed a text message to a friend or family member, hit send without really looking at it, and then face-palmed when they actually read the message. Autocorrect can make messages almost unintelligible, so if youre one of those people whose texts get garbled all the time, you might consider turning off the feature. Its a quick and easy process to end the frustration. Here are step-by-step instructions for how to turn off autocorrect on your iPhone, as well as some other hidden iPhone features that will make texting easierand end autocorrect embarrassment forever.
You May Like: How To Undo In iPhone Notes Without Shaking
A Few More Keyboard Tips For Your iPhone And iPad
To access the virtual trackpad on the iPad, hold two fingers on the keyboard. This gesture turns the keys blank, then you can move the cursor with your fingers.
If your iPhone supports 3D Touch, press a single finger on the keyboard to activate the virtual trackpad.
Numbers and special characters appear above some of the letters on the keyboard on an iPad. To activate these alternate numbers and characters, tap and hold the key. Then slide your finger up and make your selection.
Voice Dictation bypasses typing completely but still keeps the auto-correction and spellcheck options available. Tap the microphone key next to the space key and speak to write a message. To insert a comma or period while you dictate, say, “comma”or “period.”
How To Turn Off Autocorrect On iPhone
Some of you might recall that in the early days of the iPhone, there were a ton of memes that were created that attributed to how Autocorrect on the iPhone was changing words in hilarious ways. Some of it was true, some of it was fake, but regardless, it highlighted how the feature can sometimes be a bit annoying, especially if you type fast and have to go back to make changes.
While autocorrect on the iPhone has gotten a lot better and smarter these days, were sure that there are probably some who might appreciate being able to turn off the feature. If youre one of them, youre in luck because the steps below will guide you through turning off autocorrect on your iPhone.
You May Like: How To Play 8ball On iPhone
How To Turn On And Off Autocorrect On Apple iPhone 7 And iPhone 7 Plus
The main purpose of autocorrect is to help fix typos or other spelling errors that you make when typing on your smartphone. But autocorrect can sometimes be an issue on your Apple iPhone 7 or iPhone 7 Plus, when it autocorrects something that is not wrong. This issue continues with the iPhone 7 and iPhone 7 Plus as autocorrect can be a headache sometimes.
For those that dont want to use autocorrect, below well explain how you can disable autocorrect on the Apple iPhone 7 and iPhone 7 Plus. You can either disable autocorrect permanently or just when typing words that autocorrect may not recognize. The following is a guide on how to turn ON and OFF Autocorrect on the Apple iPhone 7 and iPhone 7 Plus.
How to turn on and off autocorrect on Apple iPhone 7 and iPhone 7 Plus:
Later if you decide you want to know how to turn autocorrect back ON for the iPhone 7 and iPhone 7 Plus, all you need to do is go back to the keyboard and go to settings and change the autocorrect feature to ON to make things go back to normal.
Its important to note that for those that have an alternative keyboard installed through Apple App Store, the method to turn off and on autocorrect on the Apple iPhone 7 and iPhone 7 Plus may be a little different based upon how the keyboard is laid out.
How To Turn Off Autocorrect
Step One: Go to Settings on your iPhone or iPad.
Step Two: Click on General and go to Keyboard.
Step Three: There will be a switch for auto-correction. Turn it off.
This will make sure that any word the device doesnt recognize wont be autocorrected but rather will just have a dotted red line under it as a spell check indicator.
Don’t Miss: How To Make Ringtones On iPhone 11
How To Fix Autocorrect On iPhone
ByDavid Crookes26 October 2021
Learn how to fix autocorrect on iPhone to ensure iOS doesn’t ruin your writing by inserting unwanted words
Learning how to fix autocorrect on iPhone could be a lifesaver. Not literally, of course: it’s not going to throw you a rubber ring if you’re struggling to swim in a river.
However, it could prevent you from making an embarrassing text gaffe one that either festers on the altar of hilarity or prompts you to spend a short while trying to clarify exactly what you meant.
- Our full iOS 15 review
After all, the phrase damn autocorrect exists for a reason. We’ve all tapped in a word only for iOS to decide you meant something else entirely. By the time you’ve realized this, however, it’s often too late. The message has been sent, it’s flashed up as Read and you’re left seeking a solution so that this little problem can’t possibly happen again.
Fortunately, there is a solution so below, we’ll show you how to fix autocorrect on iPhone so you can avoid these kind of embarrassments.
Take A Couple Of Seconds
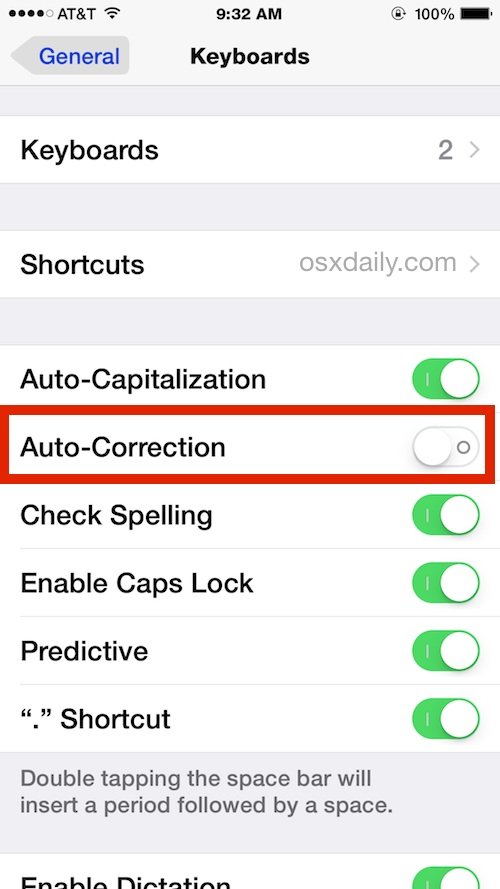
While all of this information is helpful, accidents can still happen. One of the best ways to prevent an awkward texting situation with autocorrect is to always remember one rule: Wait two seconds before hitting send. A pause will help you catch any blunders before you send your message out into the world. While were on the subject, make sure youre also following these 13 texting etiquette rules.
Next, learn how to turn off location on an iPhone if you dont want your location tracked.
What Apple Insiders Know About iPhones
Hacks to Free Up Space on Your iPhone
Recommended Reading: Can I Screen Mirror iPhone To Samsung Tv
Add Unique Names To Your Contacts
Another area autocorrect struggles with is unique names. My name, Jason, is a very common Western name that autocorrect doesnt even blink at. But what about the Jasyns of the world? While their parents might have liked the alternative spelling of Jason, the autocorrect editors of the world certainly dont.
If you frequently text or email a person with a unique name or one that is not spelled in the conventional fashion autocorrect expects you could use the tricks in the two previous sections to teach autocorrect how to spell their name, but the most time-efficient way to deal with the specific problem of unique names is to simply create a contact for that person in your address book.
Autocorrect uses the name list in your address book as a reference presuming, correctly so, that you maintain contact with the people on that list and it should respect the spelling of their names. Even if you dont plan on having direct contact with the person in question you can create an empty contact entry with just the name of the person in question, as seen in the screenshot above. Tap on the Phone icon, then Contacts -> + to add a new contact and trick autocorrect into respecting the spelling of their name.
How To Reset Your iPhones Dictionary
If you dont want to get rid of your autocorrect completely, you can wipe out mistakes you have taught it over time that ultimately make your autocorrect dumb. Brian Rozycki, small tech expert at Abt Electronics, says that deep inside your phone, there is a tiny dictionary. This database determines whether your words are spelled correctly, and everything you type is checked against this list. But the more you use your phone, the more you may accidentally save words to the dictionary that arent correct. Over time, these misspellings can add up, meaning more frustration for you.
via iPhone
You can essentially reboot your keyboards dictionary by going to Settings, General, and Reset, then tapping Reset Keyboard Dictionary. Once youve done this, your dictionary is a clean slate, the same as when you first bought your phone. Now you can begin training your autocorrect to respond to your preferences, and all of those misspelled words will have been magically erased. One more thing to keep in mind: No matter what you do, spell check wont catch these 9 spelling and grammar mistakes.
Don’t Miss: How To Save iPhone Photo As Jpeg