How To Use Your iPhones Magnifier App
Starting in iOS 15, Magnifier is available as a standalone app . Youll find it in the Utilities folder.
Once you open the app, youll see a camera view. You can pinch in to zoom in, or you can use the Zoom slider, below which youll see five icons:
- Camera: Use this button to switch between the front-facing and the rear-facing camera.
- Brightness: Use this slider to increase or decrease the brightness.
- Contrast: Use the slider to increase or decrease the contrast. The higher the contrast, the darker the image will get.
- Filters: Add color filters like Red, Greyscale, Blue on Yellow to make things easier to see.
- Flashlight: Use this button to quickly enable the flashlight.
Tap the white Shutter button to freeze the frame. This will make it easier to read the text in photos without it jumping around as your hands move. * You can use the button in the bottom-right corner to freeze multiple frames to review later. You can also customize the controls available on this screen by tapping the Gear icon.
Alternate Option To Activate Magnifier
Another great way to quickly pull the magnifier is through a customized Control Center icon. Heres how:
How To Quickly Launch Magnifier On Your iPhone
Once Magnifier has been enabled in Settings, there are two ways to launch it: a special button combination and a Control Center shortcut.
For the button combination, how you launch it depends on the type of iPhone you have.
- iPhones with a Home button: Push the Home button three times.
- iPhones without a Home button: Push the side button three times.
Once you tap the proper button three times, Magnifier will appear on the screen.
Read Also: Play Pool In Imessage
How To Use Magnifier On iPhone 8 And iPhone 8 Plus
For those that own an iPhone 8 or iPhone 8 Plus, you may want to know how to use the Magnifier. This great new magnifying feature on the iPhone, allows you to quickly make things bigger on your iPhone screen by just using the camera, like over a menu or newspaper. Below well explain how to get started using the magnifier and several features that comes with it.
- How to create folders on iPhone 8 and iPhone 8 Plus
- How to set, edit and delete alarm clocks on iPhone 8 and iPhone 8 Plus
- How to use iPhone 8 and iPhone 8 Plus as a flashlight
- How to change font style and size on iPhone 8 and iPhone 8 Plus
- How to turn ON and OFF autocorrect on iPhone 8 and iPhone 8 Plus 7
How to turn on Flashlight on Magnifier
How to use zoom on Magnifier
How to enable auto-brightness on Magnifier
How to screenshot on Magnifier
How To Use Magnifier In Ios 14
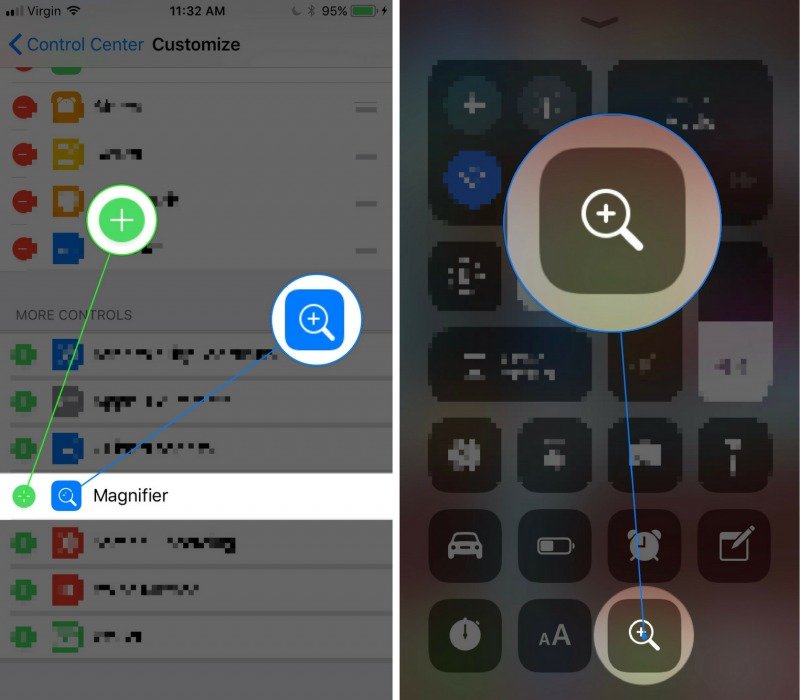
Tap on the Magnifier icon available on your Home Screen, whenever you want to enlarge something nearby.Frame the object in the cameras viewfinder.Use the slider next to the magnifying glass to zoom-in and out.Tip: You can also turn on the flashlight if youre magnifying in low light conditions.Trick: Use the Shutter button to snap a photo of your enlarged object and zoom-in further by using the pinch gesture. use the Share icon to share the image. Tap X to magnify something else.Settings: Tap the Settings icon, in the bottom-left corner if you want to enable secondary controls like: Brightness, Contrast, Filters and Flashlight.
Recommended Reading: How To Restart Ipone Xr
How To Use Your iPad & iPhone As A Magnifier
Your iPhone and iPad have great accessibility features. We’ve written about apps for the deaf and hard of hearing, and we’ve already shown you how to add accessibility features to your Control Center. For more great iPhone accessibility tutorials, check out our free Tip of the Day. Now, read on to learn how to magnify with your iPad and iPhone, as well as use the flashlight and brightness, contrast, and color adjustments. First, turn the feature on. To do this:
Can You Project iPhone To Wall
One solution? Turn your iPhone into a portable projector.Connect your iPhone to the projector via a pop-up docking port, and it can beam the iPhones display on a nearby wall. The image can be as small as 5 inches or as large as 50 inches, and the 960-by-540 pixel output is surprisingly good for many kinds of content.
Don’t Miss: How To Play 8 Ball Pool On Messages
Magnifier Is A Very Helpful Ios 10 Feature
Sometimes its the little things that can surprise and delight us in an operating system upgrade like iOS 10. I think thats the case with Magnifier for sure. Its a feature that most people have probably never heard of, but its something worth knowing about because it comes in handy when you really need it.
Apple has long been known for paying attention to the little details in their software, and the company really shines when they come up with a feature like Magnifier. Its not one of those flashy, earth-shattering types of features but it is very helpful indeed for those of us with eyes that are not as young as they used to be.
Did you miss a post? Check the Eye On Apple home page to get caught up with the latest news, discussions and rumors about Apple.
How To Use Magnifier On iPhone
The magnifier is a feature that exists on the iPhone 11, 12 and others Apple devices that you may not be aware of. You can use it to magnify things in your everyday environment to see them clearer using the camera.
This is definitely a feature you want to learn to enable and use. I will show you how in my guide on how to use magnifier on iPhone.I am sure you will find cool things to do or magnify with this gadget once you enable the feature thats turned off by default.
You May Like: Remove Email Address From iPhone
Customize Magnifier Settings On iPhone Or iPad
Notably, you can customize Magnifier settings in iOS 14 or iPadOS 14. If you wish to have a more personalized experience, you should fine-tune it.
1. Open Magnifier on your device.
2. Now, tap on the tiny settings icon at the bottom left corner of the screen.
3. Next, you can add and organize controls. For instance, if you want to rearrange Magnifier controls, simply touch and hold the three horizontal lines next to specific control and then drag it at the desired spot.
4. If you wish to hide/show certain filters, tap on the Filters option and then select/unselect specific filters. By default, all the filters are selected. After you have hidden/shown the Magnifier filters, tap on the back button.
5. Finally, tap on the Done button at the top right corner to finish.
How Do I Make My Phone A Magnifier At Home
Some Android phones also have a magnifying glass feature, but you need to turn it on for it to work. To turn on the magnifying glass, go to Settings, then Accessibility, then Vision, then Magnification and turn it on. When you need to use the magnifying glass, go to the camera app and tap the screen three times.
Also Check: iPhones At Metro Pcs
The iPhone’s Magnifier App
With Magnifier, you can turn your iPhone or iPad into a magnifying glass so you can zoom in on objects or text near you. Magnifier uses your iPhone’s built-in camera to enlarge objects or text so you can view them more easily.
The app allows you to increase the zoom level and turn on the flashlight to better display objects and text. You can also adjust the image brightness and contrast, and apply color filters. Plus, there’s the option to freeze one or more frames to review them.
How To Enable The Magnifier
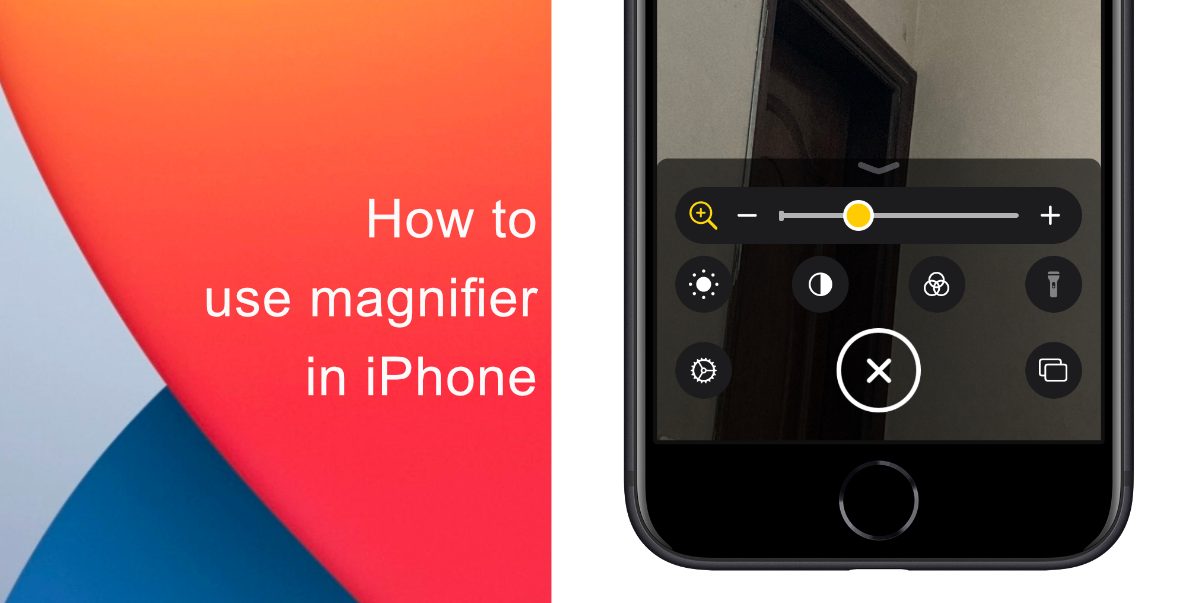
Tap Accessibility.
Tap the switch next to Magnifier.
Once enabled, just triple-press the Side button or Home button to start it up. You may have to choose Magnifier if you have multiple accessibility options enabled.
Starting in iOS 14 and onward, the Magnifier can also be accessed as a standalone app.
Also Check: How Do I Remove Siri Suggestions
How To Use Your iPhone As A Magnifying Glass In Ios 10
Posted by Ali Hassan Mahdi on Sep 13, 2016 in How To, iOS 10.3.3 – iOS 10
iOS 10 comes with a handy new feature that allows you to read small texts more easily. Called Magnifier, the feature allows you to use the camera of your iPhone to zoom into a text until it is easily readable.
The difference between Magnifier and the Camera app is that the magnifier allows you to zoom in to a larger extent. Its not built into the Camera app but comes as a separate interface with additional controls to provide a better experience.
The interface includes a slider to adjust the zoom level and provides quick access to flash toggle for reading in low-light. You can also lock the focus as well as adjust the contrast and brightness levels manually.
An interesting feature of Magnifier is that you can capture a picture and read the enlarged text before zooming into another piece of text.
To get started with Magnifier, read the steps below.
How Do I Use The Magnifier On My Phone
Some Android phones also have a magnifying glass feature, but you need to turn it on for it to work. To turn on the magnifying glass, go to Settings, then Accessibility, then Vision, then Magnification and turn it on. When you need to use the magnifying glass, go to the camera app and tap the screen three times.
Also Check: How To Play iPhone Pool
How To Enable Magnifier
While its a built-in feature, you cant access Magnifier like other built-in apps. The tool is turned off by default. To turn it on:
Once enabled, the Magnifier tool will appear on your Home Screen as a magnifying glass app. If you can’t see it there, look it up in the App Library. Remember, you won’t be able to find the app unless you first enable it in Settings.
How To Turn Your iPhone Into A Magnifier And Tips And Tricks
– There are so many features within the iOS software that even if you’re a power user and you’d consider yourself an expert when it comes to your iPhone, there will likely still be a few you didn’t know about.
Whether that’s closing down all your Safari tabs at once, setting up the Apple logo on the back to be used as an extra shortcut button, or scanning and signing a document using only your phone, the list is pretty substantial.
You can also turn your iPhone into a magnifier so you get help reading smaller print, or find out how close people are to you. Here’s how to turn it on and some tips and tricks on how to use it.
Also Check: How To Connect Videos Together On iPhone
How To Use iPhone And iPad As A Magnifying Glass
Once you know how to enable and launch the Magnifier , using it is a piece of cake. The quality of magnification and clarity depends on your iPhone Camera. Newer iPhone models will offer better results .
Until now, we saw how to enable, access, and use the Magnifier. We also discussed all the options except two Multi-photo mode and Settings. Let us now learn about these.
How To Measure Safety Distance Using Magnifier On iPhone
Magnifier is an accessibility feature that turns your iPhone or iPad into a magnifying glass, useful for reading and viewing content for people with low vision. On iOS 14.2, Magnifier added a feature called People Detection used to determine the distance between people. Usage is as follows.
Step 1 . Go to Settings > Control Center > Add Magnifier .
Step 2 . You swipe the screen quickly to open Control Center , choose Magnifier > Settings .
Step 3 . In the interface of sub-controls, click to add People Detection .
Now, to measure the distance, you just need to hold the iPhone camera in the direction of that person, which will display the distance information between you and that person in real time.
Note : This feature may be more stable when using iPhone 12 Pro or iPad Pro because of the LiDAR sensor. Intended for everyone to know the exact minimum distance of 2m, to comply with social spacing measures during the COVID-19 epidemic season. In addition, you can also use it for measurement purposes.
Wish everyone health. Remember to press Like and Share your support.
You May Like: Edit Saved Credit Cards On iPhone
Getting The Magnifier App Set Up On Your iPhone
The best place to access the Magnifier app is via your iPhone’s “Control Center.” This is the shortcut screen you see when you swipe down from the top right hand side of your iPhone screen.
In order to add Magnifier to your Control Center, open your iPhone’s Settings app and scroll down to see “Control Center.” Tap this.
In the next screen, you’ll see your current Control Center setup, which lists included controls at the top of the screen, and more controls you have the choice to add at the bottom. Look for the Magnifier option and tap on the green plus sign icon beside it.
Magnifier will now appear in your Control Center options.
To reorder your Control Center shortcut icons, go back into Settings, then Control Center, and tap on the three lines that appear next to each tool. Drag and drop to rearrange.
How To Use Magnifier On iPhone Or iPad To Zoom In On Objects

Magnifier on iPhone and iPad is an accessibility feature that lets you read small text or see something close by turning your phone into a magnifying glass. With iOS 14, the utility got the much-needed upgrade, and for the first time, the app is not hidden inside the settings.
Though primarily aimed at people with low visibility to read tiny medicine box labels, newspapers, restaurant menus, signboards, etc., everyone can use it. Let me show you how to use the Magnifier to zoom in to things.
Read Also: iPhone Se Microphone Location
Your iPhone And iPad Can Magnify Objects And Text No Need For A Magnifying Glass App
* This post is part of iPhone Life‘s Tip of the Day newsletter. . *
Apple offers a screen magnifier feature on the iPhone and iPad. This “magnifying glass” is a helpful reading magnifier, especially for the visually impaired. No magnifier app needed this magnification feature is free!
Related: 10 Siri Voice Commands for iPhone for the Blind & Visually Impaired
How To Enable Multi
A new feature in Magnifier is the ability to take multiple freeze frames in Magnifier and view them, instead of just a single one. Any freeze frames taken in this mode are not saved to your Camera Roll, and you can go back to Single Photo Mode at any time.
Add as many freeze frames as you need following the steps above.
Tap End in the top left to go back to Single Photo Mode.
Read Also: How To Remove Email Account On iPhone
How To Customize Your Magnifier App’s Controls
The default setup of the Magnifier’s controls will be more than adequate for most iPhone owners however, it is possible to customize how they appear on your screen. To do this, when in the Magnifier app, tap on the cog-shaped icon at the bottom left of your screen.
In the next screen, you can drag and drop by tapping on the three lines icons to change the order of the controls. You can also choose to set two options as primary controls.