Before You Transfer Your iPhone Pictures To The Mac
Although Macs have more storage than iPhones, that storage is not infinite, so you might want to avoid dumping thousands of unneeded pics onto your Mac. Were talking blurry party selfies, multiple shots of the same sunset, taken just seconds apart, long-forgotten screenshots of long-forgotten conversations those can add up to a few gigabytes.
So before you start the transfer, scan your iPhone pics with Gemini Photos: Gallery Cleaner. This app will find all the clutter youve accumulated over the years, such as similar shots and blurry photos, and help you delete them in no time.
Now that youve done that, here are our top ways to transfer photos and videos.
Import Photos With Windows Photos
Any application that can import photos from a digital camera or USB device can also import photos from an iPhone or iPad. The iPhone exposes a DCIM folder, so it looks just like any other digital camera to software on your PC. As when using the Windows file manager, you just have to connect it via a Lightning-to-USB cable and tap Trust on your phone.
For example, you can open the Photos application included with Windows 10, and then click the Import button on the toolbar to get a slick import experience. Photos you import in this way are saved in your Pictures folder.
Any other application that offers an Import From Camera or Import From USB function should work with your iPhone, too. Many other image management and photography programs offer this feature.
Use File Explorer Or Windows Explorer
Connect your iPhone or iPad to your computer using the included Lightning-to-USB cable to get started. This is the same cable you use for charging your phone.
RELATED:Why Your iPhone is Asking You To “Trust This Computer”
The first time you connect it to your computer, youll see a popup asking you to trust your computer or allow access to your photos and videos . Tap Trust or Allow to give your computer access to your photos. You may have to unlock your iPhone before you see this popup.
Your iPhone appears as a new device under This PC in File Explorer on Windows 10 or Computer in Windows Explorer on Windows 7. Head here and double-click it.
If you dont see the iPhone under This PC or Computer, unplug the iPhone, plug it back in, and ensure its unlocked.
RELATED:Why Does Every Camera Put Photos in a DCIM Folder?
Double-click the DCIM folder inside the iPhone device. Your photos and videos are stored in a 100APPLE folder. If you have lots of photos and videos, youll see additional folders named 101APPLE, 102APPLE, and so on. If you use iCloud to store photos, youll also see folders named 100Cloud, 101Cloud, and so on.
The standard DCIM folder is the only thing youll see on your iPhone. You cant access any other files on your iPhone from here.
If you delete an item in the DCIM folder, its removed from your iPhones storage.
RELATED:How to Open HEIC Files on Windows
If you select Keep Originals instead, your iPhone will give you the original .HEIC files.
Read Also: Cannot Verify Server Identity iPhone Xr
How To Transfer Photos From iPhone 8 To Computer Via File Explorer
The most straightforward way to import photos from your iPhone 8 or iPhone 8 Plus to a Windows PC is to use File Explorer. By connecting your iPhone to your computer using a USB cable, you can access the DCIM folder of your iPhone. Afterward, you can freely copy the photos and videos from your iPhone to your computer.
To download photos from iPhone 8 to computer via File Explorer:
Step 1. Connect your iPhone 8 or iPhone 8 Plus to your PC using a USB cable.
Step 2. On your iPhone, trust the computer and enter your iPhone passcode to continue.
Step 3. On your PC, go to “This PC” > “Internal Storage” > “DCIM” > “100APPLE” and now you could see all the photos and videos on your iPhone.
Step 4. Copy and paste the pictures you want to transfer and paste them to a folder on your computer.
All the photos and videos are saved in one folder in File Explorer. Therefore, if you attempt to copy photos selectively, using File Explorer is not a user-friendly solution.
Import Photos From iPhone To Pc With File Explorer

Windows treats the iPhone as a digital camera or file system, so you can import photos from iPhone to PC with File Explorer . Follow the steps below to import photos from iPhone to PC with File Explorer:
Transfer iPhone Photos with File Explorer
Read Also: How To Screen Record On The iPhone Xr
Cant Transfer Large Videos Or Transfer Freezes
Many people complain that when transferring hundreds of photos or larger size videos , Windows Photos or File Explorer automatically stops transferring it. For this issue, we recommend you try AnyTrans, it does a great job of transferring large videos or multiple files from your iPhone to PC or Mac.
Step 2. On your PC, enter anytrans.io in your browser, and youll see a QR code.
How to Import Photos from iPhone to PC Wirelessly Step 2
Step 3. On your iPhone, open the AnyTrans app you just installed and tap on the Scan button to scan the QR code on your computer.
Step 4. Then all your iPhone photos will show up on the computer. Select the photos you want to transfer and click the Download button to start transferring photos from iPhone to PC.
How to Import Photos from iPhone to PC Wirelessly Step 4
Transfer Photos From iPhone To Pc Windows 7
How do I transfer photos from iPhone to Windows 7? You can get photos off iPhone with AutoPlay on Windows 7. When transferring photos via AutoPlay, you cant import a single picture you want, instead, you need to import all iPhone photos it supported. Here is how to Import iPhone photos to a Windows 7 PC:
Import iPhone Photos to Windows 7
Recently, some users reported that due to they are saved in HEIC format. It is not clear whether because of the format. But, if youre facing this problem too, here are two fixes for you:
- Give a try on a hassle-free iMobie HEIC converter to change these photos to JPG afterward try again. Here is a detailed guide which tells you how to do that with this tool: How to Convert HEIC to JPG on Computer >
- Using AnyTrans to transfer HEIC photos to the computer directly because it supports auto conversion during the transferring process. What you need to do is set up the export format of HEIC photos before starting.
Recommended Reading: Free Ringtones For iPhone 12
How To Download Pictures From iPhone 8 To Computer Via Photos
If you are going to transfer photos from your iPhone to a PC running Windows 10, there is one more option for you, which is to use Photos. The Photos app is available on PC since Windows 8. It works well to view and manage the photos on your computer and import photos from external devices to your PC.
Thus, the Photos app also helps to transfer photos from an iOS device to computer.
To import photos from iPhone 8 or iPhone 8 Plus to PC:
Step 1. Connect your iOS device to your PC.
Step 2. Unlock your iPhone and trust the computer.
Step 3. Launch the Photos app on your PC and click “Import” > “From a USB device”.
Step 4. Wait for Photos to load all the photos and videos from your iPhone.
Step 5. By default, the app will select all the items existing on your device. Uncheck the ones you don’t want to transfer and click “Continue” to start transferring photos from your iPhone 8 or iPhone 8 Plus to your computer.
If the Windows 10 Photos app is not working, you can follow the related guide to fix it or follow one of the other solutions to get photos off your iPhone 8 to computer.
Transfer Photos From iPhone To Pc Windows 10
How do I transfer photos from iPhone to PC without iTunes? Just like the Photos App on Mac, Windows 10 also has a Photos App. If you are working with a Windows 10 computer like this, follow us to transfer photos from iPhone to PC with Photos App as below steps:
Transfer iPhone Photos with Windows Photos
You May Like: iPhone 12 Metropcs
Change The Permissions Of The Pictures Folder
7.1 Allow full control for a user
If just granting privileges to a user, try giving Full control to a group called Everyone.
Expert Tip: Some PC issues are hard to tackle, especially when it comes to corrupted repositories or missing Windows files. If you are having troubles fixing an error, your system may be partially broken. We recommend installing Restoro, a tool that will scan your machine and identify what the fault is. to download and start repairing.
After doing that, the problem should be resolved, and youll be able to transfer pictures without any problems.
Should the issue persist, you might want to try transferring fewer pictures. Many users try to transfer all their photos at once, but that can cause this problem to appear.
Instead of transferring all your pictures, try to transfer ten or more at a time and check if that works. This might be a tedious workaround, but it works for some, so be sure to try it out.
Detailed Steps To Move Photos From iPhone X To Computer
Step 1Launch the program by clicking “Mobile Manager” on the main interface of Toolkit.
Step 2 Connect your iPhone X to the computer with a USB cable. Click on on the top menu bar. You can view all the photos on your iPhone just as the illustration below:
Step 3 Transfer photo or photo album from the iPhone X to the computer.
* Export the photo album from your iPhone X to the computer.Simply right-click a certain album and then select the Export option. Then browse and choose a place to store the photo album on your computer and start the photo transfer.
* Export specific photos from your iPhone X to the computer. If you want to back up specific photos to the computer, just double click the specific album or simply click on Album List from the left-hand of the interface to open an album. Then select multiple photos you prefer to transfer to your computer. Tap on the Export button on the menu bar to start the transfer process.
Please wait patiently and it may take some time, depending on the amount of data you transfer.
You May Like: How To Upload iPhone Photos To Shutterfly
How To Download Photos From iPhone To Mac With Airdrop
AirDrop uses Wi-Fi to transfer files from iPhone to Mac and vice versa , which means first you need to be sure both your iPhone or iPad and computer are connected to Wi-Fi. Remember that AirDrop also requires a 2012 or later Mac model running OS X Yosemite or later to transfer photos from iPhone to Mac. To use AirDrop to export photos from iPhone:
Transfer iPhone Photos Using Icloud
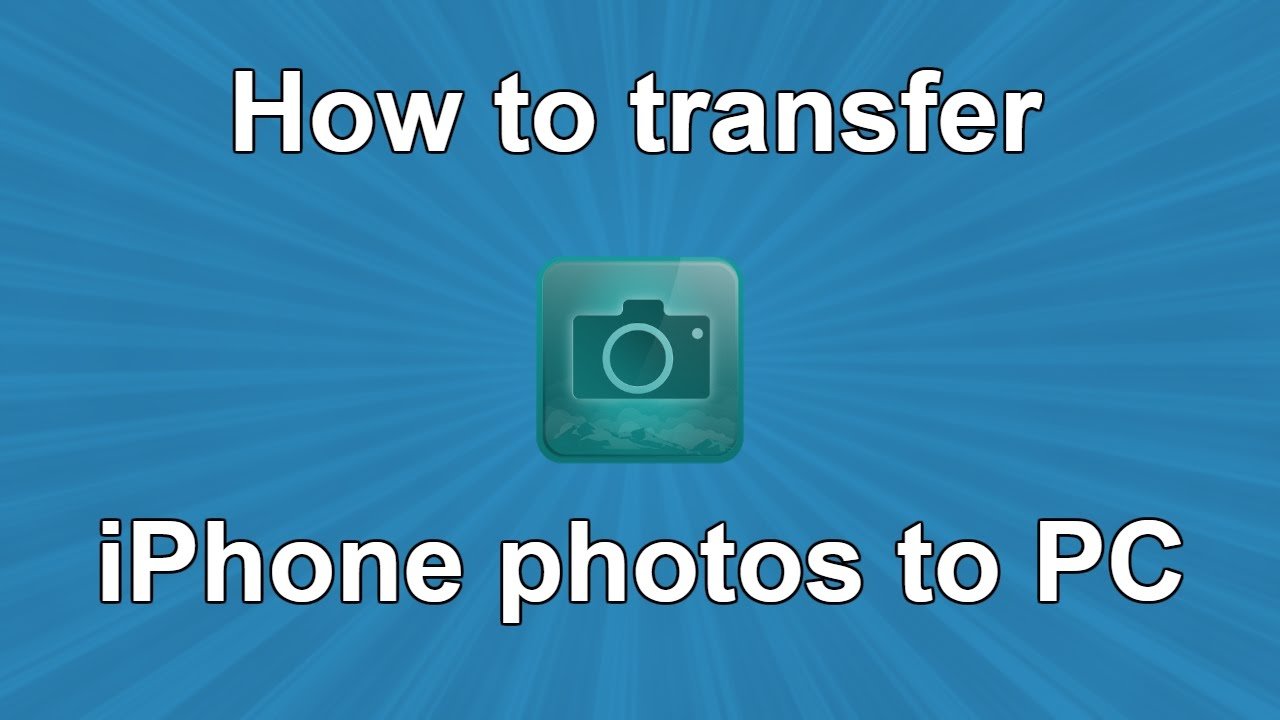
Probably the easiest way to transfer your photos to a computer is to download them from the iCloud service. This process requires you to turn on iCloud storage on your iPhone. Once you do that, all photos get securely stored and become accessible from any computeryoull just need to log in with your Apple ID.
If transferring to Mac, the process is relatively straightforward. However, if youre moving to a Windows PC, some preparation is necessary. Follow these steps to gain access to your iCloud photos:
After completing everything, you can view and download your iCloud photos using the icon . Apart from downloading, you can also edit the pictures on your computer while on iCloud, and the edited version will be available on any device.
You May Like: How To Remove An Email From iPhone
Transfer iPhone Photos To Pc Using Itunes
To transfer photos via a USB cable to a PC, you need to have the latest version of iTunes installed. Once you make sure that iTunes is up-to-date, connect your iPhone to the PC using your USB lightning cable. Pay attention to your phone because it might need to be unlocked before you proceed. If theres a Trust This Computer prompt, tap Trust or Allow, then your PC will have access to the iPhone photos.
Note that you cannot transfer any iCloud photos if you havent previously downloaded them to your iPhone. This is because the picture isnt present on the device.
Use Icloud For Windows
If you use iCloud Photos on the iPhone, you can have real-time access to your photos on your PC via the iCloud for Windows app:
If iCloud Photos is not active on your iPhone, your photos won’t show up on your Windows PC. To enable it, open the iPhone’s Settings app, select , and turn on the switch next to iCloud Photos.
However, iCloud only provides 5GB of free space. You may need to upgrade your iCloud storage to upload all your photos and videos.
Recommended Reading: Where Is The Microphone On An iPhone Se
How To Transfer Photos From iPhone To Pc
This article was co-authored by wikiHow Staff. Our trained team of editors and researchers validate articles for accuracy and comprehensiveness. wikiHow’s Content Management Team carefully monitors the work from our editorial staff to ensure that each article is backed by trusted research and meets our high quality standards.The wikiHow Tech Team also followed the article’s instructions and verified that they work. This article has been viewed 787,001 times.Learn more…
This wikiHow teaches you how to transfer photos from your iPhone to a Windows PC. You can import the photos and videos using the Windows 10 Photos app, or you import them directly to a folder on any version of Windows.
How To Transfer Photos From iPhone To Mac In Macos Catalina & Later
That’s it Finder has made this process easy! If you’d rather move photos from iPhone to Mac without a USB cable, you can also learn how to transfer photos from iPhone to Mac using AirDrop or iCloud Photo Stream. These methods are especially helpful if you own a MacBook that doesn’t have USB-A ports built in!
Read Also: Can I Cast From iPhone To Samsung Tv
Transfer iPhone Photos To Pc Computer Without The Use Of Itunes Using The Google Photos
Using Google photos is one more process to transfer iPhone photos and other files to your Windows 10 PC computer. One thing about Google photos is that it works just the same way as the Apple iCloud photos service to help back up your iPhone photos to the service for free. You basically save photos to your Google Drive photo albums to be accessed anytime that you want. Use windows explorer to get pictures.
The drawback about this tool is the fact that users are allowed to use it to back up about 15GB worth of photos and other files. And just like Apple iCloud photos service, after this 15GB limit is exceeded, Google photos will start charging users for itâs storage space. The monthly subscription fee after 15GB is a big downside of this iPhone to computer process. This is a sure process to transfer iPhone photos to PC.
- Step 1 Connect your iPhone to your Google Drive cloud storage service
- Step 2 Select the photos that you want to transfer to the Google Drive device storage.
- Step 3 Disconnect your iPad/iPhone device and connect your PC to the Google drive.
- Step 4 Select the photos you want to transfer from Google Drive and import photos to your PC.