How To Delete Screenshot On iPhone X iPhone Xs Max Xs Or Xr
To remove the captured screenshot and save bytes on your Apple phone, you need to venture the bottom given guide.
- Step #1. Launch the app from your iPhone Home screen.
- Step #2. Tap on the Albums appear right-lower corner, then scroll down the screen to find Screenshots Folder.
- Step #3. Tap on the Screenshots folder. Here you can see all freshly and early screenshot which is taken by you or anyone else.
- Step #4. Tap on a picture that you wish to trash.
- Step #5. Now, tap on the trash icon you can see right-bottom corner.
- Tap on Delete Photo and validate it.
Finish.
How To Take iPhone Screenshots Without The Home Button
Now, you can take a fast iPhone screenshot without any buttons. Just select Screenshot from the AssistiveTouch menu or perform your assigned tapping shortcut, and your iPhone will take a screenshot. This happens just like the usual method of taking a screenshot with the buttons.
Note that when you take a screenshot, the AssistiveTouch button and its menu won’t appear in the image. You can drag the button to any corner of the screen that you like while you’re not using it.
Read more: How to Take Screenshots on an iPhone
Customize The Features You Can Use When Your iPhone Is Locked
There are times when you might need to have certain information handy even when your phone is locked. That’s why Apple allows you to enable some features without having to unlock your device. These include the notification center, Control Center, ability to reply to messages and the Wallet app, among others.
Customize the features you’d like to access on the lock screen by launching the Settings menu, tap Face ID & Passcode and enter your passcode when prompted. Scroll down until you see the Allow Access When Locked section, and toggle the sliders based on your preferences.
You no longer have to use Safari or Mail as your default iPhone apps.
Also Check: How Much Are iPhones At Cricket
Option : Use Quicktime On A Mac
Normally, QuickTime Player on macOS is a good option for screen recording your iPhone whenever you don’t want the red bubble to appear that the built-in iOS screen recorded shows on many screens. However, it can also be used to take screenshots of your iPhone’s screen.
This comes in handy whenever the regular screenshot tool won’t capture an element on the screen, such as a screenshot’s thumbnail or the AssistiveTouch gray circle.
To do so, connect your iPhone 12, 12 Pro, 12 Pro Max, or 12 mini to your Mac via a Lightning to USB or Lightning to USB-C cable, depending on your Mac model and available ports. If you see the “Unlock iPhone to Use Accessories” message appear on your iPhone, unlock your iPhone with Face ID, Touch ID, or your passcode. Then, you may have to “Trust” the computer before a data connection will work, which involves hitting “Trust” on your iPhone and entering your passcode.
Now that that’s all out of the way, open QuickTime Player on macOS. When it opens, click on “File” in the menu bar, then “New Movie Recording.”
Likely, your Mac’s camera will turn on, so you’ll need to switch the input to your iPhone. In the video feed that opens, click the drop-down icon next to the record button, then choose your iPhone model as the “camera.”
The recording window should change to your iPhone’s screen. You can adjust the window’s size just like any other window on macOS, and it will adjust the resolution of the screenshot accordingly .
Then Save The Image On Your Device
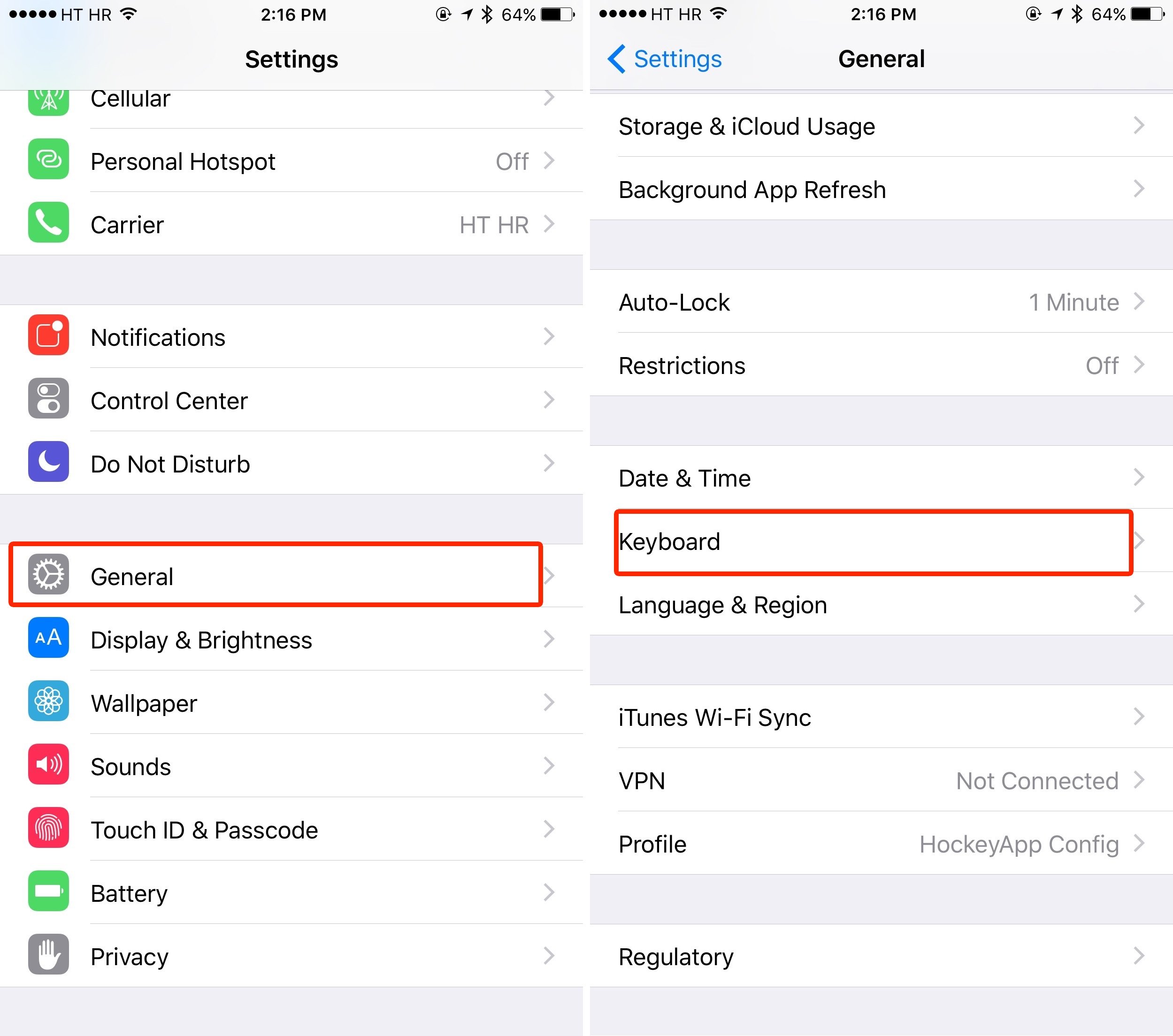
When youve found the wallpaper youd like to use, save it on your device.
On iPhone: Tap the image above and save it to your phone .
Tip: Create a new album and add all the wallpaper images there.
On Computer: Right-click and Save image as on your desktop. Then f.ex email the picture to yourself and open it on your phone.
Don’t Miss: What Does It Mean When iPhone Says No Sim
iPhones With Home Button And Side Sleep/wake Button
If you want to take a screenshot with the Home and Side buttons, follow the directions below:
Step One: Locate the Home button at the bottom of your device, and the Side button on the right-hand side.
Step Two: Press the Home and Side button simultaneously.
Step Three: After one second, release both buttons.
Step Four: Your screenshot will appear as a thumbnail in the bottom left-hand corner of the screen. You can tap on it to open it, swipe left to dismiss it, or wait a few seconds for it to disappear.
How To Take An iPhone Screenshot Without The Home Or Power Buttons
Here are some iPhone screenshot shortcuts to take a screenshot without the Home button or any other buttons.
Taking a screenshot on your iPhone is one of the important button combinations that everyone should know. On iPhone models with a Home button, pressing the Home and Power buttons together will capture everything that’s on your screen. If you have an iPhone without a Home button, the shortcut is instead the Side and Volume Up buttons together.
But what happens if you have an issue with the Home button or another button on your iPhone? In that case, you might not be able to take screenshots normally. Thankfully, there’s a way around this.
We’ll show you how to take screenshots on your iPhone without using the Home, Power, or Volume Up buttons.
You May Like: How To Play Pool With Ios 10
How To Manage Your Steam Screenshots
It’s easy to view and manage your existing Steam screenshots.
First, go to your Steam library and navigate to the game you wish to view your screenshots for.
On the right-hand side, look for the Screenshots panel. Click a screenshot to view it full-sized. Scroll down for details on the screenshot, like when you took it and the image size. You can also click to share the image on your Steam profile or activity feed.
To view all of the screenshots, Click Manage my X screenshots. This opens the Screenshot Uploader interface, which is the same as the one you can use via the Steam overlay.
You can browse through all your screenshots and use the dropdown to jump between different games.
Related: The Best Screenshot Apps and Tools for Windows
If you want to browse the raw image files on your computer, click Show on disk. This will open the folder on your system where the screenshots are stored. You’ll notice the folder path isn’t exactly obvious, and each game is stored in its own confusingly named folder, so you’re better off navigating to your local screenshots via this method than going manually through File Explorer.
Bonus Tip: How To Take A Scrolling Screenshot On iPhone
In some inbuilt Apple apps like Safari and Notes, you can take scrolling screenshot that lets you capture everything on the webpage or the notes. This scrolling screenshot is then saved as a PDF to the Files apps.
If the app displays a separate tab called Full Page then it means you can take scrolling screenshots. You can see it in action in the Safari app where when you take a screenshot, tapping on the screenshot thumbnail displays Full Page tab where you can also edit and annotate the screenshot.
You May Like: How To Delete Hidden App On iPhone
How To Customize Your Steam Screenshot Settings
You can change the Steam shortcut for taking screenshots, disable the capture sound effect, and a few other settings. To do so:
Here you can set Screenshot shortcut keys, choose a Screenshots folder, and customize what to do When a screenshot is taken. If you want your screenshots to be saved in the highest quality possible, ensure you check Save an uncompressed copy, though be aware this will use more disk space.
Tip : Take A Screenshot On iPhone 8/8 Plus Using Assistivetouch
Actually, using AssistiveTouch to screenshot your iPhone is more convenient if you find using buttons may mistakenly activate Siri or lock your iPhone if you don’t press the buttons simultaneously. The steps below will show you how to do it.
Step 1: Go to Settings > General > Accessibility on your iPhone.
Step 2: Scroll down to click AssistiveTouch and turn it on.
Step 3: Then go to Customize Top Level Menu… and tap on the Plus sign to add a new icon.
Step 4: Tap on the newly added icon, choose Screenshot and click Done. Then you will see Screenshot option in the AssistiveTouch Menu.
Step 5: Go to the screen you want to take a screenshot on your iPhone 8/8 Plus, click the AssistiveTouch button on your screen and choose Screenshot to screenshot your iPhone.
Don’t Miss: iPhone Saying No Sim
Ideas For Lock Screen Wallpaper
These quotes wallpapers work better on the iPhone lock screen than behind the apps on the home screens.
These fun & cute Dont Touch My Phone Wallpapers are perfect for your phones lock screen.
Also, using one of the calendar backgrounds is a great lock screen wallpaper option. This way, youll always have a monthly calendar on your lock screen.
Choose the calendar wallpaper for:
How To Take A Screenshot On iPhone: 5 Ways To Capture Your Screen
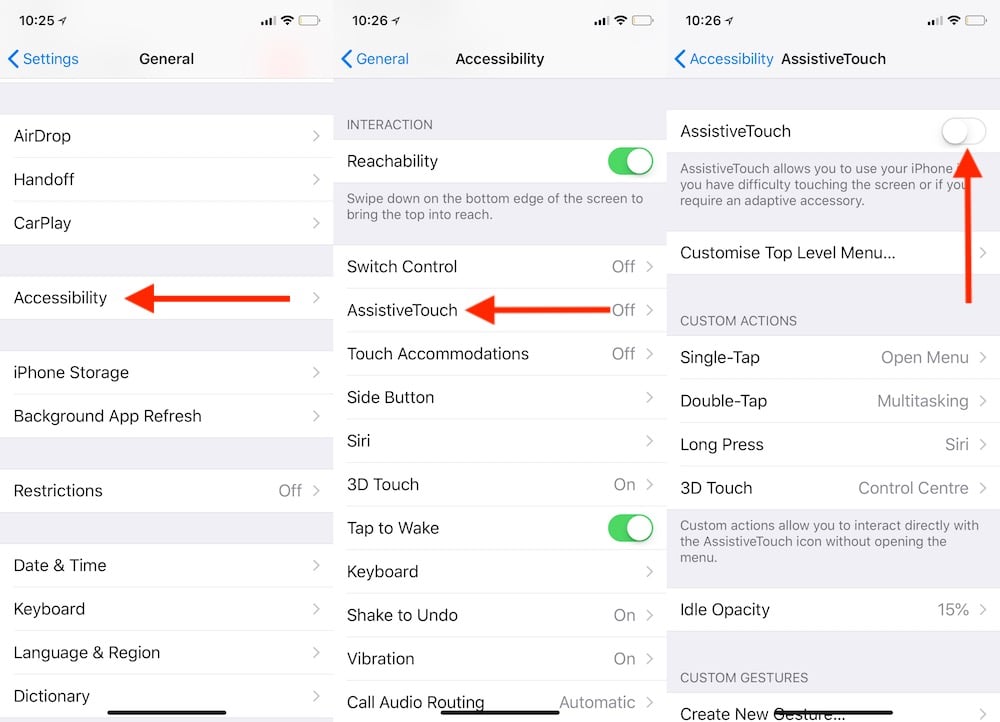
Chances are, at some point, youve found yourself in a position where youve wanted to take a picture of whats on your iPhone screen, whether it was an inspirational photo or a screenshot of an online order receipt. Taking a screenshot is easy, but the method of how to take a screenshot on iPhone depends on the model you own. This article has you covered, though. Keep reading to see how to take a screenshot on any iPhone both with and without using buttons.
You May Like: Save Mp3 On iPhone
How To Crop/rotate A Screenshot
To crop or rotate your iPhone screenshot, follow the steps below:
Step One: Select your screen shot from the Photo Gallery.
Step Two: Tap Edit.
Step Three: Tap the Crop icon.
Step Four: Slide the borders to crop the image.
Step Five: Use the axis plane icons at the bottom of the image to adjust the angle of perspective.
How To Convert Screenshots Formats
The screenshots in some of the updates of IOS software will save your screenshots in the .png form, while in some versions, it will capture the shots in .jpg format. This part is a bit critical, but it will not affect your files most of the time. However, if you take a screenshot in the .png form, you want to forward it to someone in the .jpg file. Then, in this case, you have to convert it into your desired format by iPhone screenshot settings.
Select your screenshot in the gallery and press the image> export option. Then click the format option in your menu and select JPEG and save. Now you can easily forward your .jpg file to anyone.
Read Also: Change Picture Background iPhone
How To Edit Assistivetouch
If you want to customize the menu, so the Screenshot utility is easily accessible, do the following:
Step 1: Open Settings and tap Accessibility.
Step 2: Tap Touch.
Step 3: Tap AssistiveTouch.
Step 4: Tap Customize Top Level Menu.
Step 5: There are six icons you can use to customize your menu. You can also use the plus symbol to add a button and then tap new, as shown above.
Step 6: You can select new, which provides a drop-down list of available functions from which to choose. This list contains Screenshot and other actions.
Use Assistive Touch To Take iPhone Screenshot Without Button
Now, use the custom action you assigned for screenshots, and an image of the current screen will be taken by iOS. AssitiveTouch is indeed a pretty easy-to-use accessibility feature. And not just for screengrab, you can use AssistiveTouch for tons of other purposes as well.
Recommended Reading: Samsung Smart Tv Mirror iPhone
How To Add An iPhone Tapping Screenshot Shortcut
For even more convenience, you can use another iPhone accessibility shortcut to take screenshots without the buttons. This feature is called Back Tap, and allows you to perform actions simply by hitting the back of your device with your fingers on supported iPhone models .
To configure it, head to Settings > Accessibility > Touch > Back Tap. You can customize two actions that happen when you tap twice and three times on the back of your device.
Image Gallery
Select Screenshot to take a fast screenshot with a few taps. If you don’t want to do this for some reason, try combining this shortcut with AssistiveTouch that we described above. Choose AssistiveTouch for one of your Back Tap shortcuts, and you’ll be able to toggle the feature on and off by tapping.
This is an extra step, but if you only take screenshots occasionally, it will keep your screen clear of obstruction.
Control Center Puts Everything A Tap And Swipe Away
Control Center is a convenient spot to quickly change songs, turn on airplane mode, connect to Wi-Fi or start a timer, but there’s so much more to it than that. You can quickly turn your flashlight on, check on a timer or start recording your screen with a quick swipe and tap.
Customize which apps and features are available in Control Center by opening Settings > Control Center. Remove an option with a tap on the red minus button or add an option by selecting the green addition button. Drag features up or down using the three-line icon on the right side of the screen.
Personally, I like having quick access to the Wallet app, turning on low-power mode and toggling dark mode.
As a reminder, if you have an iPhone with a home button, like the 2020 iPhone SE, you can swipe up from the bottom of the screen to open Control Center. If you have an iPhone with Face ID, like an iPhone X , XS or 13, you’ll need to swipe down from the top-right corner of the screen where the battery icon is.
Don’t Miss: How To Restart Ipone Xr
How To Stop Accidental Screenshots On An iPhone
Benj Edwards is an Associate Editor for How-To Geek. For over 15 years, he has written about technology and tech history for sites such as The Atlantic, Fast Company, PCMag, PCWorld, Macworld, Ars Technica, and Wired. In 2005, he created Vintage Computing and Gaming, a blog devoted to tech history. He also created The Culture of Tech podcast and regularly contributes to the Retronauts retrogaming podcast. Read more…
If tiny images keep appearing in the corner of your iPhones screen, or you keep finding strange pics in the Photos library, youre probably accidentally taking screenshots. To avoid this problem in the future, its important to know how screenshots work.
S #: Take A Screenshot On iPhone Using Back Tap Feature Ios 15
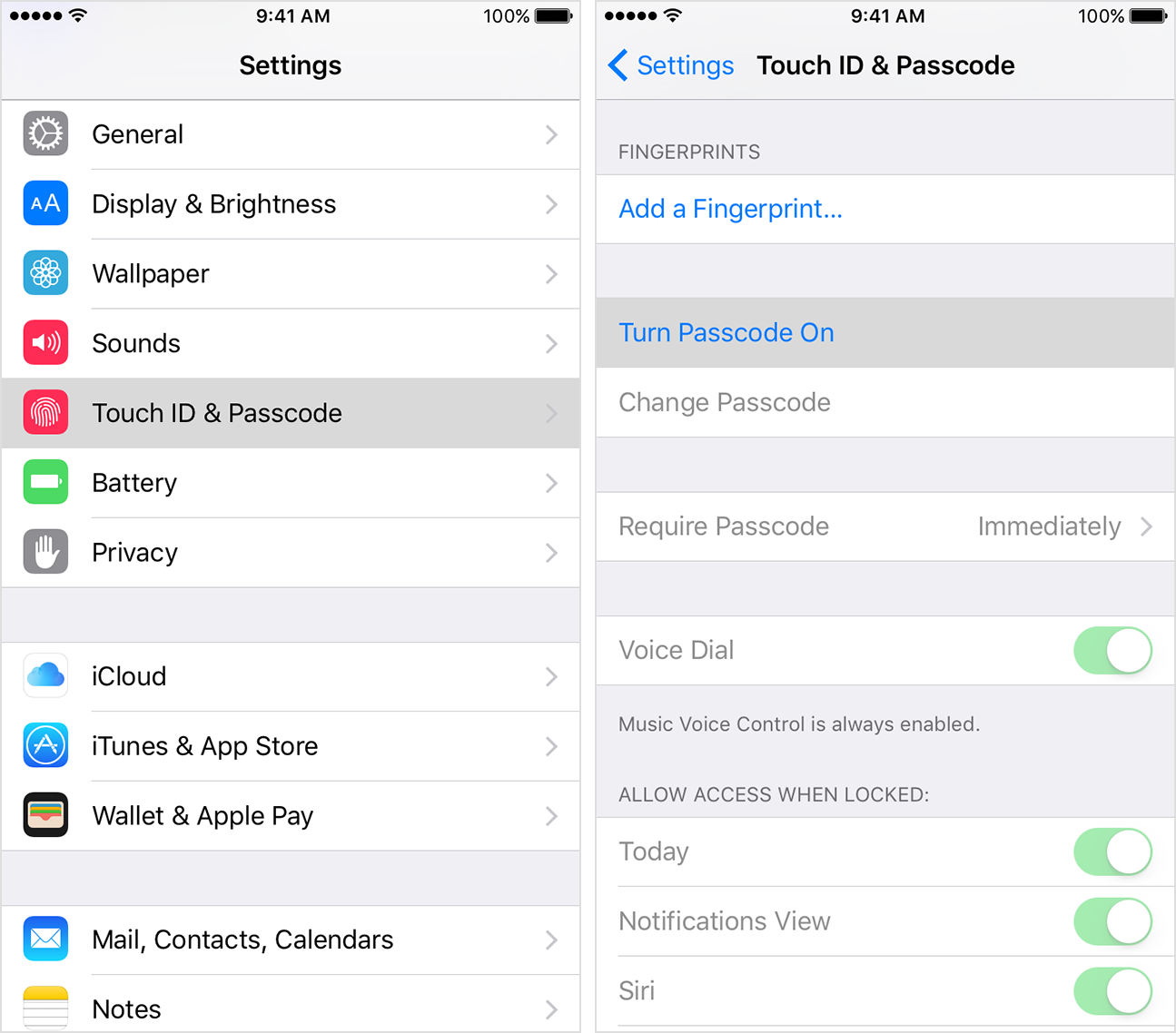
in iOS 14+ later and iPhone Xs and later iPhone model users will get a more new way to take a screenshot on its iPhone using iOS 14 features called back Tap.
- Open the Settings App
- again scroll the screen tap on Back Tap
- Now there are two options, Double-tap, and triple tap.
- Tap on Double-tap and choose Screenshot from the list.
Now lets try to double-tap on the back of your iPhone. So your Phone will take a screenshot that is never before done.
Also Check: How Do I Change My Autofill Credit Card On iPhone
How To Take A Screenshot By Tapping The Back Of iPhone
Thats it now, whenever you Double/Triple tap on your devices back a screenshot will be taken.
Note: The feature is only available on iPhone 8 and above. To check the whole list of compatible devices, and learn more about Back Tap, check out our ultimate guide.
How To Share A Screenshot On iPhone
iPhone allows you to share your screenshots through a range of different applications, all of which are explored below.
To share a screenshot from Instant Mark Up:
Step One: Tap on the thumbnail.
Step Two: Press the Share icon, located at the top right of the screen.
Step Three: Select who you would like to share it to. The top row offers your recent and most frequent contacts, while the bottom row offers options for sharing through different apps.
To share a screenshot via Photo Gallery:
Step One: Open the Photo Gallery application and select your screenshot.
Step Two: Tap the Share icon, located in the bottom left of the screen.
Step Three: Select who you would like to share it to. The top row offers your recent and most frequent contacts, while the bottom row offers options for sharing through different apps.
Read Also: iPhone 7 Plus Stuck On Loading Screen
Inspiring Notion Dashboard Templates
It is a rather simple app. When you open it, it acts as a browser. . This app is used to take a picture of the website . There is usually no cropping or editing required. The photo is saved on your camera roll.
Note: This app only takes a screenshot of the view on your screen and not an image of the entire webpage.
Screen shot of one of my Hubs taken on an iPad using WebCapture.
Bankscottage