Backup iPhone With Itunes Using A Mac Or Pc
In 2019, Apple disbanded iTunes into three separate categories: Music, Podcasts and AppleTV. So, if youre using macOS Catalina or higher, you can backup your iPhone through Apple Music.
On the left-hand side, you should see devices, with iPhone underneath. Select your device to move to the next step.
Located on the top right-hand corner is the option to sync settings. Tap that to reach the backup page.
Next, select Back up all the data on your iPhone to this Mac. If you want to backup sensitive data, such as passwords, health information and call history, youll need to check the box encrypt local backup.
For the final step, all you need to do is tap back up now, and youre good to go. Your device will now make a backup of your information on your Mac computer.
For PC users, the process is the same. All you need to do is download iTunes for Windows onto your laptop or desktop computer.
How To Back Up Your iPhone iPad And Ipod Touch With Icloud
If you back up your iPhone, iPad, or iPod touch, you’ll have a copy of your information to use in case your device is ever replaced, lost, or damaged.
Transfer Backup To New iPhone Entirely Or Selectively
If youâd like to either restore all the data in your iCloud or iTunes backup or choose to restore just some of the data, iMyFone D-Port Pro is a third-party backup and restore tool you should consider using. You can use it to create a full backup of all the data on your iPhone to your computer. You can also choose to create a partial backup of just messages, WeChat and WhatsApp data and restore just WeChat and WhatsApp data from iTunes, iCloud, iMyFone backup. It is also useful in exporting data from your iPhone or backup file.
Don’t Miss: Does iPhone 11 Cases Fit iPhone Xr
Restore A Recent Icloud Backup To Your iPhone 13
The easiest and quickest method to set up your new iPhone 13 is to restore from a recent iCloud backup. As you walk through the initial setup process, tap Restore from iCloud Backup, sign in with your Apple ID and then pick the most recent backup of your old iPhone.
If the backup is more than a day or two old, I suggest you take an extra few minutes to create a new backup. To do so, open the Settings app on your old phone and search iCloudBackup , then select Back Up Now.
Once that finishes, go back to your new iPhone and select the backup you just created as what you want to use to restore from.
Your phone will then restore your settings and preferences, and you’ll be able to start using it in about 15 minutes while it finishes downloading your installed apps.
Once everything is restored, you’ll need to sign back into any accounts you added to your phone, as well as go through your apps and make sure you’re still signed in.
Apple’s data transfer tool lets you skip iCloud backups.
Why Is iPhone Backup Important
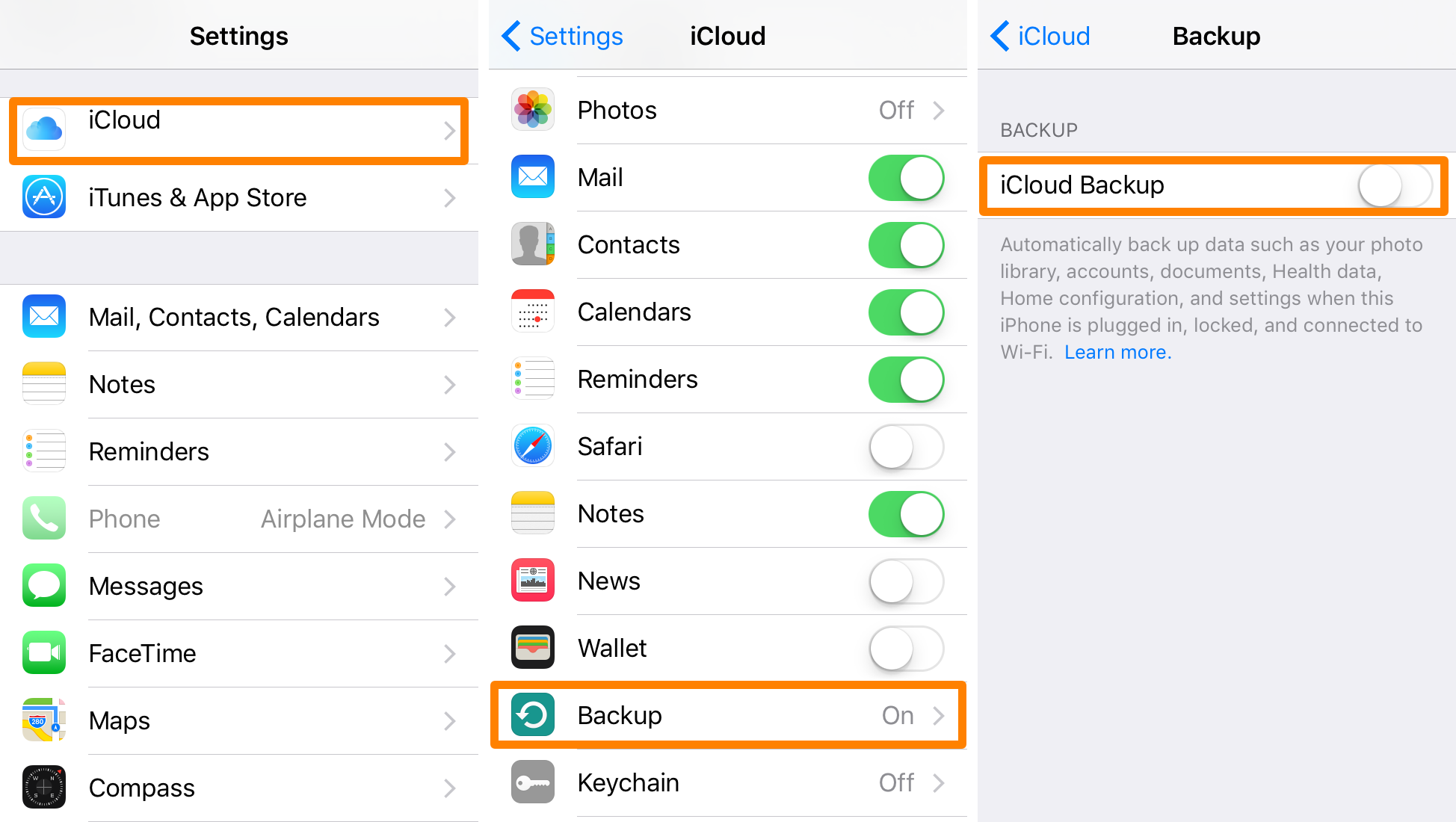
Everyone experiences problems with their digital devices, even their smartphones. Blancco Technology Group released a report on iPhone failures stating that 25 percent of iPhones failed between January and March of 2016. However, a study performed the following quarter found that:
These statistics dont appear to be going in the right direction when it comes to peace of mind.
The bottom line is if any of these failures result in lost data and you have not backed up, you risk losing a lot more than your phone contact list!
Recommended Reading: Erase Siri Suggestions
Final Thoughts: iPhone Backup To Icloud
Now, youre good to go. From now on, you should have no issues backing up and restoring the information stored on your iPhone. Were happy to have helped you with the process.
Did you find this guide useful? Have you encountered any issues with backing up your iPhone that you would like us to resolve? Let us know in the comments below, as were always grateful for your feedback. Thanks for reading.
Backup Your iPhone Without Icloud Using Itunes
If your Mac is running on an older version, itâs better you back up your iPhone without iCloud using iTunes. Here are the steps to do so:
Step 1: After connecting your iPhone to your computer, you should wait for iTunes to open on its own.
Step 2: Itâs time to unlock your iPhone and Trust the computer for the remaining process.
Step 3: To begin backing up your iPhone without using iCloud, launch iTunes, go to the “Device” menu, choose “Summary,” and then click the “Back Up Now” button.
You May Like: What Is Sound Check On iPhone
Three Ways To Transfer Everything From iPhone To iPhone:
Why You Should Backup iPhone 7 To Both Icloud And Itunes
Now that you know the two ways to backup your iPhone 7, the question is which you should use. The answer may surprise you: it’s both.
That’s right, you should back up your iPhone to both iCloud and iTunes.
That may seem pointless and repetitive, but it’s actual smart data security behavior. Generally speaking, you always want to have two backups. You want one that’s easy to access and one that’s “offsite.” An offsite backup is a backup that’s not in the same location as the device you’re backing up.
Think about it: If you only back up to a computer, your backup could be lost if something happens to your iPhone and your computer. If the computer’s hard drive fails, your iPhone backup will be lost. If the house the computer is in burns down, your iPhone backup burns down with it.
You can use iCloud as your offsite, automated backup and iTunes as your convenient backup. Chances are, you won’t end up in a situation where you need to have two backups, but should disaster strike, the small amount of extra work required to create two backups will be more than worth it.
You May Like: Stop Sharing Photos iPhone
Restore Itunes Backup To New iPhone Entirely Or Selectively
To use iMyFone D-Port Pro to restore an iTunes backup, download and install the program to your computer and then follow these simple steps.
Step 1: In the main window choose âRestore Backup to Deviceâ after selecting the iTunes backup you need.
Step 2: Then click âRestore Full Backup.â Connect the iPhone to the computer when prompted and then wait for the program to recognize the device.
Step 3: Click âRestoreâ to begin the process and then simply wait for the transfer process to be completed.
To selectively restore the data on to your iPhone. Follow these simple steps.
Step 1: In the âRestore Backup to Deviceâ screen, choose âRestore Partial Backupâ and then click âNextâ to continue.
Step 2: Choose the type of data you want to restore and then click âNext.â
Step 3: The program will scan the backup for the data you have selected. Once the scanning process is complete, you should see a list of the selected data on the next screen. Choose the data you need and then click âRestoreâ to begin the process. Keep the device connected until the process is complete.
How To Transfer Backup To New iPhone
Backup & Restore iPhone
3 min read
One of the easiest ways to get the data from an old iPhone into a new one, is to transfer a backup of the old device to the new device. With iTunes and iCloud, the process is as easy as restoring the backup and the old deviceâs data will be available on the new device.
In this article we take a look at not only how you can do that via iTunes and iCloud but also provide you with an alternative solution that can allow to selectively transfer data from a backup to a new iPhone.
Don’t Miss: Shutterfly App Not Uploading
How Does Icloud Backup Work
iCloud Backup lets you restore your device from almost anywhere. It also makes upgrading a breeze. When you set up a new iOS device, for example, the system will ask you if you want to restore from an iCloud backup.
There is a downside to iCloud Backup that you need to be aware of. Its very dependent on a specific set of actions to work:
This last item is the killer. Apple only gives you 5GB of free space with the basic iCloud account. If you have a lot of stuff on your iOS device or in the cloud, its trivially easy to exceed your free 5GB iCloud allowance, which means your backups wont happen unless you pay Apple for additional iCloud space.
If you have both an iPhone and an iPad? Forget about it. You have to pay Apple or you wont have enough space to back up both. iCloud storage ranges from 99 cents per month for 50GB to $9.99 a month for 2TB.
Theres another caveat, too. iCloud Backup doesnt back up everything on your phone. Things that arent backed up include:
As long as you understand the limits of iCloud Backup, its an enormously helpful tool that makes backup, recovery, and upgrading a lot easier.
Restore The Backup To The New Device
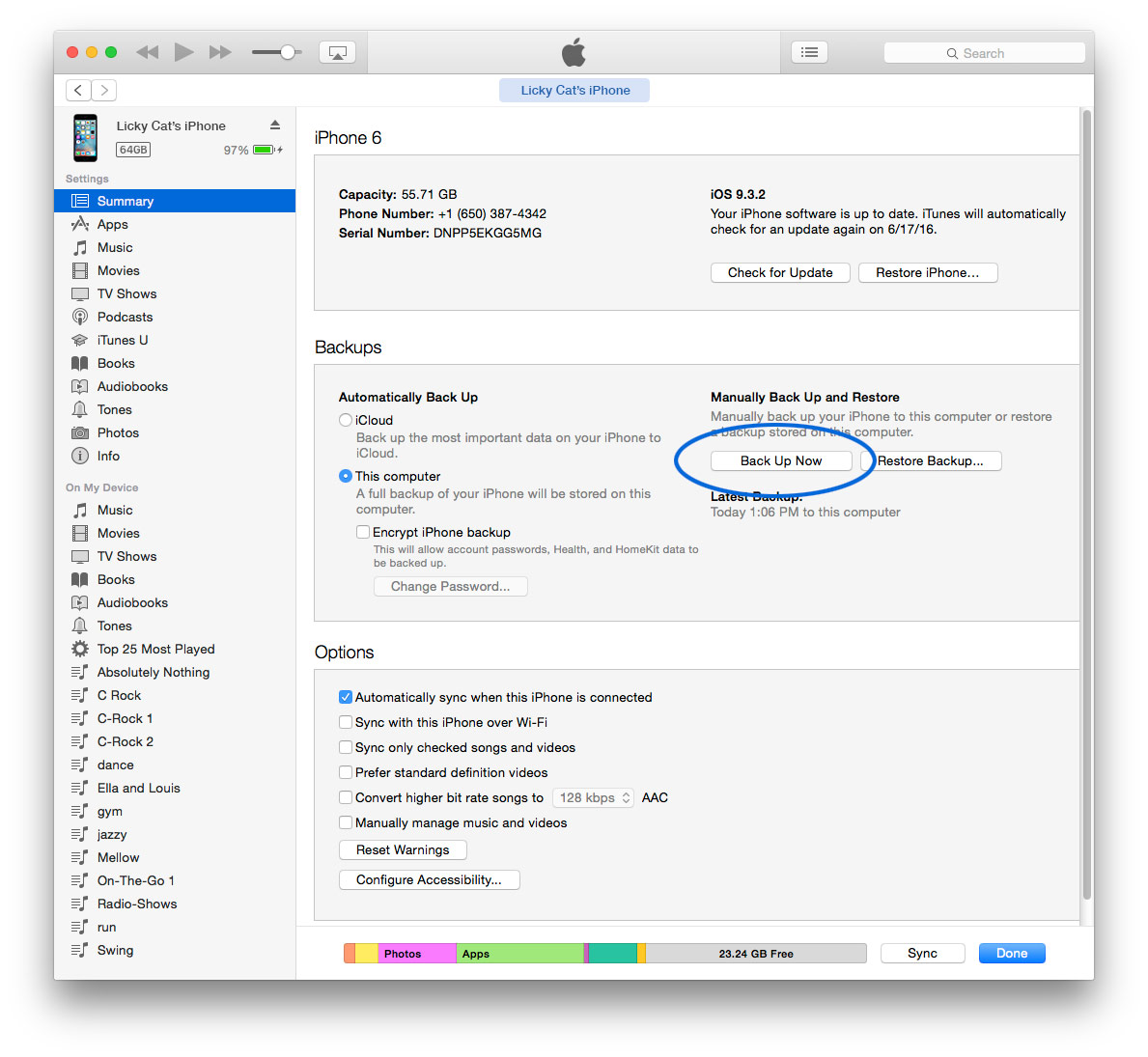
To restore the backup, you just created to the new device, follow these simple steps.
1. Open iTunes and then connect the device using USB cables.
2. Select the iPhone when it appears in iTunes and then select âRestore Backupâ.
3. Select the backup you created in part one above and click âRestoreâ and wait for the process to complete.
You May Like: How To Take Off Suggestions On iPhone
How To Backup iPhone: 3 Ways To Back Up Your iPhone
There are a number of reasons why you might need to backup your iPhone. Perhaps you are changing to a newer model of the Apple iPhone and want to transfer all of your data, apps, settings and other content to your new device. You might also run into a situation where its necessary to return your iPhone to factory settings and you need to wipe your phone clean of everything.
It is advisable to regularly create backups of your phones contents, so that nothing gets lost either due to an accident or some other unexpected issue. There are different ways for you to backup your iPhone. Well walk you through the different steps so you can keep your precious data safe and available for backup.
How To Restore Your iPhone
Contents
If youre having problems with your iPhone, you can get it working again by restoring it to a recent backup. Restoring lets you keep the apps, settings, and purchased content you had the last time you backed up your iPhone. Otherwise, you might have to reset your iPhone to factory conditions to get it working again, which means youll lose all your data. Heres how to restore your iPhone from Finder, iTunes, and an iCloud backup.
Recommended Reading: How To Play Pool In Messages
How To Back Up And Restore Your iPhone
Do you have a new iOS device or need to fix a glitchy one? Here’s how to back up and restore your iPhone using iTunes, iCloud, Finder, or the Google One online service.
Backing up your iPhone is always a good idea. Maybe your phone is misbehaving and you hope to restore it to factory conditions and then apply the latest backup. Perhaps you’re upgrading to a new iPhone and want to transfer all your current data. Or you want to back up certain data or content for safekeeping. Whatever the reason, you can back up your phone and restore the backup if and when needed, a process you can perform on an iOS or iPadOS device.
How you back up your phone varies based on the platform. Windows users can back up their phone through iTunes or iCloud. If youre running macOS Catalina or higher, turn to the Finder application. You can also bypass your computer entirely by backing up your phone to iCloud. Subscribers to the can also back up specific iPhone data such as contacts, calendar appointments, and photos.
Transfer Data To New iPhone: How To Use Icloud Backups And Restoring
Tap iCloud.
Wait for the backup to complete before proceeding.
You can now set aside your old iPhone. Make sure that your new iPhone is off when you start these next steps.
You May Like: iPhone 12 Pro Max Price Metropcs
Automatically Back Up With Icloud Backup
Follow these steps to set up iCloud Backup to automatically back up your device each day:
Transfer Data To New iPhone Using Icloud
We notice that most of you are visiting this guide on iPhone or iPad, and you may want to find a method to transfer data from iPhone to iPhone without computer. To be honest, you indeed can transfer data from one iPhone to another without a computer, but the only way is using iCloud backup and iCloud syncing.
However, it has several shortcomings like: takes you 30 to 60 minutes to make it requires your Wi-Fi network is enough fast you may lose important data during transferring media files cant be transferred, etc.
Recommended Reading: How To Remove Carrier Settings From iPhone
How To Backup iPhone With Itunes
Initiating a backup with iTunes is often the fastest method because the tethered USB connection is quick and doesnt rely on the speed of internet service.
- Plug your iPhone into your computer
- Launch iTunes
- Select your iPhone within iTunes from the devices list
- Choose Back Up at the summary screen, or optionally right-click on your iPhone and choose Back Up
- Wait for iPhone backup to complete
This will create a backup of your iPhone that you will be able to restore from later, and the procedure is the same in Mac OS X or Windows. It is a good idea to create a current backup before you download and install the latest iOS version.
There is no limit to the amount of backups that can be made through iTunes, you could technically have a thousand of them if your hard drive capacity would support it. Additionally, you can have backups stored both on a computer as made through iTunes, in addition to iCloud, which is the backup procedure well cover next.
Backing Up Your iPhone With A Mac
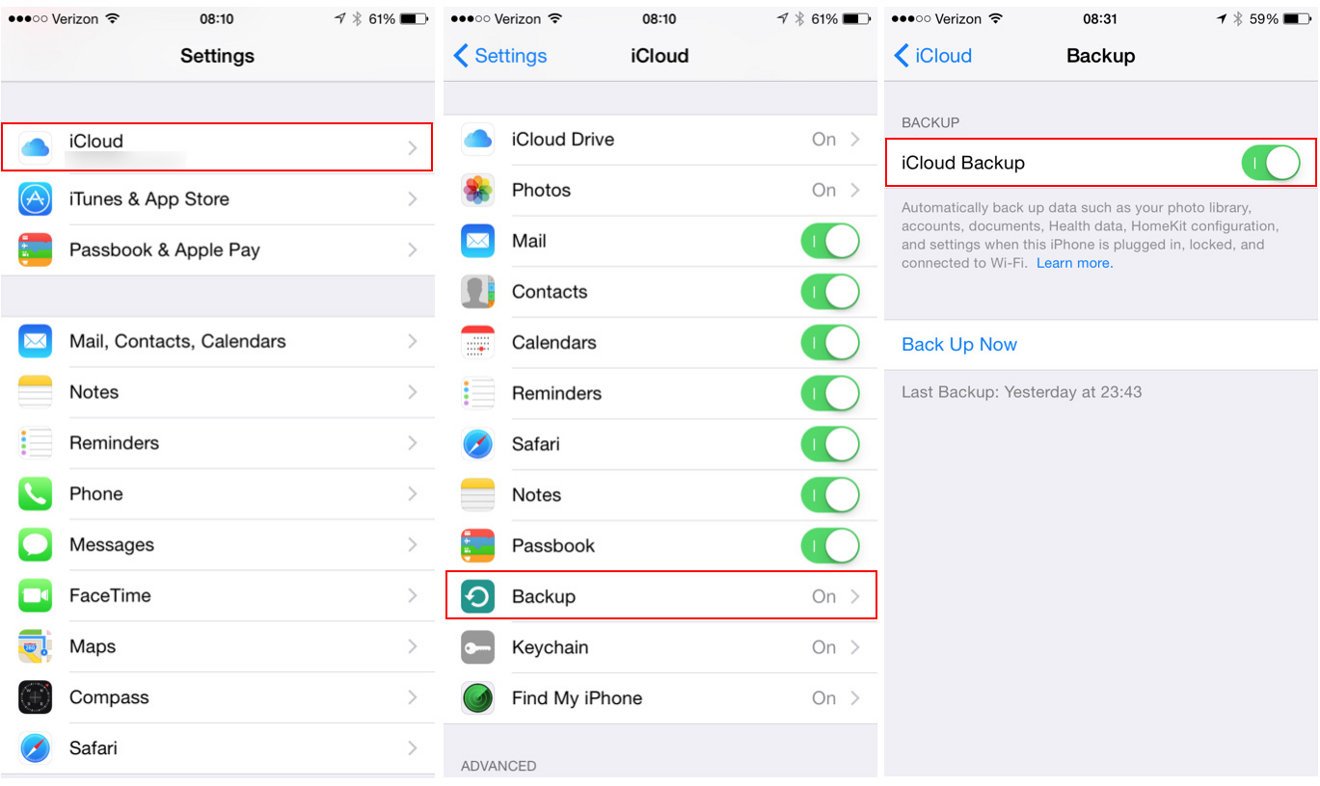
To back up your iPhone using a Mac computer, youll need to make sure youre using macOS 10.15 or later. If you are using a previous version of macOS, youll use the iTunes method below.
This method works for your iPhone, iPad, and iPod touch and saves the backup to your Macs hard drive. Backing up your mobile device with a Mac is a simple but manual way to ensure your information isnt lost. Id recommend creating a backup using this method, or the PC method below, once a month or soeven if you have automatic iCloud backups enabled.
Get a great deal on a new iPhone
Backing up your phone because youre looking to buy a new iPhone? Make sure that youre getting the best deal on an iPhone before you buy, regardless of whether you buy outright, use a tab, or lease your new device.
Also Check: iPhone Stuck On Loading